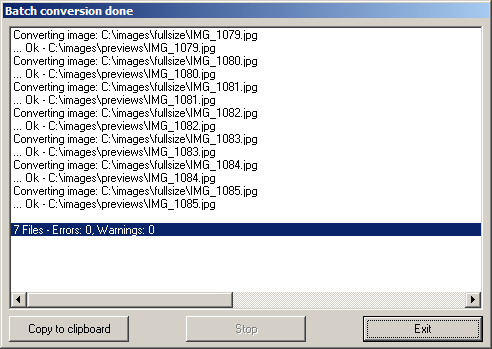Come ridimensionare in batch le immagini con IrfanView
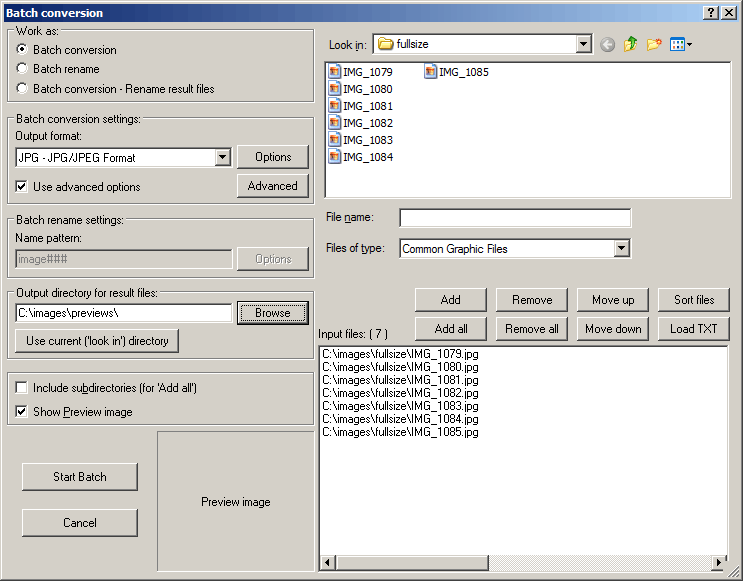
IrfanView è scaricabile gratuitamente e può essere utilizzato per ridimensionare una vasta raccolta di immagini molto rapidamente.
La scorsa settimana vi abbiamo insegnato come farlo convertire in batch immagini tra formati con Image Magick. Lo abbiamo scoperto molti lettori di Lifehacker sono parziali di IrfanView, quindi ora presentiamo un follow-up: come ridimensionare in batch le immagini con IrfanView.
Saltare a
Scarica e installa IrfanView
IrfanView è un download gratuito. Prendi il programma di installazione da uno qualsiasi dei loro mirror di download ed eseguilo.
Individua le tue immagini
Avvia "IrfanView Thumbails" e cerca la cartella che contiene le immagini che desideri ridimensionare.
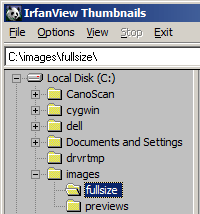
Una volta visualizzate le anteprime delle immagini nel riquadro di destra, selezionale tutte tenendo premuto CTRL e premendo A. Una volta selezionate le immagini, avvia la finestra di dialogo di configurazione batch facendo clic su File → Avvia finestra di dialogo batch con i file selezionati...
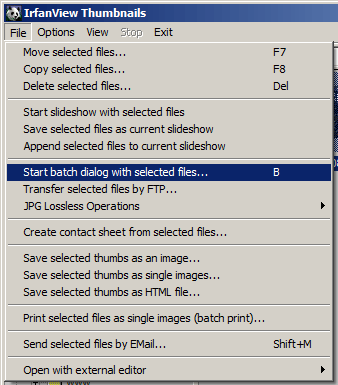
Configura il ridimensionamento batch
A questo punto, dovresti vedere la finestra di dialogo Conversione batch. Utilizzando questa schermata, selezionerai la posizione in cui salvare le miniature, inserirai la dimensione massima di ciascuna miniatura e inserirai la qualità delle immagini risultanti.
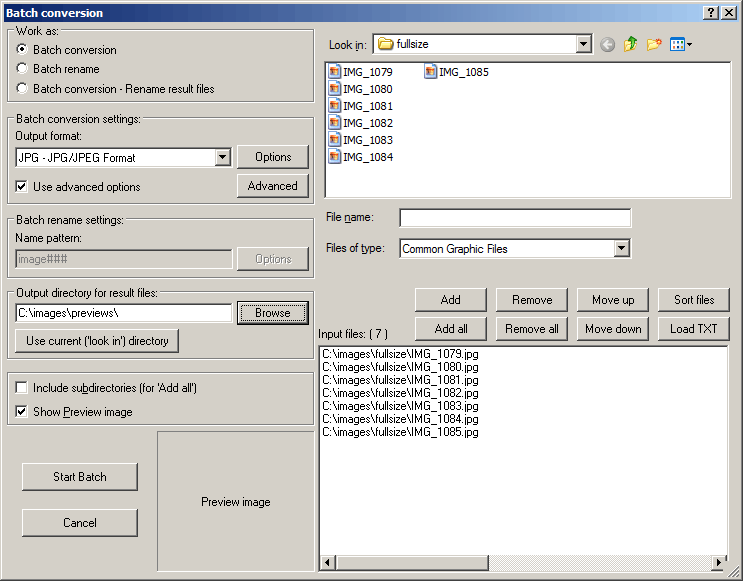
Sotto "Directory di output per i file dei risultati", fai clic sul pulsante "Sfoglia" e scegli una cartella in cui salvare le miniature ridimensionate.
In "Impostazioni di conversione batch", fai clic sul pulsante "Opzioni" per impostare la qualità delle immagini ridimensionate.
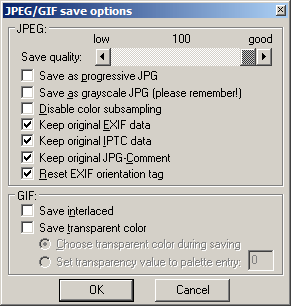
Successivamente, fai clic sul pulsante "Avanzate". Utilizzando la finestra di dialogo risultante, inserisci la dimensione alla quale desideri ridimensionare le tue immagini. Ho selezionato "imposta lato lungo su", ho inserito "600" e ho scelto "pixel". Queste opzioni ridimensioneranno correttamente un insieme di immagini indipendentemente dal fatto che siano orientate in verticale o in orizzontale. Non avevo bisogno di utilizzare nessuna delle altre opzioni, quindi ho premuto "OK" e sono tornato alla finestra di dialogo di conversione batch.
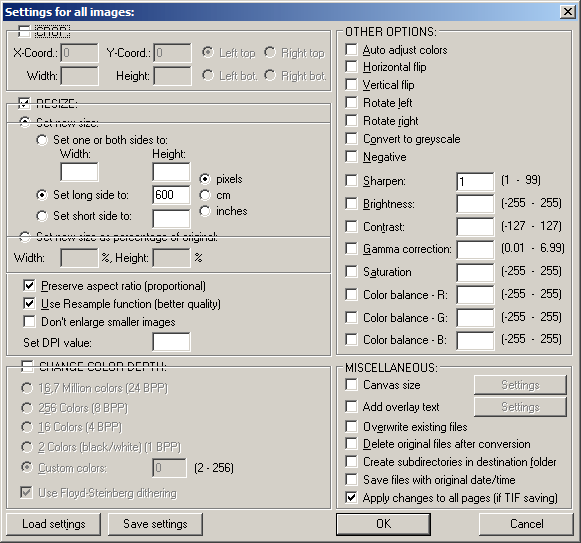
Se hai superato tutti quei campi di input e caselle di controllo, ora è il momento di eseguire il tuo batch e ridimensionare le tue immagini. Fai clic sul pulsante "Avvia batch" e guarda IrfanView andare al lavoro.