Lire le texte d'un document numérisé dans Word avec OCR

Il existe un certain nombre de produits OCR sur le marché, mais n'allez pas encore chercher votre portefeuille. Si vous possédez Microsoft Office, vous possédez déjà un logiciel capable de reconnaissance optique de caractères : Microsoft Office Document Imaging. Vous pouvez utiliser Microsoft Office Document Imaging pour récupérer le texte d'un document numérisé et le convertir en un document Word utilisable.
J'ai un essai dactylographié sur papier. Existe-t-il un moyen d'obtenir mon essai sur l'ordinateur sans le retaper ?
OCR signifie reconnaissance optique de caractères et est le processus de conversion de texte écrit ou imprimé en une forme compréhensible par un ordinateur. Grâce à l'OCR, votre ordinateur peut prendre le texte d'une page numérisée et l'insérer dans un fichier texte ou un document de traitement de texte.
Passer
Scannez la source de votre contenu
Microsoft Office Document Imaging est capable d'effectuer l'OCR sur les fichiers TIF, la première étape consiste donc à numériser vos documents. Allumez votre scanner et numérisez chaque page au format TIF.
Chargez vos documents dans MODI
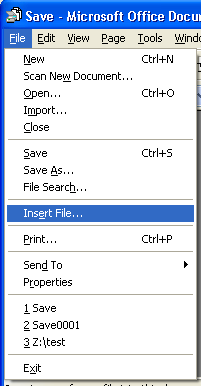
Ensuite, vous devez charger vos documents dans Microsoft Office Document Imaging.
- Cliquez sur "Démarrer".
- Cliquez sur "Tous les programmes".
- Cliquez sur "Microsoft Office".
- Cliquez sur "Outils Microsoft Office".
- Cliquez sur "Microsoft Office Document Imaging".
Dans Microsoft Office Document Imaging, cliquez sur « Fichier », puis sur « Insérer un fichier ». Lorsque vous êtes invité à insérer le fichier, recherchez le fichier TIF numérisé contenant votre document. Si vous avez numérisé chaque page de votre document dans un fichier TIF séparé, répétez ce processus pour chaque fichier TIF. Une fois le premier fichier inséré, il vous sera demandé si vous souhaitez insérer au début, au milieu ou à la fin du document lors de l'insertion de chaque page successive. Faites votre sélection et cliquez sur "OK". Une fois que toutes les pages de votre document ont été insérées dans Microsoft Office Document Imaging, vous êtes prêt à démarrer le processus d'OCR. Cliquez sur le bouton "Envoyer le texte vers Word". Il est situé en haut de l'écran au milieu de la barre de menu, et apparaît sous la forme d'une page blanche avec une flèche pointant vers un « W » bleu.
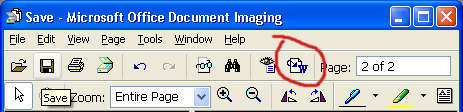
Une boîte de dialogue vous demandera si vous souhaitez insérer toutes les pages ou seulement celles qui sont sélectionnées. Faites votre choix et appuyez sur "OK", et le texte de votre essai sera inséré dans un document Microsoft Word. Vous êtes maintenant libre de formater, modifier et enregistrer votre nouveau document de traitement de texte.
