Bagaimana Mengonversi FAT32 ke NTFS di Windows 11? [4 Cara di tahun 2024]
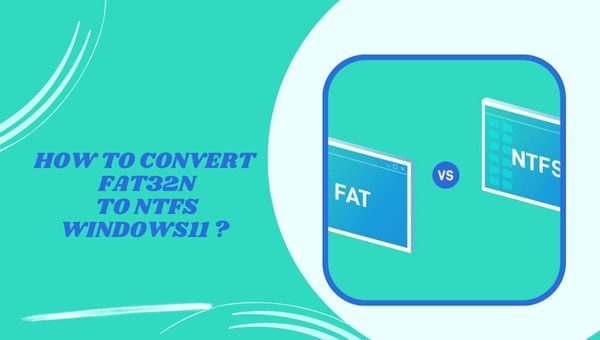
Apakah Anda kesulitan mengonversi FAT32 ke NTFS di Windows 11? Jangan khawatir lagi! Pada artikel ini, saya akan memandu Anda melalui tiga cara mudah untuk mengonversi sistem file ini ke PC Windows 11 Anda. Di akhir artikel ini, Anda akan dibekali pengetahuan untuk mengonversi FAT32 ke NTFS tanpa kesulitan.
FAT32 dan NTFS adalah dua sistem file utama yang digunakan di PC dan laptop Windows. Seiring waktu, Anda mungkin menghadapi situasi di mana Anda perlu mengonversi FAT32 ke NTFS Windows 11. Meskipun alasan konversi bervariasi dari satu pengguna ke pengguna lainnya, prosesnya sendiri bisa jadi menakutkan dan dapat mengakibatkan hilangnya data jika tidak dilakukan dengan benar. Dalam posting ini, saya akan memberi Anda metode yang efektif dan aman untuk menyelesaikan konversi dengan sukses.
Lewati ke
Sekilas tentang FAT32 dan NTFS
FAT adalah singkatan dari File Allocation Table, dan FAT32 adalah sistem file tradisional yang digunakan untuk mengatur data di hard drive Windows. Ini telah menjadi sistem file default di berbagai versi Windows sejak 1980-an. Namun, FAT32 memiliki keterbatasan, seperti kapasitas partisi maksimal 32 GB dan batas ukuran file 4 GB.
Di sisi lain, NTFS, yang merupakan singkatan dari Sistem File Teknologi Baru, adalah sistem file modern yang dirancang untuk meningkatkan keamanan dan privasi di PC dan laptop Windows. Ini menawarkan fitur yang ditingkatkan seperti kinerja keamanan tingkat lanjut, dukungan untuk transfer file yang lebih besar, kemampuan sistem file yang dapat dipulihkan, pemulihan sistem otomatis, pengaturan izin akses, manajemen ruang disk yang efisien, dan banyak lagi. Mengubah FAT32 ke NTFS Windows 11 menjadi semakin umum karena keunggulan ini dan sifat FAT32 yang sudah ketinggalan zaman.
Manfaat Konversi FAT32 ke NTFS di Windows 11
Jika Anda menggunakan Windows 11 dan bertanya-tanya tentang manfaat mengonversi sistem file Anda dari FAT32 ke NTFS, Anda telah datang ke tempat yang tepat.
Pada artikel ini, saya akan membahas tiga cara mudah untuk mengkonversi FAT32 ke NTFS di Windows 11 dan menjelaskan keuntungannya. Jadi, mari selami dan jelajahi alasan mengapa Anda harus beralih.
Keamanan dan Izin File yang Ditingkatkan
Salah satu keuntungan utama mengonversi dari FAT32 ke NTFS adalah keamanan dan izin file yang ditingkatkan. NTFS (Sistem File Teknologi Baru) menawarkan fitur keamanan yang lebih canggih dibandingkan dengan FAT32. Dengan NTFS, Anda dapat menetapkan izin khusus untuk file dan folder individual, melindunginya dari akses tidak sah. Tingkat kontrol ini memungkinkan Anda mengamankan data sensitif dan mencegah penghapusan atau modifikasi yang tidak disengaja. Dengan mengonversi ke NTFS, Anda dapat memastikan bahwa file Anda aman dan terlindungi.
Dukungan Ukuran File dan Volume Lebih Besar
Manfaat penting lainnya dari NTFS adalah peningkatan dukungan untuk file dan volume yang lebih besar. Meskipun FAT32 memiliki keterbatasan dalam hal ukuran file dan partisi, NTFS dapat menangani ukuran file dan kapasitas penyimpanan yang jauh lebih besar.
Ini sangat berguna jika Anda secara teratur bekerja dengan file media besar, seperti video beresolusi tinggi atau database besar. Dengan mengonversi ke NTFS, Anda dapat menghilangkan batasan ukuran file FAT32 dan mengelola file besar Anda dengan mulus tanpa masalah.
Peningkatan Pemanfaatan Ruang Disk
NTFS menawarkan pemanfaatan ruang disk yang lebih baik dibandingkan dengan FAT32. Ini terutama karena kemampuan NTFS untuk mengalokasikan dan mengelola ruang disk secara efisien. NTFS menggunakan ukuran cluster yang lebih kecil, yang mengurangi jumlah ruang terbuang pada perangkat penyimpanan Anda.
Dengan FAT32, ukuran cluster yang lebih besar sering mengakibatkan ruang terbuang sia-sia, terutama saat menangani file kecil. Dengan mengonversi ke NTFS, Anda dapat mengoptimalkan pemanfaatan ruang disk dan berpotensi membebaskan beberapa penyimpanan berharga.
Bagaimana cara Mengonversi FAT32 ke NTFS Windows 11?
Di bagian ini, saya akan memandu Anda melalui tiga cara mudah untuk mengonversi sistem file FAT32 Anda ke NTFS di Windows 11. Dengan mengikuti metode ini, Anda dapat beralih ke NTFS dengan lancar tanpa kehilangan data atau kerumitan apa pun. Mari jelajahi langkah-langkahnya dan buat transisinya lancar dan tanpa kerumitan.
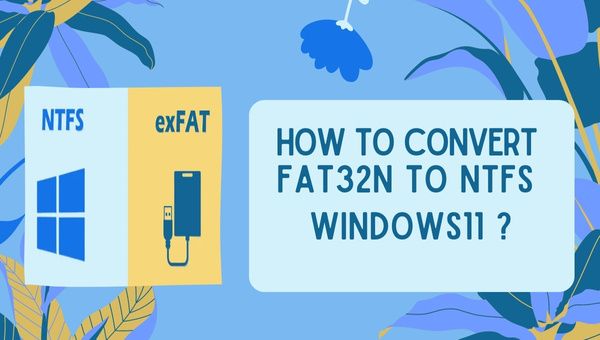
Mengonversi FAT32 ke NTFS di Windows 11 Tanpa Kehilangan Data?
Saat mengonversi FAT32 ke NTFS, sangat penting untuk menggunakan alat dan teknik yang andal untuk menghindari kehilangan data. Salah satu perangkat lunak gratis tepercaya yang memenuhi semua persyaratan untuk mengonversi FAT32 ke NTFS di Windows 11 adalah Master Partisi EaseUS Gratis.
Perangkat lunak canggih ini memungkinkan Anda membuat dan meningkatkan partisi dengan mudah, menyederhanakan proses konversi secara signifikan. Dengan basis pengguna lebih dari 60.000.000 pelanggan setia di seluruh dunia, EaseUS Partition Master Free adalah pilihan yang andal untuk mengonversi FAT32 ke NTFS di Windows 11.
Berikut panduan langkah demi langkah tentang cara mengonversi FAT32 ke NTFS menggunakan EaseUS Partition Master Free:
- Klik kanan pada partisi perangkat target dan pilih “Advanced” > “Convert to FAT.”
- Setelah proses pemeriksaan selesai, klik “Lanjutkan” untuk memulai konversi NTFS ke FAT32.
- Terakhir, klik “Terapkan” untuk menyimpan semua perubahan.
EaseUS Partition Master Free menawarkan fitur tambahan seperti mengubah ukuran atau memindahkan partisi, menggabungkan partisi, membuat, memformat, atau menghapus partisi, dan menghapus data. Ini adalah alat manajemen disk serbaguna yang menyediakan fitur dan wizard konverter partisi yang komprehensif.
Mengubah FAT32 ke NTFS dengan Manajemen Disk
Jika Anda memilih untuk tidak menggunakan alat pihak ketiga, Windows 11 menyediakan opsi bawaan yang disebut manajemen disk untuk mengonversi FAT32 ke NTFS. Namun, penting untuk diperhatikan bahwa menggunakan manajemen disk untuk mengonversi sistem file akan mengakibatkan hilangnya data jika Anda tidak melakukan tindakan pencadangan yang tepat. Ikuti langkah-langkah ini untuk mengonversi FAT32 ke NTFS menggunakan manajemen Disk:
- Tekan kombinasi tombol “Windows + R” untuk memulai “Run.”
- Ketik “diskmgmt.msc” dan klik “Oke.”
- Klik kanan pada partisi yang ingin Anda konversi dan pilih opsi “Format”.
- Masukkan label volume dan pilih NTFS. Centang kotak “Lakukan format cepat” dan klik “Oke.”
Dengan mengikuti langkah-langkah ini, Anda dapat mengonversi FAT32 ke NTFS menggunakan manajemen disk. Namun, pastikan Anda memiliki cadangan partisi Anda untuk menghindari risiko kehilangan data.
Konversi FAT32 ke NTFS di CMD
Metode alternatif untuk mengonversi FAT32 ke NTFS di Windows 11 adalah dengan menggunakan Command Prompt (CMD). CMD adalah penerjemah baris perintah yang dibangun ke dalam sistem operasi Windows 11 yang memungkinkan Anda mengelola partisi disk melalui berbagai perintah. Untuk mengonversi FAT32 ke NTFS menggunakan CMD, ikuti petunjuk berikut:
- Ketuk pada bilah pencarian dan ketik “CMD.”
- Klik kanan pada opsi Command Prompt dan pilih “Run as administrator.”
- Di jendela CMD, ketik “convert drive letter: /fs:ntfs” dan tekan “Enter.” Misalnya, jika Anda ingin mengonversi drive E, ketik “e: /fs:ntfs.”
Setelah perintah selesai, Anda akan menerima pesan di jendela Command Prompt yang menunjukkan konversi berhasil.
Menggunakan Perangkat Lunak Pihak Ketiga
Selain tiga metode yang disebutkan di atas, ada metode alternatif lain yang tersedia untuk mengonversi FAT32 ke NTFS di Windows 11. Metode ini melibatkan penggunaan perangkat lunak pihak ketiga yang dirancang khusus untuk konversi sistem file.
Salah satu software yang populer adalah AOMEI Partition Assistant. Perangkat lunak ini menyediakan antarmuka yang ramah pengguna dan memastikan proses konversi yang aman dan efisien tanpa kehilangan data. Cukup instal perangkat lunak, pilih partisi yang ingin Anda ubah, dan ikuti petunjuk yang diberikan untuk menyelesaikan konversi.
Kesimpulan
Kesimpulannya, mengonversi FAT32 ke NTFS di Windows 11 sangat penting untuk mengatasi keterbatasan sistem file FAT32 yang sudah ketinggalan zaman dan membuka kunci fitur dan keamanan canggih yang ditawarkan NTFS.
Apakah Anda memilih untuk menggunakan EaseUS Partition Master Free, manajemen disk, CMD, atau perangkat lunak pihak ketiga seperti AOMEI Partition Assistant, pastikan untuk mengambil tindakan pencegahan yang diperlukan seperti mencadangkan data Anda untuk menghindari potensi kehilangan data selama proses konversi.
Sekarang setelah Anda dilengkapi dengan metode yang mudah dan efektif ini, Anda dapat dengan yakin mengonversi FAT32 ke NTFS di Windows 11 dan meningkatkan pengalaman sistem Anda secara keseluruhan.

