5 Cara Merekam Desktop Anda Di Windows 10 pada tahun 2024
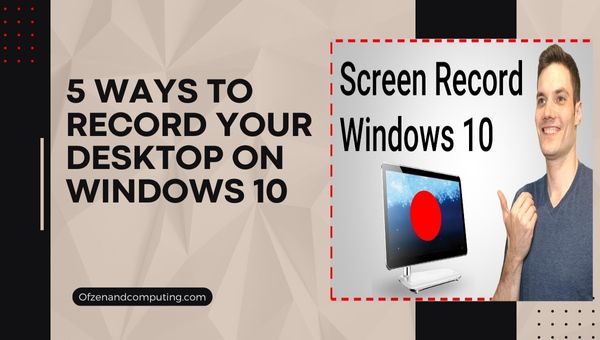
Pernahkah Anda menemukan diri Anda dalam situasi di mana Anda perlu membimbing seseorang melalui proses rumit di komputernya dari jarak jauh? Ini adalah perjuangan yang umum, apalagi saat ini sebagian besar aktivitas kita dilakukan secara online.
Di sinilah perekaman layar bersinar! Ini dapat berfungsi sebagai alat yang efektif untuk memahami tugas-tugas yang berhubungan dengan komputer, merekam tutorial video, atau merekam permainan.
Dalam postingan blog ini, saya akan memberi tahu Anda 5 cara favorit saya untuk merekam desktop Anda di Windows 10. Meskipun Anda tidak paham teknologi, jangan khawatir dulu! Alat dan metode yang akan saya bahas hari ini sangat ramah pengguna dan mudah dikelola.
Baik Anda ingin berbagi video panduan dengan teman atau menyimpan konferensi online penting untuk referensi nanti, metode ini akan sangat berguna. Mari selami lebih dalam dan jelajahi teknik-teknik sederhana yang dapat Anda gunakan ini.
Lewati ke
5 Cara Merekam Desktop Anda di Windows 10
Ada banyak sekali cara untuk merekam desktop di Windows 10 – percayalah, saya sudah mencoba sebagian besarnya. Hari ini, kita akan menjelajahi lima metode favorit saya cara merekam layar Anda di Windows dan itu pasti membuat perjalanan perekaman layar Anda sangat mudah.
Ini termasuk menggunakan Windows Game Bar, Microsoft PowerPoint, OBS Studio, FlashBack Express, dan APowerSoft Online Screen Recorder.
1. Rekam Desktop Anda Di Windows 10 Menggunakan Windows Game Bar/XBOX
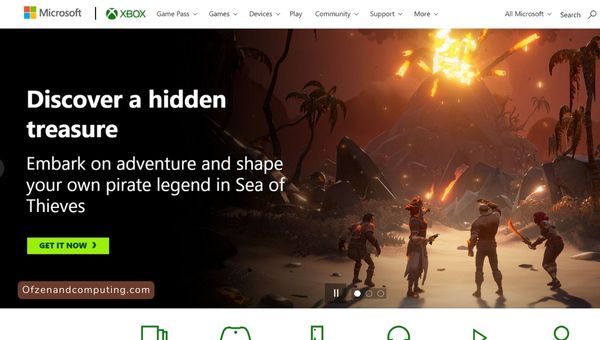
Anehnya, metode termudah untuk merekam desktop di Windows 10 menggunakan Bilah Permainan Windows. Meskipun ini terutama dirancang untuk para gamer, percayalah, jangan merasa terintimidasi jika Anda bukan salah satunya. Ini sangat berguna bahkan untuk perekaman layar sederhana.
Berikut cara menggunakannya:
- Tekan Menang + G pada keyboard Anda dan dialog bilah permainan akan muncul
- Jika PC Anda bertanya apakah itu permainan yang sedang Anda rekam, bersikaplah tenang dan klik “Ya, ini permainan”
- Sekarang Anda hanya perlu mengklik tombol merah atau menekan Menangkan + Alt + R untuk mulai merekam. Mudah sekali!
Tidak hanya itu Bilah Game Xbox memberi Anda rekaman layar berkualitas tajam, juga menangkap audio! Tapi ingat, ini menyimpan video Anda di folder Captures di perpustakaan Video Anda secara default jadi jangan mencari di tempat lain.
2. Rekam Desktop Anda Di Windows 10 Menggunakan Microsoft PowerPoint
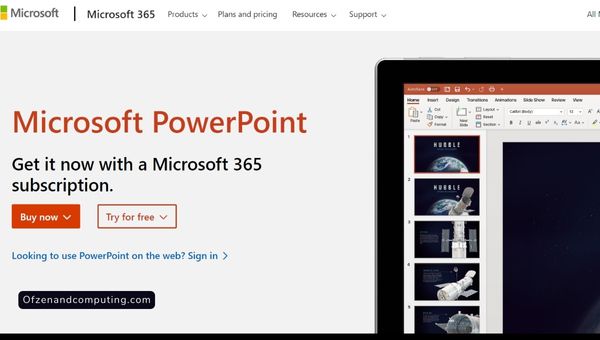
Tunggu, PowerPoint? Anda mendengar saya benar! Alat lama tepercaya ini tidak hanya untuk membuat presentasi kelas. Ini juga memungkinkan Anda merekam layar dengan mudah. Yang mengejutkan banyak orang, termasuk saya sendiri, Power Point telah memiliki fitur yang cukup membantu ini untuk sementara waktu sekarang.
Inilah cara mencobanya:
- Buka PowerPoint dan buka tab 'Sisipkan'
- Klik pada 'Rekaman layar'
- Dengan mouse Anda, pilih area layar yang ingin Anda rekam
- Setelah memilih, klik 'Rekam', yang ada di dok kontrol
- Anda dapat berhenti merekam kapan saja dengan mengeklik tombol 'Berhenti' atau menekan Menangkan + Shift + Q
Sebagai catatan tambahan: saat melakukan perekaman di PowerPoint, Anda juga dapat menyertakan gerakan audio dan pointer di perekaman layar Anda! Ini berguna saat Anda melakukan tutorial atau menunjukkan langkah-langkah untuk diikuti. Setelah direkam, jangan lupa untuk menyimpan video Anda dengan mengklik kanan dan memilih Simpan Media sebagai.
3. Rekam Desktop Anda Di Windows 10 Menggunakan OBS Studio
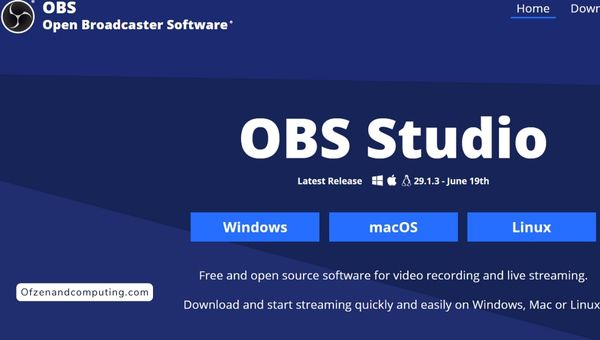
Berikutnya dalam daftar adalah yang penuh daya Studio OBS. Jika Anda mencari sesuatu yang tidak hanya dapat menangani perekaman layar, tetapi juga streaming langsung, ini mungkin alat pilihan Anda. OBS Studio adalah favorit di kalangan pembuat konten dan gamer karena fleksibilitas dan pilihannya yang luar biasa.
Mari kita lihat bagaimana memanfaatkan kekuatannya:
- Unduh dan pasang Studio OBS
- Saat diluncurkan, pilih 'Buat Baru' di bawah Adegan
- Klik '+', di bawah Sumber dan pilih 'Tangkapan Tampilan'
- Itu akan memungkinkan Anda untuk memilih tampilan mana yang akan direkam jika ada banyak monitor
- Sesuaikan pengaturan rekaman Anda dengan masuk ke 'Pengaturan' > 'Output'
- Terakhir, klik 'Mulai Merekam'
Dengan fitur ekstensif OBS Studio, Anda dapat merekam selama atau sesingkat yang Anda inginkan dan menyimpannya di mana pun Anda mau. Ini mungkin terlihat rumit pada pandangan pertama karena pilihannya yang luas tetapi setelah dibiasakan, ia menawarkan pengalaman tangkapan layar yang tak tertandingi.
4. Rekam Desktop Anda Di Windows 10 Menggunakan FlashBack Express
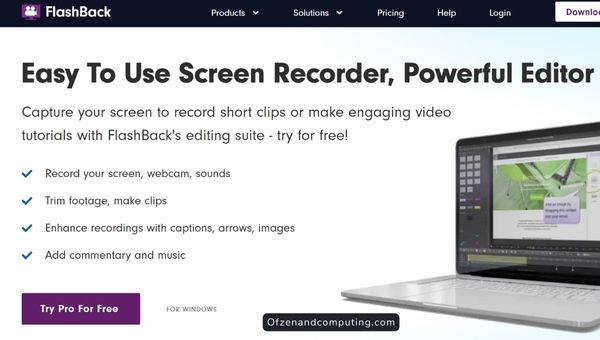
Itu Kilas Balik Ekspres dari Blueberry Software adalah alat andal lain yang saya suka gunakan untuk merekam layar saya. Ini menawarkan pendekatan tanpa embel-embel yang membuatnya cepat dan mudah untuk penggunaan sehari-hari, dan oh, apakah saya menyebutkan gratis? Ya, mudah di kantong!
Berikut cara memulainya:
- Unduh dan pasang Kilas Balik Ekspres
- Setelah diluncurkan, pilih 'Rekam layar Anda'
- Konfigurasikan pengaturan sesuai kebutuhan – layar penuh, rekaman suara, dll.
- Klik 'Rekam' bila Anda siap.
Saat menyelesaikan rekaman Anda, FlashBack Express memberi Anda opsi untuk memutar ulang video yang direkam atau membukanya di pemutarnya sendiri sebelum menyimpannya. Ini sangat berguna untuk saat-saat 'oops' ketika Anda mungkin salah merekam sesuatu.
Satu fitur luar biasa yang saya temukan adalah memungkinkan Anda menentukan sebelumnya apakah Anda akan merekam jendela aplikasi, wilayah, atau layar penuh. Lapisan gula pada kue? Flashback Express juga menawarkan fitur after-recording seperti cropping dan trimming! Jadi, lebih sedikit waktu yang dihabiskan untuk penyuntingan video perangkat lunak.
5. Rekam Desktop Anda di Windows 10 Menggunakan APowerSoft Online Screen Recorder
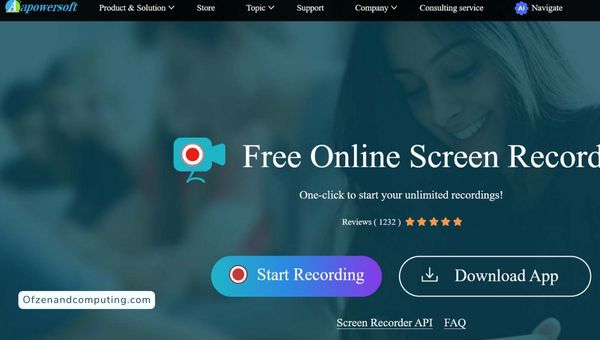
Last but not least, the Perekam Layar Online PowerSoft layak mendapat perhatian khusus. Alat ini sempurna jika Anda tidak ingin menginstal perangkat lunak apa pun dan lebih memilih solusi online. Ini memiliki fitur-fitur elegan yang sulit ditawarkan oleh aplikasi lain, seperti mengunggah langsung ke cloud, berbagi di media sosial, dan bahkan mengonversi format video.
Inilah cara Anda dapat melakukannya:
- Mengunjungi Perekam Layar Online APowerSoft
- Klik 'Mulai Merekam'
- Pertama kali Anda menggunakannya, Anda perlu mengunduh perangkat lunak peluncur kecil
- Setelah diinstal, Anda dapat memilih area rekam, sumber audio, dan bahkan menyertakan video webcam
- Segera setelah Anda siap, klik tombol merah 'REC' untuk mulai merekam
Setelah selesai, saya sangat menyukainya PowerSoft memberikan kesempatan untuk mengedit klip Anda dalam aplikasi berbasis web mereka untuk pemangkasan atau anotasi menit terakhir. Voila! Anda sekarang memiliki video yang direkam dengan mudah tanpa menambah berat satu gram pun ke hard drive Anda.
8 Perekam Layar Gratis Terbaik untuk Windows 10
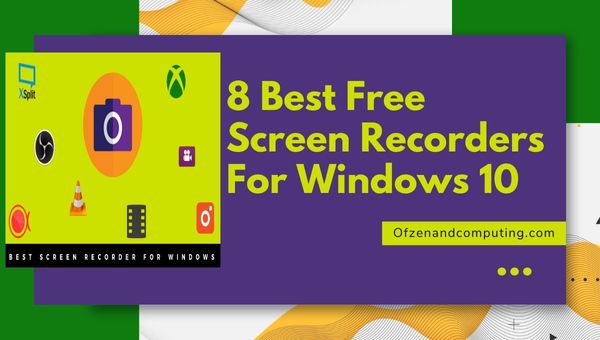
Di era digital yang ramai ini, permintaan akan perekam layar meroket. Jadi, memercikkan beberapa opsi lagi di atas metode yang disebutkan sebelumnya, setelah uji coba praktis dan penggalian online saya, saya mempersembahkan kepada Anda delapan alat perekam layar gratis tambahan yang menggoyang rumput di Windows 10:
1. Kamera Gratis
Kamera gratis benar-benar sesuai dengan namanya. Ini menyediakan serangkaian fitur lengkap untuk membuat screencast yang terlihat profesional secara gratis. Editor audio/video bawaannya adalah ceri di atas, menjadikannya solusi masuk saya ketika diperlukan alat perekam layar yang sederhana namun berkualitas tinggi.
- Waktu perekaman tidak terbatas tanpa tanda air atau iklan
- Resolusi berkualitas tinggi
- Menghilangkan kebisingan latar belakang
- Bagikan video langsung di YouTube
2. Perekam Video Layar Gratis
Itu Perekam Video Layar Gratis oleh DVDVideoSoft adalah pilihan luar biasa yang dikemas dengan fitur untuk meningkatkan permainan perekaman layar Anda. Ini memungkinkan Anda tidak hanya menangkap video layar tetapi juga mengambil tangkapan layar dengan mudah.
- Lima jenis perekaman: layar penuh, area yang dipilih dengan tangan bebas, objek jendela tertentu, opsi untuk mengikuti mouse, dan banyak lagi!
- Audio menangkap dari sumber yang berbeda secara bersamaan
- Antarmuka yang sangat ramah pengguna
3. BagikanX
Ketika datang ke ShareX, keserbagunaan adalah kuncinya! Program ringan ini cukup cocok untuk tangkapan layar sederhana dan sama kuatnya untuk tangkapan layar yang serius. Bagian terbaik? Ini sumber terbuka!
- Termasuk banyak metode untuk menangkap atau merekam layar Anda
- Mendukung lebih dari 80 layanan hosting gambar, teks, dan file
- Efek after-capture yang berguna seperti watermarking dan captioning
4. CamStudio
Yang sederhana namun kuat CamStudio dibundel dengan semua fitur penting yang diperlukan dalam perangkat lunak perekaman layar terbaik.
- Memungkinkan Anda menambahkan teks layar anti-alias berkualitas tinggi
- Produksi video flash streaming (SWF) ramah bandwidth
- Opsi kualitas video yang sangat dapat disesuaikan
5. Ezvid
Selanjutnya, kita punya Ezvid, alat yang dengan mudah merekam layar komputer Anda hanya dengan beberapa klik. Kemampuannya untuk membuat tayangan slide dari gambar yang diambil dan membuat narasi sulih suara membuatnya menonjol dari yang lain!
- Tangkapan layar sekali klik yang mudah
- Termasuk editor video bawaan
- Kemampuan upload langsung di YouTube
6. TinyTake
TinyTake oleh MangoApps menawarkan banyak fitur yang dapat diakses dalam antarmuka yang intuitif — ideal untuk semua pengguna tanpa memandang kecanggihan teknologi mereka!
- Menangkap gambar dan video dari webcam komputer
- Anotasi video yang direkam secara langsung
- Menyimpan media yang diambil dalam penyimpanan cloud yang disediakan oleh MangoApps
7. Debut Perangkat Lunak Pengambilan Video (Debut)
Pesaing kuat lainnya dalam daftar ini adalah Debut. Perangkat lunak ini mungkin meninggalkan kesan debut abadi (lihat apa yang saya lakukan di sana?) Karena perangkatnya yang membantu melayani penggunaan pribadi dan komersial.
- Menangkap file video di PC Anda menggunakan webcam atau sumber input lainnya
- Mengubah pengaturan warna sebelum atau selama proses tangkapan layar
- Mendukung banyak format file termasuk avi, wmv, flv, 3gp, dll.
8. Alat tenun
Mengakhiri daftar kita hari ini adalah Mesin tenun, yang menawarkan proses yang sangat mulus untuk penjelasan secara real-time melalui pesan video daripada email yang panjang—cukup bagus!
- Terintegrasi dengan baik dengan banyak aplikasi populer seperti Gmail, Trello, dll.
- Mendukung perekaman HD
- Beberapa opsi penyimpanan: secara lokal atau di cloud
Dari aplikasi sederhana yang menawarkan fitur dasar seperti Free Cam atau TinyTake— hingga solusi komprehensif seperti OBS Studio dan ShareX; lingkungan Windows memiliki banyak alat berkelas di ujung jari Anda!
Jadi apakah Anda pengguna biasa yang hanya mencari seluk beluk atau seseorang yang menginginkan sesuatu yang lebih profesional — percayalah, ada sesuatu di luar sana yang hanya memenuhi kebutuhan ANDA.
FAQ
1. Bisakah saya merekam desktop saya tanpa menginstal perangkat lunak apa pun di Windows 10?
Ya kamu bisa! Perekam Layar Online APowerSoft adalah alat efektif yang tidak memerlukan instalasi perangkat lunak apa pun – ini sepenuhnya berjalan online.
2. Apakah ada batasan panjang saat merekam desktop saya di Windows 10?
Tidak, tidak ada batasan yang jelas. Durasi rekaman Anda bisa sepanjang yang diperlukan tergantung pada alat yang Anda gunakan.
3. Bisakah saya merekam layar saya secara gratis tanpa watermark?
Sangat! Baik OBS Studio dan FlashBack Express menawarkan perekaman layar gratis tanpa menyertakan tanda air apa pun di video Anda.
4. Dapatkah saya memilih area tertentu di desktop saya untuk direkam alih-alih merekam seluruh layar?
Tentu! Alat seperti PowerPoint dan APowerSoft Online Screen Recorder memungkinkan Anda memilih area tertentu di layar untuk direkam.
5. Bisakah saya menyertakan audio dengan rekaman layar saya?
Tentu saja ya! Sebagian besar alat seperti Windows Game Bar atau OBS Studio memiliki opsi di mana Anda dapat mengaktifkan perekaman audio bersama dengan video.
Kesimpulan
Saat merekam aktivitas layar Anda di Windows 10, ada beberapa solusi fantastis yang dapat Anda gunakan. Apakah Anda lebih suka penggunaan yang tidak rumit dari Bilah Permainan Windows, keserbagunaan dari Studio OBS, atau kenyamanan online dari Perekam Layar PowerSoft, setiap alat memiliki kemampuan unik yang sesuai dengan kebutuhan spesifik Anda.
Ini semua tentang menemukan apa yang terbaik untuk Anda. Jangan lupa bahwa latihan membuat sempurna – praktikkan dan jelajahi alat-alat ini untuk pengalaman perekaman layar yang nikmat! Bukankah menyenangkan mengetahui Anda memiliki begitu banyak pilihan?
