Leggi il testo da un documento scansionato in Word con OCR

Ci sono un certo numero di prodotti OCR sul mercato, ma non andare ancora per il tuo portafoglio. Se possiedi Microsoft Office, possiedi già un software in grado di eseguire il riconoscimento ottico dei caratteri: Microsoft Office Document Imaging. È possibile utilizzare Microsoft Office Document Imaging per acquisire il testo da un documento scansionato e convertirlo in un documento Word utilizzabile.
Ho un saggio dattiloscritto su carta. C'è un modo per caricare il mio saggio sul computer senza riscriverlo?
OCR è l'acronimo di Optical Character Recognition ed è il processo di conversione del testo scritto o stampato in una forma comprensibile da un computer. Utilizzando l'OCR, il tuo computer può prendere il testo da una pagina digitalizzata e inserirlo in un file di testo o in un documento di elaborazione testi.
Saltare a
Scansiona la fonte dei tuoi contenuti
Microsoft Office Document Imaging è in grado di eseguire l'OCR su file TIF, quindi il primo passo è scansionare i tuoi documenti. Accendi lo scanner e scansiona ogni pagina in formato TIF.
Carica i tuoi documenti in MODI
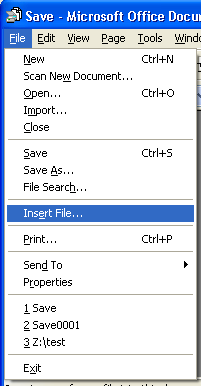
Successivamente, è necessario caricare i documenti in Microsoft Office Document Imaging.
- Fare clic su "Avvia".
- Fare clic su "Tutti i programmi".
- Fare clic su "Microsoft Office".
- Fare clic su "Strumenti di Microsoft Office".
- Fare clic su "Microsoft Office Document Imaging".
In Microsoft Office Document Imaging, fare clic su "File", quindi su "Inserisci file". Quando viene richiesto il file da inserire, individuare il file TIF scansionato contenente il documento. Se hai scansionato ogni pagina del tuo documento in un file TIF separato, ripeti questo processo per ogni file TIF. Dopo aver inserito il primo file, ti verrà chiesto se desideri inserire all'inizio, al centro o alla fine del documento all'inserimento di ogni pagina successiva. Effettuare la selezione e fare clic su "OK". Una volta che tutte le pagine del tuo documento sono state inserite in Microsoft Office Document Imaging, sei pronto per iniziare il processo OCR. Fare clic sul pulsante "Invia testo a Word". Si trova nella parte superiore dello schermo al centro della barra dei menu e appare come una pagina bianca con una freccia che punta verso una "W" blu.
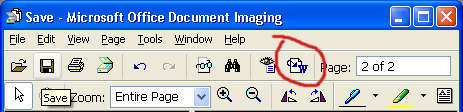
Una finestra di dialogo chiederà se si desidera inserire tutte le pagine o solo quelle selezionate. Fai la tua scelta e premi "OK", e il testo del tuo saggio verrà inserito in un documento Microsoft Word. Ora sei libero di formattare, modificare e salvare il tuo nuovo documento di elaborazione testi.
