Fix Xbox-foutcode 0x87e11838 in 2024 [Ga opnieuw gamen]
![Fix Xbox-foutcode 0x87e11838 in [cy] [Ga opnieuw gamen]](https://www.ofzenandcomputing.com/wp-content/uploads/2023/09/Xbox-Error-Code-0x87e11838.jpg)
Ik herinner me nog goed de dag dat ik werd getroffen door de gevreesde Xbox-foutcode 0x87e11838. De verwachting om in de nieuwste gamerelease te duiken verdampte en maakte plaats voor frustratie en verwarring. Na mijn ontmoeting heb ik er mijn missie van gemaakt om het overwinnen van deze hindernis voor medegamers gemakkelijker te maken.
Als je dit momenteel ervaart, geloof me, ik begrijp je pijn. Gelukkig is de oplossing niet zo complex als het lijkt. Vandaag gaan we samen door specifieke manieren navigeren om deze foutcode uit je Xbox-game-ervaring te bannen, zodat je terug kunt gaan naar wat er echt toe doet: dominante in-game prestaties!
Controleer ook: Fix Nintendo Switch-foutcode 9001-0026
Spring naar
Wat betekent Xbox-foutcode 0x87e11838?

Elke foutcode heeft een verschillende betekenis, en Xbox-foutcode 0x87e11838 is daarop geen uitzondering. Telkens wanneer u een game probeert te starten en in plaats daarvan dit cryptische bericht verschijnt, is de betekenis erachter duidelijk: uw Xbox-console heeft problemen met het lezen of ophalen van de gegevens die nodig zijn om de game uit te voeren.
Hoewel het verlies van je speelvaardigheid zeker catastrofaal kan lijken, vooral als je net een lange avond online hebt gespeeld met vrienden, moet je begrijpen dat dit in wezen een softwareprobleem is. De fout ontstaat meestal als gevolg van netwerkproblemen, serverproblemen bij Microsoft of misschien zelfs een onvolledig download- of installatieproces van de game/app op uw console. Maar maak je geen zorgen – hoewel het lastig is, zijn er manieren waarop we dit zonder al te veel drama kunnen aanpakken. We hebben alleen wat geduld en vastberadenheid nodig!
Hoe Xbox-foutcode 0x87e11838 in 2024 te repareren?
In 2024 kan het tegenkomen van de Xbox-foutcode 0x87e11838 frustrerend zijn, maar wees niet bang! In dit gedeelte vindt u effectieve oplossingen om dit probleem op te lossen, zodat u weer probleemloos van uw game-ervaring kunt genieten.
1. Voer een harde reset uit
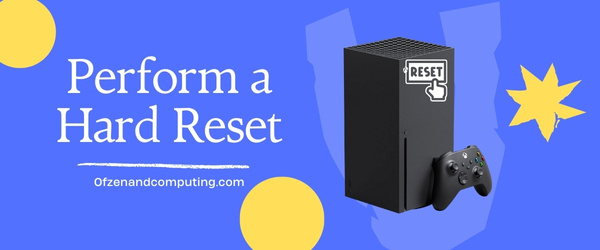
In veel scenario's kunnen de eenvoudigste oplossingen vaak het meest effectief zijn. Het uitvoeren van een volledige stroomcyclus of een harde reset op uw Xbox kan een eenvoudige oplossing bieden voor foutcode 0x87e11838 zonder uw gegevens of instellingen te verliezen.
Stapsgewijze handleiding
- Houd de aan/uit-knop op uw console ongeveer tien seconden ingedrukt. Dit dwingt de Xbox uitschakelen.
- Zodra deze volledig is uitgeschakeld, koppelt u het netsnoer los van de achterkant van uw Xbox. Wacht minstens tien seconden voordat u de stekker weer in het stopcontact steekt. Dit zorgt ervoor dat alle resterende stroom volledig wordt afgevoerd, waarbij u in feite op Ctrl+Alt+Del drukt op het besturingssysteem van uw console.
- Druk nu op de Xbox op uw console om deze weer in te schakelen.
Als je alles correct hebt gedaan, heb je zojuist een zogenaamde 'harde reset' uitgevoerd. Hiermee wordt je Xbox opnieuw opgestart zonder enige schade aan te richten en kunnen kleine problemen worden verholpen die fouten zoals 0x87e11838 veroorzaken. Als dit het probleem echter niet oplost, hoeft u zich geen zorgen te maken; we hebben nog verschillende andere oplossingen om te proberen!
2. Controleer uw netwerkverbinding
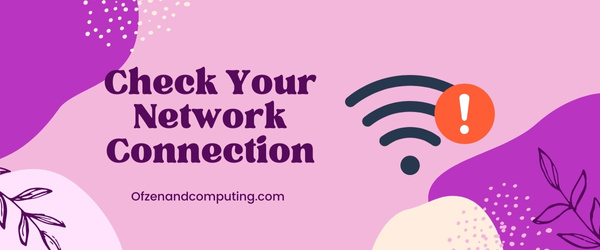
Een stabiele en betrouwbare internetverbinding is cruciaal voor de optimale prestaties van Xbox. Vaak kan de foutcode 0x87e11838 optreden als gevolg van een onstabiele WiFi-verbinding of dankzij problemen met uw ethernetkabel. Hier is een eenvoudige stapsgewijze handleiding over hoe u kunt bevestigen of netwerkproblemen achter de frustrerende fout schuilgaan.
A. Controleer uw huidige verbinding
Ga naar 'Instellingen' vanuit het Xbox-hoofddashboard en klik op 'Algemeen'. Klik vervolgens op 'Netwerkinstellingen' en bekijk uw huidige netwerkstatus. Let op eventuele waarschuwingssignalen die op een probleem met uw verbinding kunnen duiden.
B. Voer een Xbox Live-test uit
Voer opnieuw vanuit 'Netwerkinstellingen' de optie 'Test Xbox Live Connection' uit. Deze diepgaande analyse van uw netwerk zou helpen eventuele inherente problemen aan het licht te brengen die van invloed zijn op de communicatie van uw netwerk met Xbox Live.
Houd er rekening mee dat het oplossen of oplossen van mogelijke internetinconsistenties net zo eenvoudig kan zijn als het opnieuw opstarten van uw console, router of modem. Als u echter waarschuwingsberichten ontvangt over een lage bandbreedte of een hoog niveau van pakketverlies, neem dan contact op met uw internetprovider. Er kan een professionele tussenkomst nodig zijn om u zonder problemen weer aan het gamen te krijgen de angst voor periodieke verstoringen.
3. Start de router opnieuw op of reset deze

Een eenvoudige maar vaak effectieve oplossing voor het omgaan met 0x87e11838-code is het opnieuw opstarten van uw router. Het is mogelijk dat een tijdelijke storing in uw thuisnetwerk problemen veroorzaakt met het vermogen van uw console om effectief te communiceren.
Zo start u uw router opnieuw op:
- Schakel uw console uit en koppel deze los van de voedingsbron.
- Zoek uw router en schakel deze uit. De meeste routers hebben ergens aan de achterkant een aan/uit-schakelaar. Als u er geen kunt vinden, kunt u deze eenvoudigweg loskoppelen van de voedingsbron.
- Wacht ongeveer 60 seconden. Hierdoor kan eventuele overgebleven elektrische lading in de router verdwijnen.
- Schakel uw router in door op de aan/uit-knop te drukken of door hem weer op de voedingsbron aan te sluiten.
- Geef uw router een paar minuten de tijd om een internetverbinding tot stand te brengen.
Als dit het probleem niet oplost, moeten we dat doen opnieuw instellen de router - een drastischer maatregel, die in wezen het geheugen van alle unieke instellingen wist en terugzet naar de fabrieksinstellingen.
Voordat u deze route gaat volgen, moet u ervoor zorgen dat u belangrijke informatie zoals SSID (WiFi-naam), beveiligingssleutel (wachtwoord) en geconfigureerde IP-adressen kent/hebt opgeschreven
De stappen voor het resetten zijn:
- Bepaal waar de resetknop zich meestal bevindt in het kleine gaatje aan de achterkant; je hebt een kleine speld of paperclip nodig.
- Terwijl de router is ingeschakeld, gebruikt u een pin/paperclip om deze resetknop ongeveer 15 seconden ingedrukt te houden.
- Wanneer u deze loslaat, moet u de router enige tijd laten resetten en weer inschakelen.
4. De lokaal opgeslagen spellen wissen
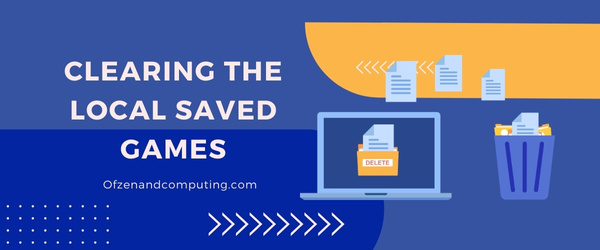
Soms kan het wissen van de lokaal opgeslagen games helpen de foutcode 0x87e11838 op Xbox aan te pakken. Deze aanpak helpt bij het elimineren van mogelijk corrupte gegevens die ervoor zorgen dat uw game niet correct wordt gestart.
Laten we dit stap voor stap doornemen:
Lokaal opgeslagen spellen wissen
- Navigeer naar instellingen: Druk op de Xbox-knop op uw controller om de gids te openen en selecteer vervolgens “Profiel en systeem” en selecteer vervolgens “Instellingen”.
- Systeeminstellingen openen: Zoek en klik op "Systeem" in uw instellingendashboard.
- Toegang tot opslagopties: Scroll in het systeemmenu naar beneden en selecteer “Opslag”.
Lokale gegevens verwijderen
- Kies het recht om gegevens op te slaan (lokaal opgeslagen games wissen): Hier zie je een optie genaamd 'Lokaal opgeslagen games wissen'. Selecteer het.
- Bevestig het verwijderen van opgeslagen lokale games. Er verschijnt een bericht waarin u wordt gevraagd te bevestigen of u lokale opgeslagen games wilt verwijderen. Kies voor 'Ja'.
Houd er rekening mee dat deze actie uw eerder opgeslagen games niet permanent verwijdert; het verwijdert ze eenvoudigweg van uw console zonder uw Xbox Live-cloudopslag te beïnvloeden.
Controleer ook: Diablo 4-foutcode 30006 repareren
5. Installeer het spel opnieuw
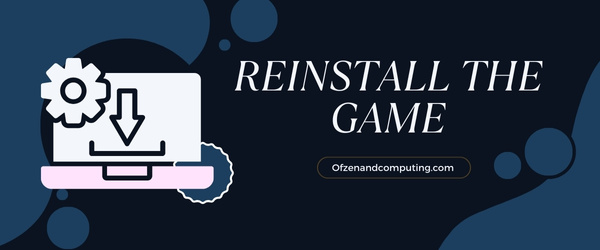
Een andere eenvoudige methode om de Xbox-foutcode 0x87e11838 aan te pakken, is door de game opnieuw te installeren. Soms kan er een klein probleempje zijn opgetreden tijdens het installatieproces van de game, en als je het nog een keer probeert, kan het probleem worden opgelost. Volg de eenvoudige stappen, die hieronder worden beschreven:
- Druk eerst op de Xbox-knop op uw controller om de gids te openen.
- Navigeren naar Mijn spellen & apps sectie en selecteer de Alles zien keuze.
- Zoek en markeer nu het spel dat de fout veroorzaakt en druk vervolgens op Menuknop op je besturing.
- Selecteer vanaf hier Verwijderenen bevestig deze actie opnieuw als daarom wordt gevraagd.
Als dat klaar is, ga dan naar die van Microsoft site voor een gamewinkel, zoek naar je eerder verwijderde game en klik op Installeren. Let op: je moet ingelogd zijn op je Microsoft-account dat je op je Xbox One-console gebruikt.
6. Xbox Live-servicestatus controleren
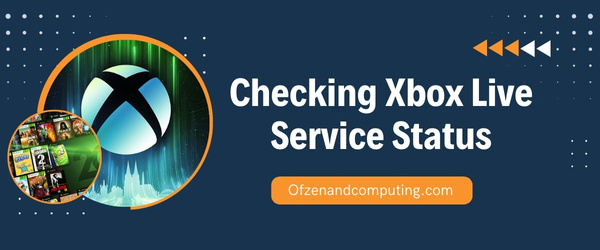
Soms kan de Xbox-foutcode 0x87e11838 worden toegeschreven aan problemen waar u geen controle over heeft, zoals serverproblemen bij Microsoft. Voordat u uw instellingen aanpast of games verwijdert, is het een slimme zet om de Xbox Live-servicestatus.
Volg deze eenvoudige stappen om dit te doen:
- Open uw webbrowser.
- Navigeer naar de ambtenaar Xbox Live-status website.
- Bekijk de pagina zorgvuldig. De webpagina biedt realtime informatie over de beschikbaarheid van services en eventuele bekende problemen die van invloed zijn op de gameplay, aankopen, inloggen of andere services.
Als er problemen zijn gemeld aan hun kant, worden deze hier weergegeven. In dat geval hoeft u meestal niets anders te doen dan wachten op het toegewijde team van Microsoft om ze te repareren.
7. Uw netwerkverbinding testen
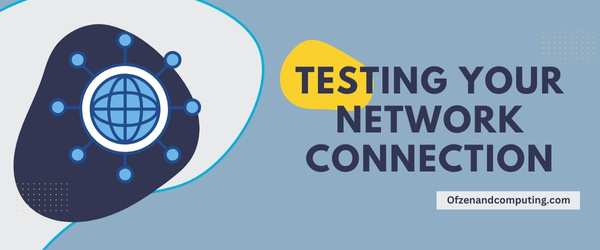
A. Zoek de instellingen
Zoeken Instellingen rechtstreeks in het Gidsmenu of onder 'Mijn games en apps'.
B. Selecteer Netwerk
Selecteer na het openen van Instellingen 'Algemeen' en dan zoeken 'Netwerkinstellingen' onder het.
C. Draadloos netwerk instellen
Als u een draadloze verbinding gebruikt, selecteert u 'Draadloos netwerk instellen', kies vervolgens uw netwerk en voer een wachtwoord in om verbinding te maken.
D. Netwerkverbinding testen
Kies vervolgens 'Test netwerkverbinding.' Hierdoor kan uw Xbox de gezondheid van de verbinding controleren.
Zodra je dit proces hebt voltooid, geeft je Xbox een analyse van je netwerksterkte en signaalstabiliteit. Als er problemen worden opgemerkt zoals een beperkte of geen connectiviteit, kan dit de oorzaak van uw problemen zijn Xbox-foutcode 0x87e11838, zodat u kunt bepalen waar uw reparatie-inspanningen zich op moeten concentreren.
8. Controleer en wijzig uw NAT-instellingen
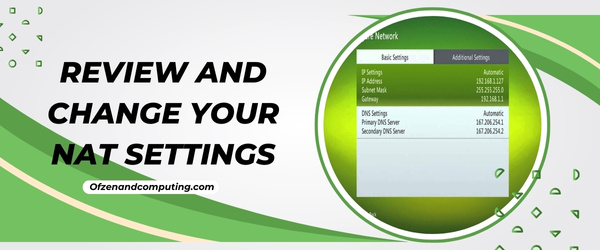
De NAT-instellingen (Network Address Translation) van je Xbox-console kunnen een belangrijke rol spelen in de functionaliteit van je online gameplay, en kunnen ook een mogelijke oorzaak zijn van de 0x87e11838-fout. De NAT vergemakkelijkt in wezen de communicatie van uw console met andere systemen via internet. Daarom kunnen onjuiste instellingen deze communicatie belemmeren, wat tot fouten kan leiden.
Hier volgen de stappen om uw NAT-instellingen te bekijken en te wijzigen:
- druk de Xbox knop om de gids te openen.
- Selecteer Instellingen.
- Scroll naar beneden en selecteer Alle instellingen.
- Kiezen Netwerk.
- Scroll naar beneden naar Netwerkinstellingen.
Onder Huidige netwerkstatus, ziet u uw NAT-type. Als het wordt vermeld als 'Strikt' of 'Gemiddeld', kan dit verbindingsproblemen veroorzaken die tot foutcodes kunnen leiden.
Om over te schakelen naar een “Open”-instelling:
- Kiezen “Test NAT-type”.
- Er wordt een test uitgevoerd en als deze succesvol is, moet deze automatisch worden omgeschakeld.
Houd er rekening mee dat niet alle routers deze functie ondersteunen, dus het kan zijn dat u hier handmatig de poorten voor Xbox Live moet configureren. Een open NAT-type zou eventuele verbindingsproblemen moeten elimineren en mogelijk van die vervelende fout afkomen!
9. Uw Xbox-console bijwerken

Een verouderde firmware kan soms leiden tot de beruchte Xbox-foutcode 0x87e11838. Het updaten van uw console zorgt er niet alleen voor dat u over de nieuwste functies beschikt, maar corrigeert ook problemen die dit soort problemen kunnen veroorzaken.
Om uw console bij te werken, Volg deze stappen:
- druk de Xbox knop om de gids te openen.
- Navigeren naar Systeem met de rechterbumperknop en selecteer Instellingen.
- Ga nu naar beneden en selecteer Updates en downloads. Hier zie je twee belangrijke opties: ‘Console-update beschikbaar’ en ‘Nieuwste console-updatestatus’.
- Als er een update beschikbaar is, selecteer dan 'Console-update beschikbaar', en laat je Xbox zijn ding doen.
Zorg ervoor dat u uw Xbox tijdens dit proces niet uitschakelt, omdat dit uw systeem kan beschadigen.
Wees geduldig! Systeemupdates kunnen 15-20 minuten duren, afhankelijk van de snelheid van uw internetverbinding.
10. Voer een offline-update uit
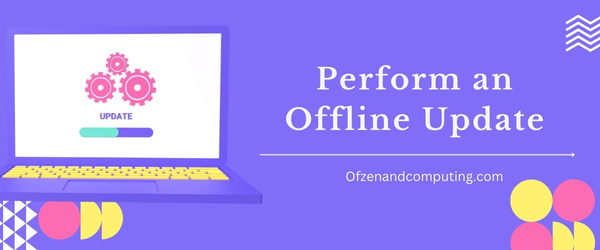
Als laatste redmiddel kunt u het proberen als geen van de bovengenoemde oplossingen uw situatie lijkt te verlichten Voer een offline-update uit. Soms functioneren Xbox-services mogelijk niet correct vanwege updates die niet grondig zijn geïnstalleerd. Als u deze oplossing offline uitvoert, kunt u bepaalde updateproblemen omzeilen, wat tot fouten kan leiden.
Stappen om een offline update uit te voeren
- Voorbereiding: Begin met het downloaden van het Offline systeemupdatebestand OSU1 van de officiële Xbox-website. Om aan de slag te gaan, hebt u een computer en een USB-flashstation met minimaal 6 GB en NTFS-indeling nodig. Om de USB-flashdrive op uw Windows-pc te formatteren, vindt u deze in Ontdekkingsreiziger, klik er met de rechtermuisknop op en selecteer Formaat. In het pop-upvenster dat verschijnt, stelt u het systeem in als NTFS.
- Installatie: Na het downloaden extraheert u de inhoud van OSU1 naar dit USB-station.
- Console-opstarten: Verwijder alle externe harde schijven uit uw console en sluit alleen deze USB aan.
Start vervolgens het opstarten van de console door de BIND-knop (aan de linkerkant) en de EJECT-knop (aan de voorkant) ingedrukt te houden en selecteer vervolgens de 'Power On'-knop totdat je binnen ongeveer tien seconden twee 'power-up'-tonen hoort .
Laat los na de tweede toon. In de Probleemoplosser voor het opstarten van Xbox, selecteer 'Offline systeemupdate'.
Uw systeem gaat vervolgens offline verder met de installatie van de update. Zodra het klaar is, moet je je console opnieuw opstarten en hopelijk verlost zijn van foutcode 0x87e11838!
Deze methode kan op het eerste gezicht intimiderend lijken, maar met een beetje geduld en het zorgvuldig volgen van deze stappen kunt u uw onderbroken spelplezier terugbrengen!
Controleer ook: Herstel Valorant-foutcode VAL 5
Conclusie
Hoewel het tegenkomen van de Xbox-foutcode 0x87e11838 een lastig obstakel kan lijken tijdens je entertainmentreis, is het belangrijk om te onthouden dat het slechts een tijdelijke tegenslag is, bedoeld om je aandacht op een onderliggend probleem te vestigen. De juiste aanpak en begrip van de implicaties van deze boodschap kunnen elke frustratie vervolgens omzetten in een snelle oplossing.
Elke keer dat je op 'start' drukt op je Xbox-console, beleef je een ervaring die bedoeld is om spannend en meeslepend te zijn. Laat foutcodes dat niet voor u verpesten! Met deze tips in de hand bent u in staat om elke technische hindernis die u tegenkomt aan te pakken en door te gaan met gamen. Klaar voor speler één? Spel aan!

