Fix Xbox Error Code 0x87e11838 in 2024 [Get Gaming Again]
![Fix Xbox Error Code 0x87e11838 in [cy] [Get Gaming Again]](https://www.ofzenandcomputing.com/wp-content/uploads/2023/09/Xbox-Error-Code-0x87e11838.jpg)
I remember well the day I was hit with the dreaded Xbox error code 0x87e11838. The anticipation of diving into the latest game release evaporated, instead replaced with frustration and confusion. After my encounter, I’ve made it my mission to make overcoming this hurdle easier for fellow gamers.
If you’re currently experiencing this, trust me, I understand your pain. Fortunately, the solution is not as complex as it may seem. Today, we’re going to navigate together through specific ways to banish this error code from your Xbox gaming experience, so you can get back to what really matters—dominant in-game performance!
Also Check: Fix Nintendo Switch Error Code 9001-0026
Skip to
What does Xbox Error Code 0x87e11838 mean?

Every error code has a distinct meaning, and Xbox error code 0x87e11838 is no exception. Whenever you try to launch a game and instead, this cryptic message appears, the meaning behind it is clear: your Xbox console is having trouble reading or fetching the data it needs to run the game.
While losing your ability to play can certainly seem catastrophic, especially if you just settled in for a long night of online gaming with friends, understand that this is essentially a software hiccup. The error usually arises due to network issues, server problems at Microsoft’s end, or perhaps even an incomplete download or install process of the game/app on your console. But don’t worry – while it’s a pain, there are ways we can handle this without too much drama. We just need some patience and determination!
How to Fix Xbox Error Code 0x87e11838 in 2024?
In 2024, encountering the Xbox Error Code 0x87e11838 can be frustrating, but fear not! This section will provide you with effective solutions to resolve this issue and get back to enjoying your gaming experience hassle-free.
1. Perform a Hard Reset
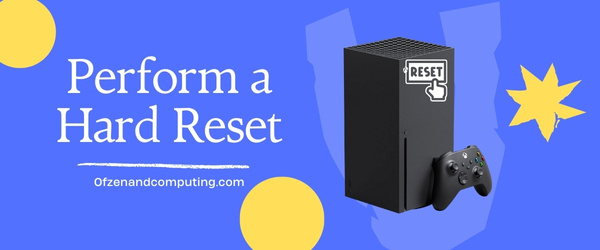
In many scenarios, the simplest solutions can often be the most effective. Performing a full power cycle or hard reset on your Xbox can offer a straightforward fix for error code 0x87e11838 without losing your data or settings.
Step-by-Step Guide
- Hold down the power button on your console for about ten seconds. This forces the Xbox to turn off.
- Once it is fully turned off, unplug the power cord from the back of your Xbox. Wait at least ten seconds before plugging it back in—this ensures that any residual power is completely drained, essentially hitting Ctrl+Alt+Del on your console’s operating system.
- Now press the Xbox button on your console to turn it back on.
If you’ve done everything correctly, you’ve just performed what’s called a “hard reset.” This reboots your Xbox without causing any damage and can clear out minor glitches causing errors like 0x87e11838. However, if this doesn’t solve the problem, don’t worry; we still have several other solutions to try!
2. Check Your Network Connection
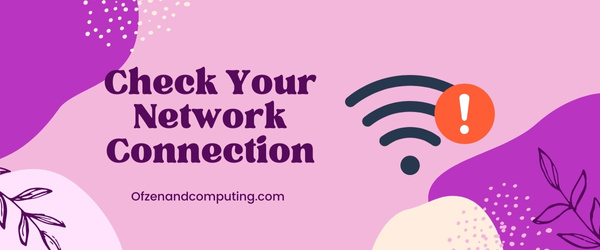
A stable and reliable internet connection is crucial for Xbox’s optimal performance. Often, the error code 0x87e11838 may crop up due to an unstable WiFi connection or thanks to problems with your ethernet cable. Here is a simple step-by-step guide on how you can confirm if network issues are behind the frustrating error.
A. Verify your current connection
Access ‘Settings’ from the Xbox main dashboard and click on ‘General’. Then click on ‘Network settings’ and examine your current network status. Look out for any potential warning signs, which could indicate a problem with your connection.
B. Run an Xbox Live Test
Again from ‘Network settings’, run the option for ‘Test Xbox Live Connection’. This in-depth analysis of your would help to expose any inherent issues affecting your network’s communication with Xbox Live.
Remember, fixing or troubleshooting possible internet inconsistencies could be as effortless as merely rebooting your console, router, or modem. Nonetheless, if you’re receiving alert messages regarding low bandwidth or high packet loss levels, reach out to your ISP. A professional intervention may be required to get you back into the gaming action without the fear of intermittent disruptions.
3. Restart or Reset the Router

A simple yet often effective solution to dealing with 0x87e11838 code is to restart your router. It’s possible that a temporary glitch in your home network is causing problems with your console’s ability to communicate effectively.
Here’s how you restart your router:
- Turn off your console and unplug it from the power source.
- Locate your router and turn it off. Most routers will have an on/off switch somewhere on the back. If you can’t find one, you can simply unplug it from its power source.
- Wait for approximately 60 seconds—this allows any leftover electrical charge in the router to dissipate.
- Turn on your router by pressing the power button or plugging it back into the power source.
- Allow a couple of minutes for your router to establish an internet connection.
If this doesn’t fix the issue, then we need to reset the router – a more drastic measure, which essentially wipes the memory of any unique settings, returning it back to factory defaults.
Before going this route, make sure that you know/have written down key information like SSID (WiFi Name), Security Key (Password) as well as configured IP Addresses
The steps for resetting are:
- Identify where the reset button is usually located at the back tiny hole; you’ll need a small pin or paperclip.
- With the router powered on, use a pin/paperclip to press and hold this reset button for about 15 seconds.
- When released, allow some time for the router to fully reset and power back up.
4. Clearing the Local Saved Games
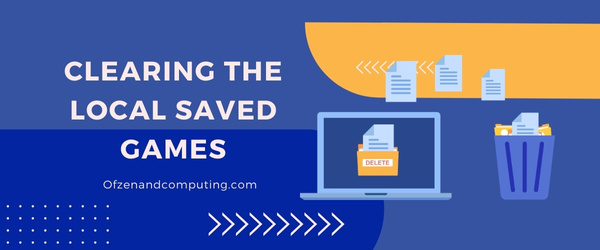
Sometimes, clearing the local saved games can help tackle the error code 0x87e11838 in Xbox. This approach aids in eliminating any potentially corrupt data that’s hindering your game from launching properly.
Let’s walk through this step-by-step:
Clearing Local Saved Games
- Navigate to settings: Press the Xbox Button on your controller to open the guide, and then select “Profile & System” going from there select “Settings”.
- Open system settings: In your Settings dashboard, locate and click on “System”.
- Access storage options: In the system menu, scroll down and select “Storage”.
Deleting Local Data
- Choose right to save data (Clear local saved games): Here you will see an option called ‘Clear local saved games’. Select it.
- Confirm deletion of local game saves. A message will pop up asking you to confirm if you want to delete local game saves. Opt for ‘Yes’.
Please remember that this action does not delete your previously saved games permanently; it simply removes them from your console without affecting your Xbox Live cloud saves.
Also Check: Fix Diablo 4 Error Code 30006
5. Reinstall The Game
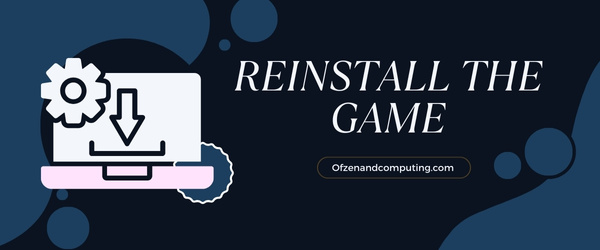
Another simple method to tackle the 0x87e11838 Xbox error code is to try reinstalling the game. Sometimes, a minor glitch might have occurred during the game’s installation process, and giving it another shot may resolve the issue. Follow the easy steps, outlined below:
- First, press the Xbox button on your controller to open the guide.
- Navigate to My Games & apps section and select the See all option.
- Now, find and highlight the game that’s causing the error then press the Menu button on your controller.
- From here, select Uninstall, reconfirming this action if prompted.
With that done, head over to Microsoft’s game store site, search for your previously uninstalled game, and click on Install. Remember: You’ll need to be logged into your Microsoft account that you use on your Xbox One console.
6. Checking Xbox Live Service Status
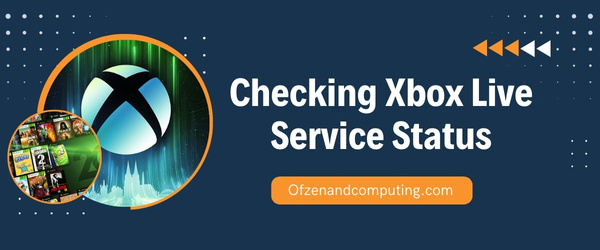
Sometimes, the Xbox error code 0x87e11838 can be attributed to issues beyond your control, like server problems on Microsoft’s end. Before tweaking your settings or uninstalling games, it’s a smart move to check the Xbox Live Service Status.
Follow these simple steps to do it:
- Open your web browser.
- Navigate to the official Xbox Live Status website.
- Review the page carefully. The webpage provides real-time information about service availability and any known issues affecting gameplay, purchases, sign-in, or other services.
If there are any reported issues on their end, they’ll be displayed here. In that case, you usually have nothing else to do but wait for the dedicated team at Microsoft to fix them.
7. Testing your Network Connection
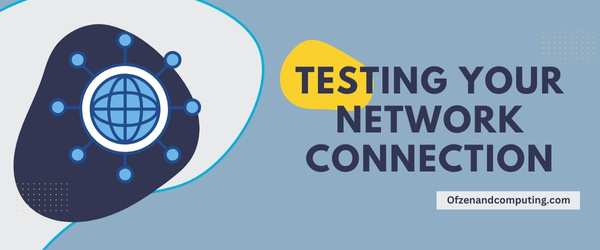
A. Find the Settings
Look for Settings right in the Guide menu or under ‘My Games and Apps’.
B. Select Network
After opening Settings, select ‘General’ and then look for ‘Network settings’ under it.
C. Setup Wireless Network
If you’re using a wireless connection, select ‘Set up wireless network’, then choose your network and input a password to connect.
D. Test Network Connection
Next, choose ‘Test network connection.’ This will allow your Xbox to check the health of its connection.
Once you have completed this process, your Xbox will provide an analysis of your network strength and signal stability. If it spots issues such as limited or no connectivity, that might be the source of your troubles with Xbox error code 0x87e11838, helping you pinpoint where your repair efforts need to focus.
8. Review and Change Your NAT Settings
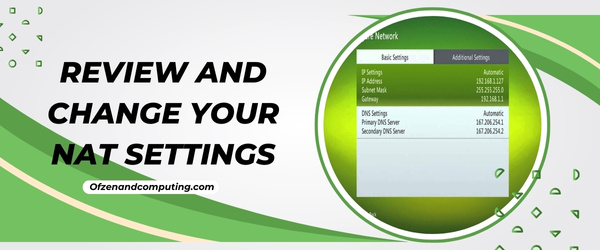
Your Xbox console’s NAT (Network Address Translation) settings can have a significant role in the functionality of your online gameplay, including being a potential cause for 0x87e11838 error. The NAT essentially facilitates your console’s communication with other systems over the internet. Hence, incorrect settings can hinder this communication leading to errors.
Here are the steps to review and change your NAT settings:
- Press the Xbox button to open the guide.
- Select Settings.
- Scroll down and select All Settings.
- Choose Network.
- Scroll down to Network Settings.
Under Current Network Status, you’ll see your NAT Type. If it is listed as “Strict” or “Moderate,” this could be causing connection issues leading to error code encounters.
In order to switch to an “Open” setting:
- Choose “Test NAT Type”.
- A test will run and if successful, it should automatically switch it over.
Remember, not all routers support this feature so you may need to manually configure ports for Xbox Live here. An open NAT Type should help eliminate any connection hitches and possibly rid you of that pesky error!
9. Updating Your Xbox Console

An outdated firmware can sometimes lead to the notorious Xbox error code 0x87e11838. Updating your console not only ensures you have the latest features, but also corrects glitches that may be causing issues such as this.
To update your console, follow these steps:
- Press the Xbox button to open the guide.
- Navigate to System using the right bumper button and select Settings.
- Now move down and select Updates & downloads. Here, you’ll spot two key options – ‘Console update available’ and ‘Latest console update status’.
- If an update is available, select ‘Console update available‘, and let your Xbox do its thing.
Make sure not to turn off your Xbox during this process as it could harm your system.
Be patient! System updates can take up to 15-20 minutes depending on your internet connection speed.
10. Perform an Offline Update
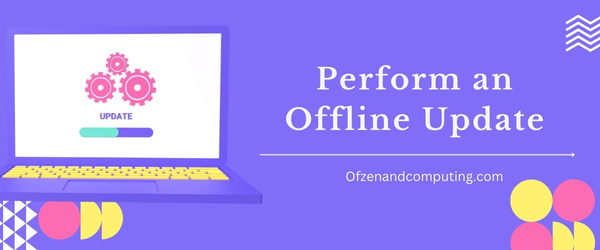
As a last resort, if none of the aforementioned solutions seem to alleviate your plight, you can try to Perform an Offline Update. Sometimes, Xbox services may not be functioning properly due to updates that are not thoroughly installed. Performing this solution offline can bypass certain update issues resulting in error.
Steps to Perform an Offline Update
- Preparation: Start by downloading the Offline System Update file OSU1 from the official Xbox website. You’ll need a computer and a USB flash drive with a minimum of 6 GB and NTFS format to get started. To format the USB flash drive on your Windows PC, find it in Explorer, right-click it, and select Format. In the pop-up window that appears, set the system as NTFS.
- Installation: After downloading, extract the contents of OSU1 into this USB drive.
- Console Boot: Remove all external hard drives from your console and plug only this USB.
Then initiate a console boot by holding down the BIND button (located on the left side) and EJECT button (on the front), and then select the ‘Power On’ button until you hear two “power up” tones within roughly ten seconds apart.
Let go after the second tone. In the Xbox Startup Troubleshooter, select “Offline system update.”
Your system will then proceed with the update installation offline. Once it’s done, you should reboot your console and hopefully find yourself freed from error code 0x87e11838!
This method may appear daunting at first glance, but with a bit of patience & careful following of these steps could help bring back your interrupted gaming pleasure!
Also Check: Fix Valorant Error Code VAL 5
Conclusion
While encountering the Xbox error code 0x87e11838 can seem like a daunting obstacle in your entertainment journey, it’s important to remember that it’s just a temporary setback designed to direct your attention to an underlying issue. The right approach and understanding of this message’s implications can then turn any frustration into a quick resolution.
Every time you press ‘start’ on your Xbox console, you are engaging in an experience meant to be thrilling and immersive. Don’t let error codes ruin that for you! With these tips in hand, you’re equipped to tackle any technical hurdle thrown your way and continue gaming. Ready player one? Game on!

