Xbox-Fehlercode 0x87e11838 im Jahr 2024 beheben [Gaming wieder starten]
![Beheben Sie den Xbox-Fehlercode 0x87e11838 in [cy] [Get Gaming Again]](https://www.ofzenandcomputing.com/wp-content/uploads/2023/09/Xbox-Error-Code-0x87e11838.jpg)
Ich erinnere mich noch gut an den Tag, an dem ich mit dem gefürchteten Xbox-Fehlercode 0x87e11838 konfrontiert wurde. Die Vorfreude, in die neueste Spielveröffentlichung einzutauchen, verflüchtigte sich und wurde stattdessen durch Frustration und Verwirrung ersetzt. Nach meiner Begegnung habe ich es mir zur Aufgabe gemacht, Mitspielern die Überwindung dieser Hürde zu erleichtern.
Wenn Sie dies derzeit erleben, vertrauen Sie mir, ich verstehe Ihren Schmerz. Glücklicherweise ist die Lösung nicht so komplex, wie es scheint. Heute werden wir gemeinsam durch spezifische Möglichkeiten navigieren, diesen Fehlercode aus Ihrem Xbox-Spielerlebnis zu verbannen, damit Sie sich wieder auf das konzentrieren können, was wirklich wichtig ist – die dominante Leistung im Spiel!
Überprüfen Sie auch: Beheben Sie den Nintendo Switch-Fehlercode 9001-0026
Überspringen zu
Was bedeutet der Xbox-Fehlercode 0x87e11838?

Jeder Fehlercode hat eine eigene Bedeutung und der Xbox-Fehlercode 0x87e11838 bildet da keine Ausnahme. Immer wenn Sie versuchen, ein Spiel zu starten, und stattdessen diese kryptische Meldung erscheint, ist die Bedeutung dahinter klar: Ihre Xbox-Konsole hat Probleme beim Lesen oder Abrufen der Daten, die sie zum Ausführen des Spiels benötigt.
Auch wenn der Verlust Ihrer Spielfähigkeit sicherlich katastrophal sein kann, vor allem, wenn Sie sich gerade auf eine lange Nacht mit Online-Gaming mit Freunden eingelassen haben, sollten Sie sich darüber im Klaren sein, dass es sich hierbei im Wesentlichen um einen Software-Problem handelt. Der Fehler entsteht normalerweise aufgrund von Netzwerkproblemen, Serverproblemen bei Microsoft oder vielleicht sogar einem unvollständigen Download- oder Installationsprozess des Spiels/der App auf Ihrer Konsole. Aber keine Sorge – es ist zwar mühsam, aber es gibt Möglichkeiten, wie wir ohne allzu viel Drama damit umgehen können. Wir brauchen nur etwas Geduld und Entschlossenheit!
Wie behebe ich den Xbox-Fehlercode 0x87e11838 im Jahr 2024?
Im Jahr 2024 kann es frustrierend sein, auf den Xbox-Fehlercode 0x87e11838 zu stoßen, aber keine Angst! In diesem Abschnitt finden Sie effektive Lösungen, um dieses Problem zu beheben und Ihr Spielerlebnis wieder problemlos genießen zu können.
1. Führen Sie einen Hard Reset durch
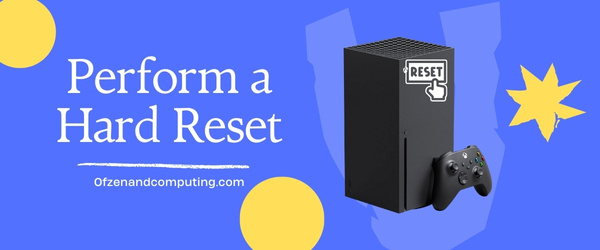
In vielen Szenarien können die einfachsten Lösungen oft die effektivsten sein. Das Durchführen eines vollständigen Aus- und Wiedereinschaltens oder eines Hard-Resets Ihrer Xbox kann eine einfache Lösung für den Fehlercode 0x87e11838 sein, ohne dass Ihre Daten oder Einstellungen verloren gehen.
Schritt für Schritt Anleitung
- Halten Sie den Netzschalter Ihrer Konsole etwa zehn Sekunden lang gedrückt. Dies erzwingt die Xbox ausschalten.
- Sobald es vollständig ausgeschaltet ist, ziehen Sie das Netzkabel von der Rückseite Ihrer Xbox ab. Warten Sie mindestens zehn Sekunden, bevor Sie es wieder anschließen. Dadurch wird sichergestellt, dass die restliche Energie vollständig entladen wird, indem Sie im Betriebssystem Ihrer Konsole im Wesentlichen Strg+Alt+Entf drücken.
- Drücken Sie nun die Xbox Taste auf Ihrer Konsole, um sie wieder einzuschalten.
Wenn Sie alles richtig gemacht haben, haben Sie gerade einen sogenannten „Hard-Reset“ durchgeführt. Dadurch wird Ihre Xbox neu gestartet, ohne Schaden zu verursachen, und kleinere Störungen, die Fehler wie 0x87e11838 verursachen, können behoben werden. Wenn das Problem dadurch jedoch nicht gelöst wird, machen Sie sich keine Sorgen. Wir haben noch einige andere Lösungen zum Ausprobieren!
2. Überprüfen Sie Ihre Netzwerkverbindung
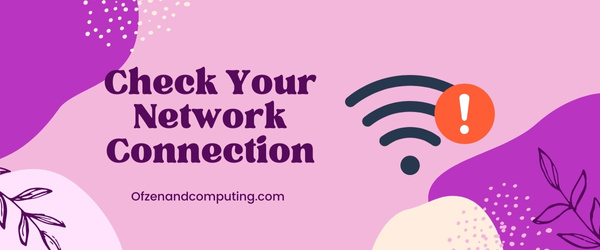
Eine stabile und zuverlässige Internetverbindung ist entscheidend für die optimale Leistung der Xbox. Der Fehlercode 0x87e11838 kann häufig aufgrund einer instabilen WLAN-Verbindung oder aufgrund von Problemen mit Ihrem Ethernet-Kabel auftreten. Hier finden Sie eine einfache Schritt-für-Schritt-Anleitung, wie Sie feststellen können, ob Netzwerkprobleme hinter dem frustrierenden Fehler stecken.
A. Überprüfen Sie Ihre aktuelle Verbindung
Greifen Sie im Xbox-Haupt-Dashboard auf „Einstellungen“ zu und klicken Sie auf „Allgemein“. Klicken Sie dann auf „Netzwerkeinstellungen“ und überprüfen Sie Ihren aktuellen Netzwerkstatus. Achten Sie auf mögliche Warnzeichen, die auf ein Problem mit Ihrer Verbindung hinweisen könnten.
B. Führen Sie einen Xbox Live-Test durch
Führen Sie erneut unter „Netzwerkeinstellungen“ die Option „Xbox Live-Verbindung testen“ aus. Diese eingehende Analyse Ihres Netzwerks würde dazu beitragen, alle inhärenten Probleme aufzudecken, die die Kommunikation Ihres Netzwerks mit Xbox Live beeinträchtigen.
Denken Sie daran, dass die Behebung oder Fehlerbehebung möglicher Internet-Inkonsistenzen so mühelos sein kann wie ein bloßer Neustart Ihrer Konsole, Ihres Routers oder Ihres Modems. Wenn Sie jedoch Warnmeldungen zu geringer Bandbreite oder hohem Paketverlust erhalten, wenden Sie sich an Ihren ISP. Möglicherweise ist ein professioneller Eingriff erforderlich, um Sie wieder ins Spielgeschehen zu versetzen die Angst vor zeitweiligen Störungen.
3. Starten Sie den Router neu oder setzen Sie ihn zurück

Eine einfache, aber oft wirksame Lösung für den Umgang mit dem Code 0x87e11838 ist ein Neustart Ihres Routers. Es ist möglich, dass eine vorübergehende Störung in Ihrem Heimnetzwerk Probleme mit der effektiven Kommunikationsfähigkeit Ihrer Konsole verursacht.
So starten Sie Ihren Router neu:
- Schalten Sie Ihre Konsole aus und trennen Sie sie von der Stromquelle.
- Suchen Sie Ihren Router und schalten Sie ihn aus. Die meisten Router verfügen irgendwo auf der Rückseite über einen Ein-/Ausschalter. Wenn Sie keins finden, können Sie es einfach von der Stromquelle trennen.
- Warten Sie etwa 60 Sekunden – so kann sich die verbleibende elektrische Ladung im Router verflüchtigen.
- Schalten Sie Ihren Router ein, indem Sie den Netzschalter drücken oder ihn wieder an die Stromquelle anschließen.
- Warten Sie einige Minuten, bis Ihr Router eine Internetverbindung hergestellt hat.
Wenn das Problem dadurch nicht behoben wird, müssen wir es tun zurücksetzen des Routers – eine drastischere Maßnahme, die im Wesentlichen den Speicher aller eindeutigen Einstellungen löscht und ihn auf die Werkseinstellungen zurücksetzt.
Bevor Sie diesen Weg gehen, stellen Sie sicher, dass Sie wichtige Informationen wie SSID (WiFi-Name), Sicherheitsschlüssel (Passwort) sowie konfigurierte IP-Adressen kennen bzw. notiert haben
Die Schritte zum Zurücksetzen sind:
- Identifizieren Sie, wo sich der Reset-Knopf normalerweise im hinteren kleinen Loch befindet. Sie benötigen eine kleine Nadel oder eine Büroklammer.
- Halten Sie bei eingeschaltetem Router mit einer Nadel/Büroklammer diese Reset-Taste etwa 15 Sekunden lang gedrückt.
- Warten Sie nach der Freigabe etwas Zeit, bis der Router vollständig zurückgesetzt und wieder hochgefahren ist.
4. Löschen der lokal gespeicherten Spiele
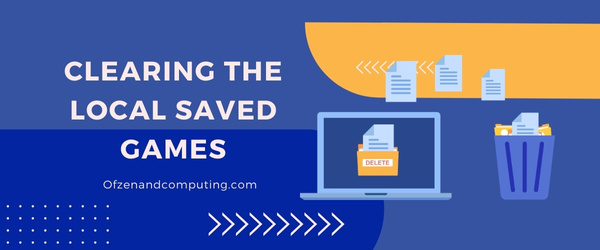
Manchmal kann das Löschen der lokal gespeicherten Spiele helfen, den Fehlercode 0x87e11838 auf der Xbox zu beheben. Dieser Ansatz hilft dabei, potenziell beschädigte Daten zu beseitigen, die den ordnungsgemäßen Start Ihres Spiels behindern.
Gehen wir das Schritt für Schritt durch:
Lokal gespeicherte Spiele löschen
- Navigieren Sie zu den Einstellungen: Drücken Sie die Xbox-Taste auf Ihrem Controller, um die Anleitung zu öffnen, und wählen Sie dann „Profil & System“ und dann „Einstellungen“ aus.
- Öffnen Sie die Systemeinstellungen: Suchen Sie in Ihrem Einstellungs-Dashboard nach „System“ und klicken Sie darauf.
- Zugriff auf Speicheroptionen: Scrollen Sie im Systemmenü nach unten und wählen Sie „Speicher“.
Lokale Daten löschen
- Wählen Sie „Rechts“, um Daten zu speichern (lokal gespeicherte Spiele löschen).: Hier sehen Sie eine Option namens „Lokal gespeicherte Spiele löschen“. Wählen Sie es aus.
- Bestätigen Sie das Löschen lokaler Spielstände. Es erscheint eine Meldung, in der Sie aufgefordert werden, zu bestätigen, ob Sie lokale Spielstände löschen möchten. Entscheiden Sie sich für „Ja“.
Bitte beachten Sie, dass durch diese Aktion Ihre zuvor gespeicherten Spiele nicht dauerhaft gelöscht werden; Es entfernt sie einfach von Ihrer Konsole, ohne dass sich dies auf Ihre Xbox Live-Cloud-Speicherungen auswirkt.
Überprüfen Sie auch: Beheben Sie den Diablo 4-Fehlercode 30006
5. Installieren Sie das Spiel neu
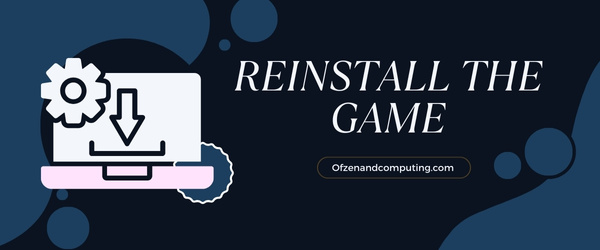
Eine weitere einfache Methode, den Xbox-Fehlercode 0x87e11838 zu beheben, besteht darin, das Spiel neu zu installieren. Manchmal kann während des Installationsvorgangs des Spiels ein kleiner Fehler aufgetreten sein, und ein erneuter Versuch kann das Problem möglicherweise beheben. Befolgen Sie die unten aufgeführten einfachen Schritte:
- Drücken Sie zunächst die Taste Xbox-Taste auf Ihrem Controller, um die Anleitung zu öffnen.
- Navigieren Sie zu Meine Spiele & Apps-Bereich und wählen Sie den aus Alles sehen Möglichkeit.
- Suchen und markieren Sie nun das Spiel, das den Fehler verursacht, und drücken Sie dann die Taste Menütaste auf Ihrem Controller.
- Wählen Sie hier aus Deinstallierenund bestätigen Sie diese Aktion erneut, wenn Sie dazu aufgefordert werden.
Wenn das erledigt ist, gehen Sie zu Microsoft Game-Store-Website, suchen Sie nach Ihrem zuvor deinstallierten Spiel und klicken Sie auf Installieren. Denken Sie daran: Sie müssen bei Ihrem Microsoft-Konto angemeldet sein, das Sie auf Ihrer Xbox One-Konsole verwenden.
6. Überprüfen des Xbox Live-Dienststatus
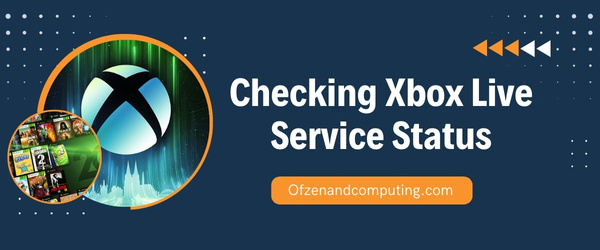
Manchmal kann der Xbox-Fehlercode 0x87e11838 auf Probleme zurückgeführt werden, die außerhalb Ihrer Kontrolle liegen, wie z. B. Serverprobleme bei Microsoft. Bevor Sie Ihre Einstellungen anpassen oder Spiele deinstallieren, ist es eine kluge Entscheidung, dies zu überprüfen Xbox Live-Dienststatus.
Befolgen Sie dazu diese einfachen Schritte:
- Öffnen Sie Ihren Webbrowser.
- Navigieren Sie zum Beamten Xbox Live-Status Webseite.
- Sehen Sie sich die Seite sorgfältig an. Die Webseite bietet Echtzeitinformationen über die Verfügbarkeit des Dienstes und alle bekannten Probleme, die sich auf das Gameplay, Käufe, die Anmeldung oder andere Dienste auswirken.
Wenn von ihrer Seite irgendwelche gemeldeten Probleme vorliegen, werden diese hier angezeigt. In diesem Fall bleibt Ihnen in der Regel nichts anderes übrig, als auf das engagierte Team zu warten Microsoft um sie zu reparieren.
7. Testen Sie Ihre Netzwerkverbindung
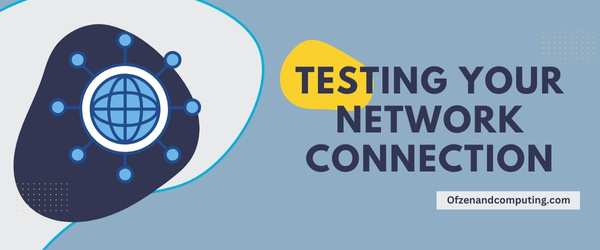
A. Suchen Sie die Einstellungen
Suche Einstellungen direkt im Guide-Menü oder unter „Meine Spiele und Apps“.
B. Wählen Sie Netzwerk aus
Wählen Sie nach dem Öffnen der Einstellungen aus 'Allgemein' und dann suchen 'Netzwerkeinstellungen' darunter.
C. Drahtloses Netzwerk einrichten
Wenn Sie eine drahtlose Verbindung verwenden, wählen Sie „Drahtloses Netzwerk einrichten“, wählen Sie dann Ihr Netzwerk aus und geben Sie ein Passwort ein, um eine Verbindung herzustellen.
D. Netzwerkverbindung testen
Als nächstes wählen Sie „Netzwerkverbindung testen.“ Dadurch kann Ihre Xbox den Zustand ihrer Verbindung überprüfen.
Sobald Sie diesen Vorgang abgeschlossen haben, liefert Ihre Xbox eine Analyse Ihrer Netzwerkstärke und Signalstabilität. Wenn Probleme wie eingeschränkte oder fehlende Konnektivität festgestellt werden, kann dies die Ursache für Ihre Probleme sein Xbox-Fehlercode 0x87e11838So können Sie genau bestimmen, worauf sich Ihre Reparaturbemühungen konzentrieren müssen.
8. Überprüfen und ändern Sie Ihre NAT-Einstellungen
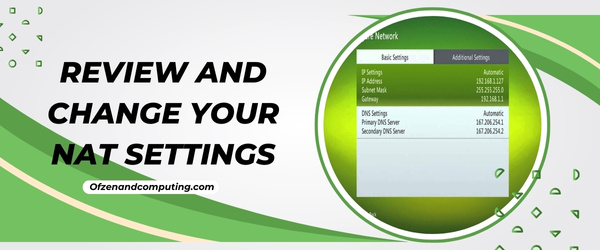
Die NAT-Einstellungen (Network Address Translation) Ihrer Xbox-Konsole können eine wichtige Rolle für die Funktionalität Ihres Online-Gameplays spielen und möglicherweise eine Ursache für den Fehler 0x87e11838 sein. Das NAT erleichtert im Wesentlichen die Kommunikation Ihrer Konsole mit anderen Systemen über das Internet. Daher können falsche Einstellungen diese Kommunikation behindern und zu Fehlern führen.
Hier sind die Schritte zum Überprüfen und Ändern Ihrer NAT-Einstellungen:
- Drücken Sie die Taste Xbox Klicken Sie auf die Schaltfläche, um die Anleitung zu öffnen.
- Wählen Einstellungen.
- Scrollen Sie nach unten und wählen Sie aus Alle Einstellungen.
- Wählen Netzwerk.
- Scrollen Sie nach unten zu Netzwerkeinstellungen.
Unter Aktueller Netzwerkstatus, sehen Sie Ihren NAT-Typ. Wenn es als „Streng“ oder „Moderat“ aufgeführt ist, kann dies zu Verbindungsproblemen führen, die zu Fehlercodes führen.
Um zu einer „Offenen“ Einstellung zu wechseln:
- Wählen „NAT-Typ testen“.
- Es wird ein Test ausgeführt und bei Erfolg sollte automatisch umgeschaltet werden.
Beachten Sie, dass diese Funktion nicht von allen Routern unterstützt wird. Daher müssen Sie die Ports für Xbox Live möglicherweise hier manuell konfigurieren. Ein offener NAT-Typ sollte dabei helfen, etwaige Verbindungsprobleme zu beseitigen und Sie möglicherweise von diesem lästigen Fehler zu befreien!
9. Aktualisieren Ihrer Xbox-Konsole

Eine veraltete Firmware kann manchmal zum berüchtigten Xbox-Fehlercode 0x87e11838 führen. Durch die Aktualisierung Ihrer Konsole stellen Sie nicht nur sicher, dass Sie über die neuesten Funktionen verfügen, sondern beheben auch Störungen, die Probleme wie dieses verursachen können.
Um Ihre Konsole zu aktualisieren, folge diesen Schritten:
- Drücken Sie die Taste Xbox Klicken Sie auf die Schaltfläche, um die Anleitung zu öffnen.
- Navigieren Sie zu System Verwenden Sie die rechte Stoßstangentaste und wählen Sie aus Einstellungen.
- Bewegen Sie sich nun nach unten und wählen Sie aus Updates und Downloads. Hier sehen Sie zwei wichtige Optionen: „Konsolen-Update verfügbar“ und „Letzter Konsolen-Update-Status“.
- Wenn ein Update verfügbar ist, wählen Sie „Konsolen-Update verfügbar', und lassen Sie Ihre Xbox ihren Job machen.
Achten Sie darauf, Ihre Xbox während dieses Vorgangs nicht auszuschalten, da dies Ihrem System schaden könnte.
Sei geduldig! Systemaktualisierungen können je nach Geschwindigkeit Ihrer Internetverbindung bis zu 15–20 Minuten dauern.
10. Führen Sie ein Offline-Update durch
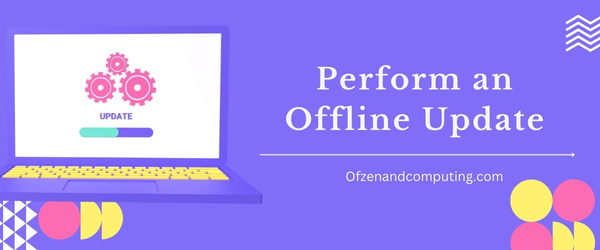
Als letzten Ausweg können Sie es versuchen, wenn keine der oben genannten Lösungen Ihre Notlage zu lindern scheint Führen Sie ein Offline-Update durch. Manchmal funktionieren Xbox-Dienste aufgrund nicht ordnungsgemäß installierter Updates möglicherweise nicht ordnungsgemäß. Durch die Offline-Ausführung dieser Lösung können bestimmte Aktualisierungsprobleme umgangen werden, die zu Fehlern führen.
Schritte zum Durchführen eines Offline-Updates
- Vorbereitung: Beginnen Sie mit dem Herunterladen der Offline-Systemaktualisierungsdatei OSU1 von der offiziellen Xbox-Website. Um loszulegen, benötigen Sie einen Computer und einen USB-Stick mit mindestens 6 GB und NTFS-Format. Um das USB-Flash-Laufwerk auf Ihrem Windows-PC zu formatieren, finden Sie es unter Forscher, klicken Sie mit der rechten Maustaste darauf und wählen Sie aus Format. Stellen Sie im angezeigten Popup-Fenster das System auf NTFS ein.
- Installation: Extrahieren Sie nach dem Herunterladen den Inhalt von OSU1 auf dieses USB-Laufwerk.
- Konsolenstart: Entfernen Sie alle externen Festplatten von Ihrer Konsole und schließen Sie nur diesen USB an.
Starten Sie dann einen Konsolenstart, indem Sie die BIND-Taste (auf der linken Seite) und die EJECT-Taste (auf der Vorderseite) gedrückt halten und dann die „Power On“-Taste auswählen, bis Sie im Abstand von etwa zehn Sekunden zwei „Einschalttöne“ hören .
Lassen Sie nach dem zweiten Ton los. Im Fehlerbehebung beim Xbox-Start, wählen Sie „Offline-Systemaktualisierung“.
Ihr System wird dann offline mit der Update-Installation fortfahren. Sobald dies erledigt ist, sollten Sie Ihre Konsole neu starten und hoffentlich vom Fehlercode 0x87e11838 befreit sein!
Diese Methode mag auf den ersten Blick entmutigend erscheinen, aber mit ein wenig Geduld und der sorgfältigen Befolgung dieser Schritte können Sie Ihr unterbrochenes Spielvergnügen wiederherstellen!
Überprüfen Sie auch: Beheben Sie den Valorant-Fehlercode VAL 5
Abschluss
Auch wenn die Begegnung mit dem Xbox-Fehlercode 0x87e11838 wie ein entmutigendes Hindernis auf Ihrer Unterhaltungsreise erscheinen kann, sollten Sie bedenken, dass es sich nur um einen vorübergehenden Rückschlag handelt, der Ihre Aufmerksamkeit auf ein zugrunde liegendes Problem lenken soll. Mit der richtigen Herangehensweise und dem richtigen Verständnis für die Auswirkungen dieser Nachricht kann jede Frustration schnell in eine Lösung umgewandelt werden.
Jedes Mal, wenn Sie auf Ihrer Xbox-Konsole „Start“ drücken, nehmen Sie an einem Erlebnis teil, das spannend und fesselnd sein soll. Lassen Sie nicht zu, dass Fehlercodes Ihnen das verderben! Mit diesen Tipps sind Sie bestens gerüstet, um jede technische Hürde zu meistern und weiterzuspielen. Bereit, Spieler eins? Spiel weiter!

