Korjaa Xbox-virhekoodi 0x87e11838 vuonna 2024 [Get Gaming Again]
![Korjaa Xboxin virhekoodi 0x87e11838 kohdassa [cy] [Get Gaming Again]](https://019f8b3c.flyingcdn.com/wp-content/uploads/2023/09/Xbox-Error-Code-0x87e11838.jpg)
Muistan hyvin päivän, jolloin sain pelätyn Xbox-virhekoodin 0x87e11838. Odotus uusimpaan pelijulkaisuun sukeltamisesta haihtui, vaan tilalle tuli turhautuminen ja hämmennys. Tapaamiseni jälkeen olen tehnyt tehtäväni helpottaa tämän esteen voittamista pelaajille.
Jos koet tämän tällä hetkellä, luota minuun, ymmärrän tuskasi. Onneksi ratkaisu ei ole niin monimutkainen kuin miltä se saattaa näyttää. Tänään aiomme selailla yhdessä tiettyjä tapoja karkottaa tämä virhekoodi Xbox-pelikokemuksestasi, jotta pääset takaisin olennaiseen – hallitsevaan pelin sisäiseen suorituskykyyn!
Tarkista myös: Korjaa Nintendo Switch -virhekoodi 9001-0026
Siirry kohtaan
Mitä Xbox-virhekoodi 0x87e11838 tarkoittaa?

Jokaisella virhekoodilla on erillinen merkitys, eikä Xbox-virhekoodi 0x87e11838 ole poikkeus. Aina kun yrität käynnistää pelin ja sen sijaan ilmestyy tämä salaperäinen viesti, sen takana oleva merkitys on selvä: Xbox-konsolillasi on vaikeuksia lukea tai hakea tietoja, joita se tarvitsee pelin suorittamiseen.
Vaikka pelaamiskykysi menettäminen voi varmasti vaikuttaa katastrofaaliselta, varsinkin jos olet juuri asettunut pitkälle illalle online-pelaamiseen ystävien kanssa, ymmärrä, että tämä on pohjimmiltaan ohjelmistohäiriö. Virhe johtuu yleensä verkko-ongelmista, Microsoftin palvelinongelmista tai ehkä jopa pelin/sovelluksen epätäydellisestä lataus- tai asennusprosessista konsolissasi. Mutta älä huoli – vaikka se on tuskaa, on olemassa tapoja, joilla voimme hoitaa tämän ilman liikaa draamaa. Tarvitsemme vain hieman kärsivällisyyttä ja päättäväisyyttä!
Kuinka korjata Xbox-virhekoodi 0x87e11838 vuonna 2024?
Vuonna 2024 Xboxin virhekoodin 0x87e11838 kohtaaminen voi olla turhauttavaa, mutta älä pelkää! Tämä osio tarjoaa sinulle tehokkaita ratkaisuja tämän ongelman ratkaisemiseksi ja palaaksesi nauttimaan pelikokemuksestasi vaivattomasti.
1. Suorita Hard Reset

Monissa skenaarioissa yksinkertaisimmat ratkaisut voivat usein olla tehokkaimpia. Xboxin täysi virrankatkaisu tai hard reset voi tarjota yksinkertaisen korjauksen virhekoodiin 0x87e11838 menettämättä tietojasi tai asetuksiasi.
Vaiheittainen opas
- Pidä konsolin virtapainiketta painettuna noin kymmenen sekunnin ajan. Tämä pakottaa Xbox sammuttaa.
- Kun se on täysin sammutettu, irrota virtajohto Xboxin takaa. Odota vähintään kymmenen sekuntia, ennen kuin kytket sen takaisin pistorasiaan – tämä varmistaa, että jäännösvirta tyhjenee kokonaan. Käytännössä painat Ctrl+Alt+Del konsolin käyttöjärjestelmässä.
- Paina nyt Xbox -painiketta konsolissasi kytkeäksesi sen takaisin päälle.
Jos olet tehnyt kaiken oikein, olet juuri suorittanut niin sanotun "hard resetin". Tämä käynnistää Xboxin uudelleen aiheuttamatta vahinkoa ja voi poistaa pienet häiriöt, jotka aiheuttavat virheitä, kuten 0x87e11838. Jos tämä ei kuitenkaan ratkaise ongelmaa, älä huoli. meillä on vielä useita muita ratkaisuja kokeiltava!
2. Tarkista verkkoyhteytesi
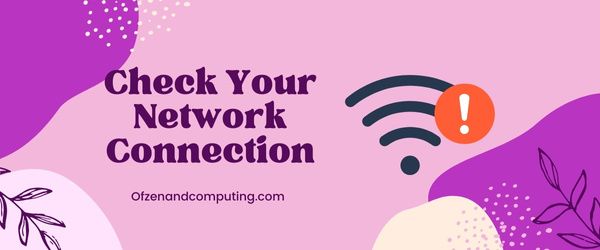
Vakaa ja luotettava internetyhteys on ratkaisevan tärkeä Xboxin optimaalisen suorituskyvyn kannalta. Usein virhekoodi 0x87e11838 saattaa ilmaantua epävakaan WiFi-yhteyden tai Ethernet-kaapelin ongelmien vuoksi. Tässä on yksinkertainen vaiheittainen opas siitä, kuinka voit varmistaa, ovatko verkko-ongelmat turhauttavan virheen takana.
A. Tarkista nykyinen yhteytesi
Siirry Asetukset-kohtaan Xboxin päähallintapaneelista ja napsauta Yleiset. Napsauta sitten "Verkkoasetukset" ja tarkista nykyinen verkkosi tila. Varo mahdollisia varoitusmerkkejä, jotka voivat viitata ongelmaan yhteydessäsi.
B. Suorita Xbox Live -testi
Suorita jälleen Verkkoasetuksista vaihtoehto Testaa Xbox Live -yhteys. Tämä syvällinen analyysisi auttaisi paljastamaan kaikki luontaiset ongelmat, jotka vaikuttavat verkkosi viestintään Xbox Liven kanssa.
Muista, että mahdollisten Internetin epäjohdonmukaisuuksien korjaaminen tai vianetsintä voi olla yhtä vaivatonta kuin pelkkä konsolin, reitittimen tai modeemin uudelleenkäynnistäminen. Jos kuitenkin saat hälytysviestejä alhaisesta kaistanleveydestä tai korkeista pakettihäviöistä, ota yhteyttä Internet-palveluntarjoajaasi. Ammattimainen väliintulo saattaa vaatia sinut takaisin pelitoimintaan ilman ajoittaisten häiriöiden pelko.
3. Käynnistä reititin uudelleen tai nollaa se

Yksinkertainen mutta usein tehokas ratkaisu 0x87e11838-koodin käsittelyyn on käynnistää reititin uudelleen. On mahdollista, että tilapäinen häiriö kotiverkossasi aiheuttaa ongelmia konsolisi kyvyssä kommunikoida tehokkaasti.
Näin käynnistät reitittimen uudelleen:
- Sammuta konsoli ja irrota se virtalähteestä.
- Etsi reitittimesi ja sammuta se. Useimmissa reitittimissä on on/off-kytkin jossain takana. Jos et löydä sellaista, voit yksinkertaisesti irrottaa sen virtalähteestä.
- Odota noin 60 sekuntia – tämä mahdollistaa reitittimessä olevan sähkövarauksen haihtumisen.
- Käynnistä reititin painamalla virtapainiketta tai kytkemällä se takaisin virtalähteeseen.
- Anna reitittimesi muodostaa Internet-yhteyden muutaman minuutin ajan.
Jos tämä ei korjaa ongelmaa, meidän on korjattava se nollaa reititin - jyrkämpi toimenpide, joka olennaisesti pyyhkii muistin kaikista ainutlaatuisista asetuksista ja palauttaa sen tehdasasetuksiin.
Ennen kuin lähdet tälle reitille, varmista, että tiedät/olet kirjoittanut muistiin tärkeimmät tiedot, kuten SSID (WiFi-nimi), suojausavaimen (salasana) sekä määritetyt IP-osoitteet
Nollauksen vaiheet ovat:
- Tunnista missä nollauspainike tavallisesti sijaitsee pienessä takareiässä; tarvitset pienen neulan tai paperiliittimen.
- Kun reitittimeen on kytketty virta, paina neulalla/paperiliittimellä tätä nollauspainiketta noin 15 sekunnin ajan.
- Kun reititin vapautetaan, odota jonkin aikaa, että reititin palautuu kokonaan ja käynnistyy uudelleen.
4. Paikallisten tallennettujen pelien tyhjentäminen

Joskus paikallisten tallennettujen pelien tyhjentäminen voi auttaa korjaamaan virhekoodin 0x87e11838 Xboxissa. Tämä lähestymistapa auttaa poistamaan kaikki mahdollisesti vioittuneet tiedot, jotka estävät pelisi käynnistymisen oikein.
Käydään tämä läpi vaihe vaiheelta:
Paikallisten tallennettujen pelien tyhjentäminen
- Siirry asetuksiin: Avaa opas painamalla ohjaimen Xbox-painiketta ja valitse sitten "Profiili ja järjestelmä" valitsemalla sieltä "Asetukset".
- Avaa järjestelmäasetukset: Etsi asetusten hallintapaneelista "Järjestelmä" ja napsauta sitä.
- Käytä tallennusvaihtoehtoja: Vieritä järjestelmävalikossa alas ja valitse "Tallennus".
Paikallisten tietojen poistaminen
- Valitse oikea tietojen tallennus (tyhjennä paikalliset tallennetut pelit): Tässä näet vaihtoehdon nimeltä "Poista paikalliset tallennetut pelit". Valitse se.
- Vahvista paikallisten pelitallennusten poistaminen. Näyttöön tulee viesti, jossa sinua pyydetään vahvistamaan, haluatko poistaa paikalliset pelitallennukset. Valitse Kyllä.
Muista, että tämä toiminto ei poista aiemmin tallennettuja pelejäsi pysyvästi. se yksinkertaisesti poistaa ne konsolistasi vaikuttamatta Xbox Liven pilvitallennuksiisi.
Tarkista myös: Korjaa Diablo 4 -virhekoodi 30006
5. Asenna peli uudelleen

Toinen yksinkertainen tapa korjata 0x87e11838 Xbox-virhekoodi on yrittää asentaa peli uudelleen. Joskus pelin asennusprosessin aikana on saattanut tapahtua pieni häiriö, ja sen uusiminen voi ratkaista ongelman. Noudata alla olevia helppoja ohjeita:
- Paina ensin Xbox-painike ohjaimessa avataksesi oppaan.
- Navigoida johonkin Omat pelini & sovellukset -osio ja valitse Näytä kaikki vaihtoehto.
- Etsi ja korosta nyt virheen aiheuttava peli ja paina sitten Valikko-painike ohjaimessasi.
- Valitse tästä Poista asennus, vahvistaa tämän toiminnon pyydettäessä.
Kun se on tehty, siirry Microsoftin puoleen pelikaupan sivusto, etsi aiemmin poistettu peli ja napsauta Asentaa. Muista: Sinun on kirjauduttava sisään Microsoft-tilillesi, jota käytät Xbox One -konsolissa.
6. Xbox Live -palvelun tilan tarkistaminen
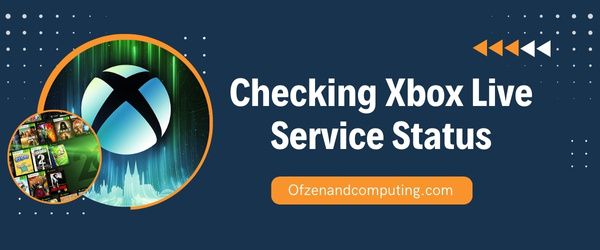
Joskus Xbox-virhekoodi 0x87e11838 voi johtua ongelmista, jotka eivät ole sinun hallinnassasi, kuten Microsoftin palvelinongelmia. Ennen asetusten säätämistä tai pelien asennuksen poistamista on järkevää tarkistaa Xbox Live -palvelun tila.
Tee se näiden yksinkertaisten ohjeiden avulla:
- Avaa verkkoselain.
- Siirry virkailijalle Xbox Liven tila verkkosivusto.
- Tarkista sivu huolellisesti. Verkkosivu tarjoaa reaaliaikaista tietoa palvelun saatavuudesta ja kaikista tunnetuista ongelmista, jotka vaikuttavat pelaamiseen, ostoihin, sisäänkirjautumiseen tai muihin palveluihin.
Jos heillä on raportoituja ongelmia, ne näkyvät täällä. Siinä tapauksessa sinulla ei yleensä ole muuta tekemistä kuin odottaa omistautunutta tiimiä osoitteessa Microsoft korjata ne.
7. Testaa verkkoyhteyttäsi

A. Etsi Asetukset
Etsiä asetukset suoraan Opas-valikosta tai Omat pelit ja sovellukset -kohdasta.
B. Valitse Verkko
Kun olet avannut Asetukset, valitse "Kenraali" ja sitten etsiä 'Verkkoasetukset' sen alla.
C. Langattoman verkon asetukset
Jos käytät langatonta yhteyttä, valitse "Määritä langaton verkko", valitse sitten verkko ja syötä salasana muodostaaksesi yhteyden.
D. Testaa verkkoyhteys
Seuraavaksi valitse Testaa verkkoyhteyttä. Näin Xbox voi tarkistaa yhteyden kunnon.
Kun olet suorittanut tämän prosessin, Xbox antaa analyysin verkkosi voimakkuudesta ja signaalin vakaudesta. Jos se havaitsee ongelmia, kuten rajoitetun tai ei lainkaan yhteyttä, se saattaa olla ongelmien lähde Xboxin virhekoodi 0x87e11838, joiden avulla voit määrittää, mihin korjaustyösi on keskitettävä.
8. Tarkista ja muuta NAT-asetukset
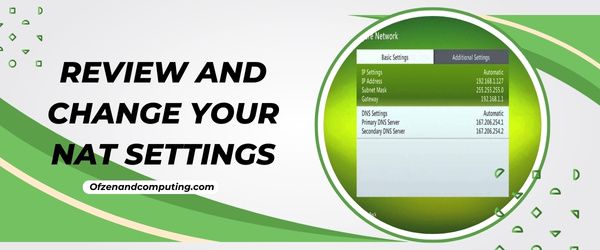
Xbox-konsolisi NAT (Network Address Translation) -asetuksella voi olla merkittävä rooli online-pelisi toimivuudessa, mukaan lukien 0x87e11838-virheen mahdollinen syy. NAT helpottaa olennaisesti konsolisi kommunikointia muiden järjestelmien kanssa Internetin kautta. Siksi väärät asetukset voivat estää tämän tiedonsiirron ja johtaa virheisiin.
Näin voit tarkistaa ja muuttaa NAT-asetuksiasi:
- paina Xbox -painiketta avataksesi oppaan.
- Valitse asetukset.
- Vieritä alas ja valitse Kaikki asetukset.
- Valita Verkko.
- Vieritä alas kohtaan Verkkoasetukset.
Alla Nykyinen verkon tila, näet NAT-tyyppisi. Jos se on luettelossa "Tiukka" tai "Keskitaso", tämä voi aiheuttaa yhteysongelmia, jotka johtavat virhekoodien törmäämiseen.
Vaihtaaksesi "Avaa"-asetukseen:
- Valita "Testaa NAT-tyyppiä".
- Testi suoritetaan, ja jos se onnistuu, sen pitäisi vaihtaa se automaattisesti.
Muista, että kaikki reitittimet eivät tue tätä ominaisuutta, joten saatat joutua määrittämään Xbox Liven portit manuaalisesti täällä. Avoimen NAT-tyypin pitäisi auttaa poistamaan yhteysongelmat ja mahdollisesti pääsemään eroon tästä ärsyttävästä virheestä!
9. Xbox-konsolin päivittäminen

Vanhentunut laiteohjelmisto voi joskus johtaa pahamaineiseen Xbox-virhekoodiin 0x87e11838. Konsolin päivittäminen varmistaa, että sinulla on uusimmat ominaisuudet, mutta myös korjaa häiriöt, jotka voivat aiheuttaa tämän kaltaisia ongelmia.
Päivitä konsoli seuraa näitä ohjeita:
- paina Xbox -painiketta avataksesi oppaan.
- Navigoida johonkin Järjestelmä oikealla puskurin painikkeella ja valitse asetukset.
- Siirry nyt alas ja valitse Päivitykset ja lataukset. Tässä näet kaksi avainvaihtoehtoa – "Konsolipäivitys saatavilla" ja "Viimeisin konsolin päivityksen tila".
- Jos päivitys on saatavilla, valitse 'Konsolipäivitys saatavillaja anna Xboxin tehdä tehtävänsä.
Älä sammuta Xboxia tämän prosessin aikana, koska se voi vahingoittaa järjestelmääsi.
Ole kärsivällinen! Järjestelmäpäivitykset voivat kestää jopa 15-20 minuuttia Internet-yhteytesi nopeudesta riippuen.
10. Suorita offline-päivitys
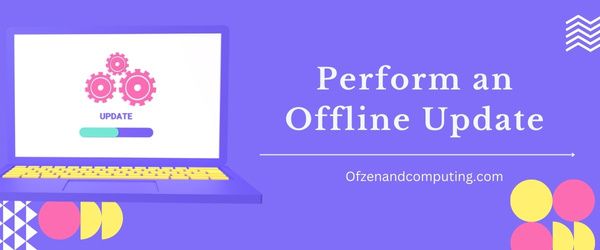
Viimeisenä keinona, jos mikään edellä mainituista ratkaisuista ei näytä helpottavan ahdinkoasi, voit yrittää Suorita offline-päivitys. Joskus Xbox-palvelut eivät välttämättä toimi kunnolla päivitysten vuoksi, joita ei ole asennettu kunnolla. Tämän ratkaisun suorittaminen offline-tilassa voi ohittaa tietyt päivitysongelmat, jotka johtavat virheisiin.
Offline-päivityksen suorittamisen vaiheet
- Valmistautuminen: Aloita lataamalla Offline-järjestelmän päivitystiedosto OSU1 viralliselta Xbox-sivustolta. Tarvitset tietokoneen ja USB-muistitikun, jossa on vähintään 6 Gt ja NTFS-muotoinen aloittaaksesi. Alusta USB-muistitikku Windows-tietokoneellasi etsimällä se tutkimusmatkailija, napsauta sitä hiiren kakkospainikkeella ja valitse Muoto. Aseta järjestelmäksi näkyviin tulevassa ponnahdusikkunassa NTFS.
- Asennus: Pura lataamisen jälkeen OSU1:n sisältö tähän USB-asemaan.
- Konsolin käynnistys: Irrota kaikki ulkoiset kiintolevyt konsolista ja liitä vain tämä USB.
Aloita sitten konsolin käynnistys pitämällä BIND-painiketta (sijaitsee vasemmalla) ja EJECT-painiketta (etupuolella) painettuna ja valitse sitten Power On -painike, kunnes kuulet kaksi käynnistysääntä noin kymmenen sekunnin välein. .
Päästä irti toisen sävyn jälkeen. Vuonna Xboxin käynnistyksen vianmääritys, valitse "Offline-järjestelmän päivitys".
Järjestelmäsi jatkaa sitten päivityksen asennusta offline-tilassa. Kun se on valmis, sinun pitäisi käynnistää konsoli uudelleen ja toivottavasti löydät itsesi vapautuneesta virhekoodista 0x87e11838!
Tämä menetelmä saattaa näyttää ensisilmäyksellä pelottavalta, mutta kärsivällisyydellä ja näiden vaiheiden huolellisella noudattamisella voit palauttaa keskeytetyn pelinautinnon!
Tarkista myös: Korjaa Valorant-virhekoodi VAL 5
Johtopäätös
Vaikka Xbox-virhekoodin 0x87e11838 kohtaaminen voi tuntua pelottavalta esteeltä viihdematkallasi, on tärkeää muistaa, että se on vain väliaikainen takaisku, joka on suunniteltu ohjaamaan huomiosi taustalla olevaan ongelmaan. Oikea lähestymistapa ja tämän viestin vaikutusten ymmärtäminen voi sitten muuttaa turhautumisen nopeaksi ratkaisuksi.
Joka kerta kun painat 'Start' Xbox-konsolissasi, pääset kokemaan jännittävän ja mukaansatempaavan kokemuksen. Älä anna virhekoodien pilata sitä puolestasi! Näillä vinkeillä olet valmis selviytymään tiellesi tulleista teknisistä esteistä ja jatkamaan pelaamista. Valmis pelaaja yksi? Peli päälle!

