WSL-foutcode 0x80040326 repareren in 2024 [Top 10 manieren]
![WSL-foutcode 0x80040326 repareren in [cy] [10 beste manieren]](https://019f8b3c.flyingcdn.com/wp-content/uploads/2023/09/WSL-Error-Code-0x80040326-1.jpg)
Ben je het beu om de gevreesde WSL-foutcode 0x80040326 te zien wanneer je op je Windows-computer werkt? Nou, zoek niet verder, want ik heb je gedekt! Als ontwikkelaar die regelmatig Windows Subsystem voor Linux gebruikt, heb ik tijdens het gebruik van deze functie veel problemen en fouten gezien. Maar weerhoudt dat mij ervan dergelijke hindernissen op te lossen? Absoluut niet! En het mag je ook niet afschrikken.
Ik zal mijn beproefde oplossing met u delen om de WSL-foutcode 0x80040326 op te lossen. Het kan frustrerend zijn om dit probleem tegen te komen tijdens het werken aan een belangrijk project of een belangrijke taak, maar maak je geen zorgen! Met de stappen die ik hieronder ga beschrijven, kunt u deze fout snel en moeiteloos verwijderen. Laten we ons dus samen verdiepen in de oplossing en dit vervelende probleem voor eens en voor altijd oplossen.
Ook handig: Herstel Epson-foutcode 0x97
Spring naar
Wat betekent WSL-foutcode 0x80040326?
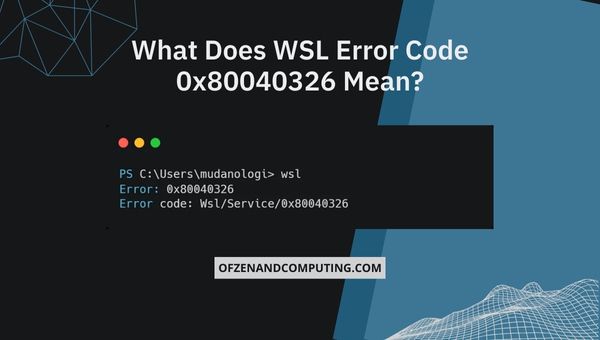
De WSL-foutcode 0x80040326 lijkt in eerste instantie misschien cryptisch, maar betekent eenvoudigweg dat er een probleem is binnen het Windows-subsysteem voor Linux, waardoor het niet goed functioneert. WSL is een compatibiliteitslaag die door Microsoft is ontwikkeld om u in staat te stellen Linux-binaire bestanden naadloos op uw Windows-machine uit te voeren, zonder dual-booting of gebruik van een virtuele omgeving. Het blijkt een hulpmiddel van onschatbare waarde te zijn voor talloze ontwikkelaars en gebruikers die Linux-functionaliteiten willen gebruiken met behoud van hun Windows-interface.
Zoals bij elk geavanceerd software-ecosysteem kunnen zich echter af en toe problemen voordoen. De foutcode 0x80040326 geeft aan dat er mogelijk onderliggende problemen zijn met uw systeemconfiguratie of met uw WSL-installatie zelf. In sommige gevallen kan het zelfs betekenen dat bepaalde bestanden of bronnen ontbreken of beschadigd zijn en handmatige tussenkomst vereisen. Om deze fout op te lossen en uw WSL-functionaliteit weer op het goede spoor te krijgen, is het van cruciaal belang dat u een systematische aanpak voor probleemoplossing volgt, waarmee u de hoofdoorzaak van dit probleem kunt identificeren en een einde kunt maken aan de herhaling ervan in de toekomst.
Hoe WSL-foutcode 0x80040326 in 2024 te repareren?
In dit gedeelte begeleiden we u door de stappen en oplossingen voor het oplossen van WSL-foutcode (Windows Subsystem for Linux) 0x80040326. Deze fout kan uw vermogen om Linux-distributies binnen Windows uit te voeren verstoren, maar door deze richtlijnen te volgen kunt u het probleem verhelpen en genieten van een soepele Linux-op-Windows-ervaring.
1. Update Windows naar de nieuwste versie
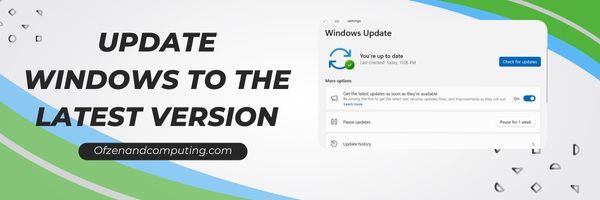
Het up-to-date houden van uw Windows-besturingssysteem is essentieel voor het oplossen van compatibiliteitsproblemen en het garanderen van soepele prestaties. Als eerste stap bij het oplossen van de foutcode 0x80040326 moet u ervoor zorgen dat uw Windows-versie is bijgewerkt naar de nieuwste release.
Om dit te doen, volgt u deze eenvoudige stappen:
- Open de Begin menu en klik op de Instellingen pictogram (het tandrad).
- In Instellingen, navigeren naar Bijwerken en beveiliging.
- Onder de Windows Update tabblad, ziet u een optie om te controleren op updates. Klik op Controleer op updates.
Windows zoekt vervolgens naar beschikbare updates en installeert deze automatisch. Start uw computer opnieuw op als daarom wordt gevraagd nadat het updateproces is voltooid. Het updaten van uw Windows-besturingssysteem helpt niet alleen bij het oplossen van potentiële WSL-compatibiliteitsproblemen, maar zorgt er ook voor dat u belangrijke beveiligingspatches en functieverbeteringen ontvangt.
2. Schakel WSL- en Virtual Machine Platform-functies in
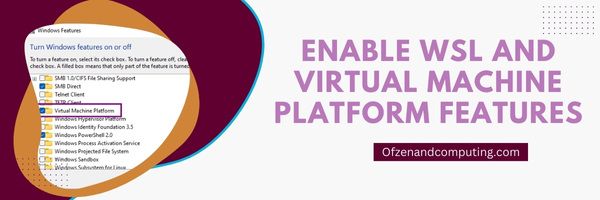
Ervoor zorgen dat zowel het Windows-subsysteem voor Linux (WSL) als de Virtueel machineplatform functies op uw computer zijn ingeschakeld, is een essentiële stap bij het oplossen van de 0x80040326-fout. Deze functies zijn vereist om WSL naadloos te laten functioneren, dus zorg ervoor dat ze op uw machine zijn geactiveerd.
Volg de onderstaande stappen om WSL en Virtual Machine Platform in te schakelen:
- druk de Windows-toets + X om de te openen Snelle link menu en klik vervolgens op Windows PowerShell (beheerder). Hierdoor wordt een nieuw administratief PowerShell-venster geopend.
- Voer in het PowerShell-venster de volgende opdracht in om WSL in te schakelen:
- wsl –set-default-versie 2
- Nu voegen we zowel WSL- als Virtual Machine Platform-functies toe met behulp van deze opdracht:
- dism.exe /online /enable-feature /featurename:Microsoft-Windows-Subsystem-Linux /all /norestart & dism.exe /online /enable-feature /featurename:VirtualMachinePlatform /all /norestart
- Nadat u deze opdracht hebt uitgevoerd, wordt u gevraagd uw computer opnieuw op te starten. Klik op “Y” gevolgd door “Enter” om te bevestigen.
Door ervoor te zorgen dat deze functies zijn ingeschakeld en actief zijn op uw systeem, zet u een belangrijke stap in de richting van het oplossen van potentiële problemen met WSL-gerelateerde functionaliteiten.
3. Installeer een Linux-distributie vanuit de Microsoft Store

Voordat u in de foutoplossing duikt, moet u ervoor zorgen dat u een Linux-distributie correct op uw Windows-computer hebt geïnstalleerd. Als dit niet het geval is, kan dit een mogelijke reden zijn voor de WSL-foutcode 0x80040326. Hier leest u hoe u eenvoudig uw favoriete Linux-distributie kunt installeren via de Microsoft Store.
- Open de Microsoft Store op uw Windows-systeem. U kunt dit doen door op het menu Start te klikken en 'Microsoft Store' te typen of door ernaar te zoeken in uw lijst met applicaties.
- Typ 'Linux' in de zoekbalk in de Microsoft Store en druk op Binnenkomen. Je ziet dan een lijst met beschikbare Linux-distributies zoals Ubuntu, openSUSE en Kali Linux. Opmerking: Als u geen resultaten ziet voor Linux-distributies, zorg er dan voor dat uw systeem is bijgewerkt naar ten minste versie Windows 10 Fall Creators Update (uitgebracht in oktober 2017) of hoger.
- Kies de gewenste distributie uit de zoekresultaten en klik op “Get” of “Install” om het downloaden te starten. Eenmaal gedownload, klikt u op "Starten" om te beginnen met het instellen van de door u gekozen distributie.
- Er wordt een terminalvenster geopend waarin u wordt gevraagd een gebruikersnaam en een zeer sterk wachtwoord met speciale tekens voor uw nieuwe account aan te maken Een sterk wachtwoordbeleid is essentieel binnen uw Linux-omgeving. Voer deze gegevens zorgvuldig in wanneer daarom wordt gevraagd en druk op Binnenkomen. Gefeliciteerd! Uw nieuwe Linux-omgeving zou zonder problemen operationeel moeten zijn.
4. Registreer WSL Distribution opnieuw
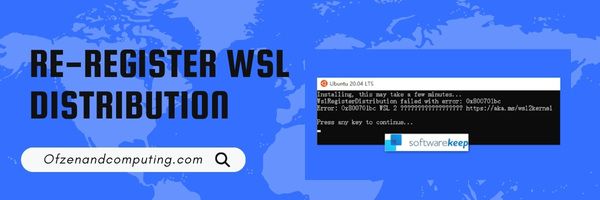
Het opnieuw registreren van uw WSL-distributie is een andere effectieve oplossing waarmee u de Linux-distributie die u momenteel gebruikt opnieuw installeert en registreert zonder de geïnstalleerde pakketten of bestanden in uw Linux-omgeving te beïnvloeden. Dit kan met name handig zijn als er sprake is van enige vorm van corruptie of verkeerde configuratie bij de WSL-installatie. Volg deze eenvoudige stappen om uw WSL-distributie opnieuw te registreren:
Stap A: Voordat u zich opnieuw registreert, is het essentieel dat u zich eerst registreert exporteren uw huidige Linux-distributie. Open een PowerShell-terminal met beheerdersrechten en voer de volgende opdracht uit:
wsl --exporterenVervangen <DistroName> met de naam van uw geïnstalleerde Linux-distributie (bijvoorbeeld Ubuntu-20.04) En <BackupPath> met de gewenste back-uplocatie (zoals "C:\Gebruikers\ \Documenten\distro_backup.tar").
Stap B: Zodra je je Linux-distributie succesvol hebt geëxporteerd, moet je dit doen afmelden door deze opdracht uit te voeren in PowerShell:
wsl --afmeldenZorg ervoor dat u vervangt <DistroName> met de specifieke naam van uw Linux-distributie.
Stap C: Laten we tot slot importeren de eerder opgeslagen back-up in een nieuw geregistreerde WSL-distributie. Om dit te doen, voert u deze opdracht uit in uw PowerShell-terminal:
wsl --importerenVervangen <DistroName> met de naam van uw Linux-distributie en <InstallPath> met de nieuwe installatiemap op uw lokale schijf (bijv. "C:\Gebruikers\ \Documenten\NieuweWSL"). Gebruik <BackupPath> om de locatie aan te geven waar u uw tar-back-upbestand hebt opgeslagen.
Ook gerelateerd: Windows-foutcode 0x8007025d repareren
5. Reset de WSL-configuratie

Af en toe kan de oorzaak van de WSL-foutcode 0x80040326 voortkomen uit onjuiste of beschadigde WSL-configuratie-instellingen. Om eventuele discrepanties te elimineren, raad ik aan de WSL-configuratie opnieuw in te stellen naar de standaardinstellingen.
Volg deze eenvoudige stappen om de WSL-configuratie opnieuw in te stellen:
- Open PowerShell of opdrachtprompt: Druk op
Winnen + Xgevolgd doorAom PowerShell als beheerder te starten. Als alternatief kunt u de opdrachtprompt ook als beheerder openen door op te drukkenWinnen + Xen selecteer "Opdrachtprompt (beheerder)". - Stop de WSL-service: Typ het volgende commando en druk op Enter:
- wsl --shutdown (Deze opdracht sluit alle actieve Linux-instanties af en beëindigt vervolgens de WSL-service.)
- Configureer een nieuwe gebruiker: Voordat u de configuratie reset, maakt u een nieuw gebruikersaccount aan, zodat uw bestaande gegevens ook na het resetten toegankelijk blijven. Typ deze opdracht:
- wsl -e adduser (Vervangen
<newusername>met uw gewenste gebruikersnaam.)
- wsl -e adduser (Vervangen
- Reset uw Linux-distributie: Voer deze opdracht uit in PowerShell of de opdrachtprompt om uw Linux-distributie opnieuw in te stellen:
wslconfig.exe /setdefaultversie 1 wslconfig.exe /setdefaultversie 2(De eerste opdracht stelt het standaardplatform voor nieuwe exemplaren in op Windows Subsystem for Linux (WSL) versie 1, terwijl de tweede opdracht dit terugzet naar versie 2.) - Start de WSL-service opnieuw: Om uw nieuwe reset-configuratie te gaan gebruiken, sluit en opent u PowerShell of de opdrachtprompt opnieuw en typt u
wsl.
6. Configureer antivirus- of firewallinstellingen om WSL-bewerkingen uit te sluiten
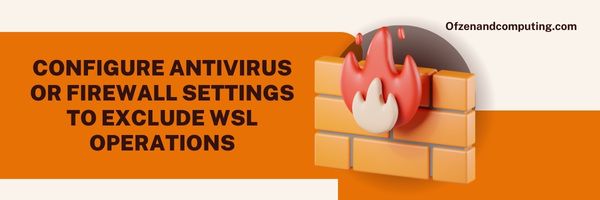
Soms identificeert uw antivirus- of firewallsoftware WSL-componenten ten onrechte als potentiële bedreigingen, waardoor de toegang tot de vereiste bronnen wordt geblokkeerd of beperkt en de fout 0x80040326 wordt veroorzaakt. Om dit probleem op te lossen, kunt u uitsluitingen voor WSL-bewerkingen instellen in uw antivirus- en firewall-instellingen.
Volg deze stappen om uitsluitingen voor WSL te configureren:
- Open uw antivirusprogramma: Start de antivirussoftware die op uw systeem is geïnstalleerd en zoek naar het gedeelte 'Instellingen' of 'Opties'.
- Zoek naar de uitsluitingsinstellingen: Normaal gesproken zou u onder de secties 'Geavanceerde instellingen' of 'Beveiliging' een functie moeten vinden met de naam 'Uitsluitingen', 'Whitelisting' of iets dergelijks.
- Uitsluitingen toevoegen voor WSL-mappen: Toevoegen
%LOCALAPPDATA%\Pakketten(waar Linux-distributies worden opgeslagen) enC:\Windows\System32\wsl.exeals uitsluitingen in zowel bestandspaden als processen. - Firewall-uitzonderingen configureren: Naast het uitsluiten van bestanden van antivirusscans, is het essentieel om een uitzondering in uw firewall-instellingen te configureren.
- Open Windows Defender Firewall door 'firewall' in de zoekbalk te typen.
- Klik op 'Een app of functie toestaan via Windows Defender Firewall' aan de linkerkant van het venster.
- Zoek naar “wsl.exe” in de lijst met programma’s; Als deze niet in de lijst staat, klik dan op 'Instellingen wijzigen' en vervolgens op 'Een andere app toestaan'. Blader naar
C:\Windows\Systeem32en selecteer “`wsl.exe”. - Zorg ervoor dat zowel de privé- als de openbare selectievakjes zijn aangevinkt en klik op 'OK'.
Opmerking: De exacte stappen kunnen enigszins variëren, afhankelijk van welke antivirussoftware u gebruikt. Raadpleeg altijd uw specifieke antivirusdocumentatie voor gedetailleerde instructies.
7. Reset Windows-netwerkstack

Het opnieuw instellen van de Windows-netwerkstack kan mogelijke problemen met de netwerkinterface oplossen, die mogelijk bijdragen aan de WSL-foutcode 0x80040326. Door de netwerkstack opnieuw in te stellen, brengt u de netwerkinstellingen van uw computer terug naar de standaardstatus en kunnen WSL-componenten naadloos met elkaar communiceren.
Volg deze eenvoudige stappen om de Windows-netwerkstack te resetten:
- Open een opdrachtprompt: Druk op
Winnen + Xen klik vervolgens op Windows PowerShell (beheerder) of Opdrachtprompt (beheerder) uit het menu dat verschijnt. - Voer netsh-opdrachten uit: Typ of plak deze opdrachten één voor één in het opdrachtpromptvenster, gevolgd door op Enter te drukken:
- netsh winsock-reset
- netsh int ip-reset
- Met deze opdrachten wordt de Winsock-catalogus opnieuw ingesteld en worden relevante registersleutels voor IP-instellingen herschreven, waardoor een schone configuratie van uw netwerkverbinding wordt gegarandeerd.
- Reset IP-instellingen: Voer vervolgens de volgende opdrachten uit om uw IP-adres vrij te geven en te vernieuwen:
- ipconfig/release
- ipconfig/renew
- DNS-cache leegmaken: In sommige gevallen kunnen corrupte DNS-cachegegevens problemen veroorzaken met WSL-verbindingen. Om uw DNS-cache leeg te maken, typt u deze opdracht in de opdrachtprompt en drukt u op Enter:
- ipconfig /flushdns
- Start uw systeem opnieuw op: Nadat u deze stappen hebt voltooid, sluit u de opdrachtprompt en herstarten jouw computer.
8. Systeembestanden repareren met behulp van de System File Checker Tool (SFC)
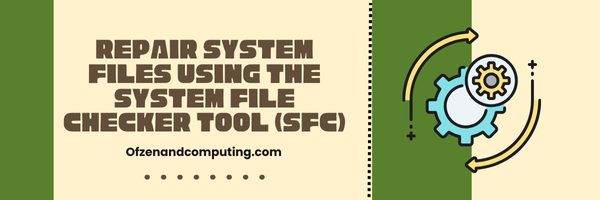
De tool System File Checker (SFC) is een essentieel hulpprogramma dat in Windows is geïntegreerd en waarmee u corrupte of beschadigde systeembestanden kunt scannen en repareren. Als uw 0x80040326-foutcode wordt veroorzaakt door een of meer problematische systeembestanden, kan het gebruik van de SFC-tool het probleem mogelijk oplossen. Zo kunt u deze functie gebruiken om uw Windows-systeembestanden te repareren en eventuele WSL-fouten te corrigeren:
A. Open de opdrachtprompt als beheerder
- druk op
Windows-toets + Xtegelijkertijd om het menu Snelle toegang te openen. - Kiezen Opdrachtprompt (beheerder) of Windows Powershell (beheerder) uit de lijst met opties.
Opmerking: Als u deze opties niet ziet, zoekt u naar 'Opdrachtprompt' in het menu Start, klikt u er met de rechtermuisknop op en selecteert u 'Als administrator uitvoeren'.
B. Voer Systeembestandscontrole uit
- Typ in het opdrachtpromptvenster
sfc/scannowen druk op Binnenkomen. - Laat het proces voltooien terwijl SFC controleert op beschadigde bestanden. Het kan enkele minuten duren voordat dit is voltooid.
C. Resultaten bekijken en bestanden repareren
- Na voltooiing zal SFC een samenvatting van zijn bevindingen weergeven.
- Als er melding wordt gemaakt van het vinden van beschadigde bestanden en het succesvol repareren ervan, start u uw computer opnieuw op. Controleer vervolgens of de WSL-foutcode 0x80040326 is opgelost.
- Als er staat dat er beschadigde bestanden zijn gevonden, maar deze niet allemaal kunnen herstellen, ga dan verder met de volgende stap.
D. Voer DISM uit (optioneel)
Als SFC sommige bestanden niet kan repareren, kunt u overwegen de Deployment Image Servicing and Management (DISM)-tool te gebruiken.
- Typ deze opdracht:
DISM /Online /Cleanup-Image /RestoreHealthgevolgd door Binnenkomen. - Nadat DISM zijn werking heeft voltooid, voert u het bestand opnieuw uit
sfc/scannowopdracht om de resterende beschadigde bestanden te repareren.
9. Voer een schone installatie uit van uw Linux-distributie

Het uitvoeren van een schone installatie van uw Linux-distributie kan vaak de WSL-foutcode 0x80040326 oplossen, omdat dit ervoor zorgt dat mogelijk corrupte of ontbrekende bestanden worden vervangen door nieuwe exemplaren. Om dit te doen, volgt u de onderstaande stappen.
A. Verwijder de bestaande Linux-distributie
Eerst moet u alle momenteel geïnstalleerde WSL-distributies weergeven door een opdrachtprompt of PowerShell-terminal te openen en de volgende opdracht uit te voeren:
wsl --lijst -v
Noteer de naam van de gewenste Linux-distributie en ga verder met het verwijderen ervan met behulp van deze opdracht:
wsl --afmelden
Vervangen <DistroName> met de naam van uw specifieke distributie.
B. Installeer de Linux-distributie opnieuw
Navigeer naar de Microsoft Store en zoek naar de gewenste Linux-distributie. Klik op Krijgen of Installeren om het te downloaden en te installeren.
C. Stel de nieuw geïnstalleerde Linux-distributie in
Eenmaal geïnstalleerd, start u de nieuwe Linux-distributie vanuit het Start-menu of door de naam in een opdrachtprompt of PowerShell-terminal te typen. Volg de installatie-instructies om een nieuw gebruikersaccount aan te maken en er een wachtwoord voor in te stellen.
D. Update pakketten binnen uw nieuwe Linux-distributie
Nadat u met succes uw nieuwe gebruikersaccount hebt ingesteld, opent u een terminal in de Linux-omgeving en voert u deze opdrachten één voor één uit:
sudo apt-updatesudo apt-upgrade
Dit zorgt ervoor dat alle pakketten binnen uw distributie worden bijgewerkt naar de nieuwste versies.
Nadat u deze stappen hebt uitgevoerd, start u WSL opnieuw op met behulp van wsl --afsluiten gevolgd door wsl in uw host-Windows-shell. De WSL-foutcode 0x80040326 zou nu moeten zijn opgelost. Vergeet niet om alle benodigde software die u eerder in uw Linux-omgeving hebt gebruikt opnieuw te installeren en alle bestanden of configuraties te herstellen die u had vóór de nieuwe installatie.
10. Herstel uw systeem naar een eerdere staat met behulp van systeemherstelpunten

Systeemherstel is een ongelooflijk nuttige functie die in Windows is ingebouwd en waarmee u uw systeem kunt terugzetten naar een eerdere staat waarin alles perfect functioneerde. Dit kan vooral handig zijn als de WSL-foutcode 0x80040326 plotseling optreedt na recente updates of wijzigingen op uw machine. Door uw systeem te herstellen, worden uw Windows-configuratie en -instellingen teruggezet naar het tijdstip waarop het herstelpunt werd gemaakt, waardoor mogelijk eventuele conflicten of foutieve wijzigingen worden geëlimineerd die mogelijk een WSL-fout hebben veroorzaakt.
Volg deze stappen om uw systeem te herstellen:
A. Open het Configuratiescherm
druk op Winnen + X en selecteer Configuratiescherm in het menu.
B. Toegang tot herstelopties
- Klik op Systeem en veiligheid, klik dan op Systeem.
- Kies in de linkerzijbalk Systeem beveiliging
C. Start Systeemherstel
- Klik op Systeemherstel… knop op het tabblad Systeembeveiliging.
- De wizard Systeemherstel wordt geopend.
D. Kies een herstelpunt
Selecteer een herstelpunt uit de lijst met beschikbare opties. Kies idealiter een herstelpunt van vlak daarvoor WSL-foutcode 0x80040326 begon te verschijnen.
E. Bevestig en herstel
Klik Volgende, controleer uw selectie en klik vervolgens op Finish om het herstelproces op gang te brengen.
Houd er rekening mee dat het gebruik van systeemherstelpunten niet mag leiden tot verlies van persoonlijke bestanden of gegevens; alle systeemwijzigingen die zijn aangebracht nadat het gekozen herstelpunt is gemaakt, worden echter ongedaan gemaakt.
Controleer ook: Fix Steam-foutcode 51
Conclusie
Het tegenkomen van de WSL-foutcode 0x80040326 kan uw productiviteit zeker ondermijnen, maar gewapend met de juiste kennis en oplossingen kunt u dit direct aanpakken. Het oplossen van dit soort problemen maakt deel uit van de reis die je maakt als je een softwareontwikkelomgeving onder de knie krijgt, dus raak niet ontmoedigd. Vergeet niet om deze uitdagingen altijd met geduld en de bereidheid om gaandeweg te leren aan te pakken.
Uiteindelijk zal het aanpakken van deze fout in WSL je alleen maar vaardiger maken in het omgaan met uitdagingen die zich in de toekomst kunnen voordoen. Terwijl de technologie voortdurend evolueert, moeten ook wij ons aanpassen en klaar zijn voor wat er op ons pad komt. Door problemen als WSL-foutcode 0x80040326 met vertrouwen en vastberadenheid aan te pakken, ontsluiten we ons potentieel als ervaren ontwikkelaars die altijd voorbereid zijn op elk obstakel dat op ons pad komt.

