Napraw kod błędu WSL 0x80040326 w 2024 r. [10 najlepszych sposobów]
![Napraw kod błędu WSL 0x80040326 w [cy] [10 najlepszych sposobów]](https://019f8b3c.flyingcdn.com/wp-content/uploads/2023/09/WSL-Error-Code-0x80040326-1.jpg)
Czy jesteś zmęczony wyświetlaniem budzącego strach kodu błędu WSL 0x80040326 podczas pracy na komputerze z systemem Windows? Cóż, nie szukaj dalej, bo mam Cię przy sobie! Jako programista często korzystający z podsystemu Windows dla systemu Linux, podczas korzystania z tej funkcji widziałem wiele problemów i błędów. Czy to jednak powstrzymuje mnie od pokonywania takich przeszkód? Absolutnie nie! I to też nie powinno Cię zniechęcać.
Podzielę się z Tobą moim wypróbowanym i przetestowanym rozwiązaniem, aby naprawić kod błędu WSL 0x80040326. Napotkanie tego problemu podczas pracy nad ważnym projektem lub zadaniem może być frustrujące, ale nie martw się! Wykonując kroki, które opiszę poniżej, będziesz w stanie szybko i bez wysiłku pozbyć się tego błędu. Zagłębmy się więc razem w rozwiązanie i rozwiążmy ten irytujący problem raz na zawsze.
Przydatne również: Napraw kod błędu Epson 0x97
Przejdź do
Co oznacza kod błędu WSL 0x80040326?
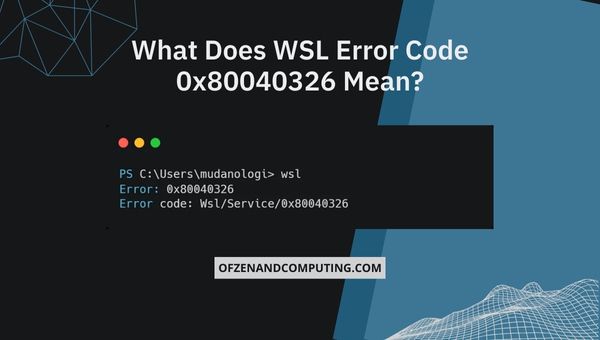
Kod błędu WSL 0x80040326 może początkowo wydawać się tajemniczy, ale oznacza po prostu, że w podsystemie Windows dla systemu Linux występuje problem, który uniemożliwia jego prawidłowe działanie. WSL to warstwa kompatybilności opracowana przez firmę Microsoft, aby umożliwić płynne uruchamianie plików binarnych systemu Linux na komputerze z systemem Windows, bez konieczności podwójnego uruchamiania systemu lub korzystania ze środowiska wirtualnego. Okazuje się, że jest nieocenionym narzędziem dla niezliczonych programistów i użytkowników, którzy chcą korzystać z funkcjonalności Linuksa, zachowując jednocześnie interfejs Windows.
Jednakże, jak w przypadku każdego wyrafinowanego ekosystemu oprogramowania, czasami mogą pojawić się problemy. Kod błędu 0x80040326 wskazuje, że mogą występować podstawowe problemy z konfiguracją systemu lub samą konfiguracją WSL. W niektórych przypadkach może to nawet oznaczać, że brakuje niektórych plików lub zasobów lub są one uszkodzone i wymagają ręcznej interwencji. Aby naprawić ten błąd i przywrócić funkcjonalność WSL, ważne jest, aby zastosować systematyczne podejście do rozwiązywania problemów, które pomoże zidentyfikować pierwotną przyczynę tego problemu i położyć kres jego powtarzaniu się w przyszłości.
Jak naprawić błąd WSL o kodzie 0x80040326 w 2024 r.?
W tej sekcji przeprowadzimy Cię przez kroki i rozwiązania rozwiązywania problemów z kodem błędu WSL (podsystemu Windows dla systemu Linux) 0x80040326. Ten błąd może zakłócić możliwość uruchamiania dystrybucji Linuksa w systemie Windows, ale postępując zgodnie z tymi wskazówkami, możesz rozwiązać problem i cieszyć się płynną pracą systemu Linux na Windows.
1. Zaktualizuj system Windows do najnowszej wersji
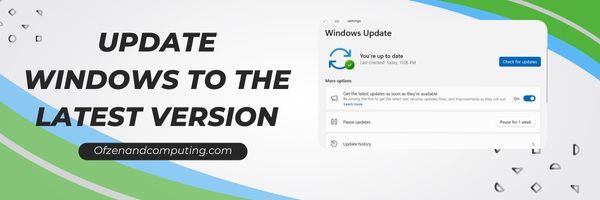
Aktualizowanie systemu operacyjnego Windows jest niezbędne do rozwiązania problemów ze zgodnością i zapewnienia płynnego działania. Pierwszym krokiem do rozwiązania problemu z kodem błędu 0x80040326 jest zaktualizowanie wersji systemu Windows do najnowszej wersji.
Aby to zrobić, wykonaj następujące proste kroki:
- Otworzyć Początek menu i kliknij przycisk Ustawienia ikona (koło zębate).
- W Ustawienia, nawigować do Aktualizacja i bezpieczeństwo.
- Pod Aktualizacja systemu Windows na karcie zobaczysz opcję sprawdzenia dostępności aktualizacji. Kliknij Sprawdź aktualizacje.
Następnie system Windows wyszuka dostępne aktualizacje i zainstaluje je automatycznie. Uruchom ponownie komputer, jeśli pojawi się monit po zakończeniu procesu aktualizacji. Aktualizacja systemu operacyjnego Windows nie tylko pomaga rozwiązać potencjalne problemy ze zgodnością WSL, ale także zapewnia otrzymanie ważnych poprawek zabezpieczeń i ulepszeń funkcji.
2. Włącz funkcje WSL i platformy maszyny wirtualnej
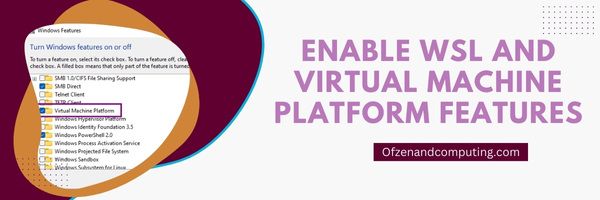
Zapewnienie, że zarówno podsystem Windows dla systemu Linux (WSL), jak i Platforma maszyn wirtualnych funkcje są włączone na komputerze, jest niezbędnym krokiem w rozwiązaniu błędu 0x80040326. Te funkcje są wymagane do bezproblemowego działania WSL, więc upewnij się, że są aktywowane na Twoim komputerze.
Aby włączyć WSL i platformę maszyny wirtualnej, wykonaj poniższe kroki:
- wciśnij Klawisz Windows + X otworzyć Szybki link menu, a następnie kliknij Windows PowerShell (administrator). Spowoduje to otwarcie nowego okna administracyjnego PowerShell.
- W oknie PowerShell wprowadź następujące polecenie, aby włączyć WSL:
- wsl – ustaw wersję domyślną 2
- Teraz dodamy funkcje WSL i platformy maszyny wirtualnej za pomocą tego polecenia:
- dism.exe /online /włącz-funkcję /nazwa funkcji:Microsoft-Windows-Subsystem-Linux /all /norestart & dism.exe /online /włącz-funkcję /nazwa funkcji:VirtualMachinePlatform /all /norestart
- Po wykonaniu tego polecenia zostaniesz poproszony o ponowne uruchomienie komputera — kliknij „Y”, a następnie „Enter”, aby potwierdzić.
Upewniając się, że te funkcje są włączone i aktywne w Twoim systemie, robisz ważny krok w kierunku rozwiązania potencjalnych problemów z funkcjonalnościami związanymi z WSL.
3. Zainstaluj dystrybucję Linuksa ze sklepu Microsoft Store

Zanim zagłębisz się w rozwiązanie błędu, upewnij się, że poprawnie zainstalowałeś dystrybucję Linuksa na komputerze z systemem Windows. Jeśli tak się nie stało, może to być potencjalna przyczyna wystąpienia kodu błędu WSL 0x80040326. Oto, jak łatwo zainstalować preferowaną dystrybucję Linuksa za pomocą sklepu Microsoft Store.
- Otworzyć Sklep Microsoftu w systemie Windows. Możesz to zrobić, klikając menu Start i wpisując „Microsoft Store” lub wyszukując go na liście aplikacji.
- W pasku wyszukiwania w sklepie Microsoft Store wpisz „Linux” i naciśnij Wchodzić. Zobaczysz listę dostępnych dystrybucji Linuksa, takich jak Ubuntu, openSUSE i Kali Linux. Notatka: Jeśli nie widzisz żadnych wyników dla dystrybucji Linuksa, upewnij się, że Twój system jest zaktualizowany co najmniej do wersji Windows 10 Fall Creators Update (wydanej w październiku 2017 r.) lub nowszej.
- Wybierz żądaną dystrybucję z wyników wyszukiwania i kliknij „Pobierz” lub „Zainstaluj”, aby rozpocząć pobieranie. Po pobraniu kliknij „Uruchom”, aby rozpocząć konfigurowanie wybranej dystrybucji.
- Otworzy się okno terminala z prośbą o utworzenie nazwy użytkownika i bardzo silnego hasła ze znakami specjalnymi dla nowego konta, np niezbędna jest silna polityka haseł w Twoim środowisku Linux. Ostrożnie wprowadź te dane zgodnie z monitem i naciśnij Wchodzić. Gratulacje! Twoje nowe środowisko Linux powinno działać bez żadnych problemów.
4. Zarejestruj ponownie dystrybucję WSL
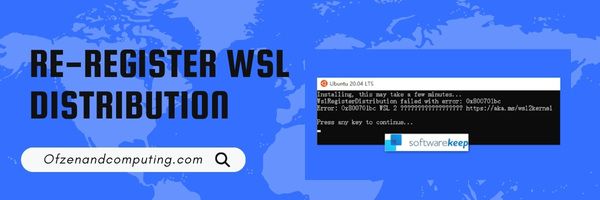
Ponowna rejestracja dystrybucji WSL to kolejne skuteczne rozwiązanie, które powoduje ponowną instalację i rejestrację dystrybucji Linuksa, z której aktualnie korzystasz, bez wpływu na zainstalowane pakiety lub pliki w środowisku Linux. Może to być szczególnie przydatne w przypadku uszkodzenia lub błędnej konfiguracji instalacji WSL. Wykonaj te proste kroki, aby ponownie zarejestrować swoją dystrybucję WSL:
Krok A: Przed ponowną rejestracją koniecznie musisz to zrobić eksport aktualnej dystrybucji Linuksa. Otwórz terminal PowerShell z uprawnieniami administratora i uruchom następujące polecenie:
wsl – eksportZastępować <DistroName> z nazwą zainstalowanej dystrybucji Linuksa (na przykład Ubuntu-20.04) I <BackupPath> z żądaną lokalizacją kopii zapasowej (np „C:\Użytkownicy\ \Documents\distro_backup.tar").
Krok B: Po pomyślnym wyeksportowaniu dystrybucji Linuksa musisz to zrobić wyrejestruj się to, uruchamiając to polecenie w PowerShell:
wsl – wyrejestruj sięUpewnij się, że wymieniłeś <DistroName> z konkretną nazwą Twojej dystrybucji Linuksa.
Krok C: Wreszcie, niech import wcześniej zapisaną kopię zapasową w nowo zarejestrowanej dystrybucji WSL. Aby to zrobić, uruchom to polecenie w terminalu PowerShell:
wsl – importZastępować <DistroName> z nazwą Twojej dystrybucji Linuksa i <InstallPath> z nowym folderem instalacyjnym na dysku lokalnym (np. „C:\Użytkownicy\ \Dokumenty\NowyWSL"). Używać <BackupPath> aby wskazać lokalizację, w której zapisałeś plik kopii zapasowej tar.
Powiązane również: Napraw kod błędu systemu Windows 0x8007025d
5. Zresetuj konfigurację WSL

Czasami przyczyną kodu błędu 0x80040326 WSL mogą być nieprawidłowe lub uszkodzone ustawienia konfiguracji WSL. Aby wyeliminować wszelkie rozbieżności, zalecam zresetowanie konfiguracji WSL do ustawień domyślnych.
Wykonaj poniższe proste kroki, aby zresetować konfigurację WSL:
- Otwórz PowerShell lub Wiersz Poleceń: Naciskać
Wygraj + Xśledzony przezAaby uruchomić PowerShell jako administrator. Alternatywnie możesz także otworzyć Wiersz Poleceń jako administrator, naciskającWygraj + Xi wybierając „Wiersz poleceń (administrator)”. - Zatrzymaj usługę WSL: Wpisz następujące polecenie i naciśnij Enter:
- wsl --shutdown (To polecenie zamknie wszystkie działające instancje Linuksa, a następnie zakończy usługę WSL.)
- Skonfiguruj nowego użytkownika: Przed zresetowaniem konfiguracji utwórz nowe konto użytkownika, aby po zresetowaniu istniejące dane pozostały dostępne. Wpisz to polecenie:
- wsl -e użytkownik (Zastępować
<newusername>z wybraną nazwą użytkownika.)
- wsl -e użytkownik (Zastępować
- Zresetuj swoją dystrybucję Linuksa: Wykonaj to polecenie w PowerShell lub wierszu poleceń, aby zresetować dystrybucję Linuksa:
wslconfig.exe /setdefaultwersja 1 wslconfig.exe /setdefaultwersja 2(Pierwsze polecenie ustawia domyślną platformę dla nowych instancji na Podsystem Windows dla systemu Linux (WSL) w wersji 1, podczas gdy drugie polecenie przywraca ją z powrotem do wersji 2.) - Uruchom ponownie usługę WSL: Aby rozpocząć korzystanie z nowo zresetowanej konfiguracji, zamknij i otwórz ponownie program PowerShell lub wiersz poleceń, a następnie wpisz
wsl.
6. Skonfiguruj ustawienia programu antywirusowego lub zapory sieciowej, aby wykluczyć operacje WSL
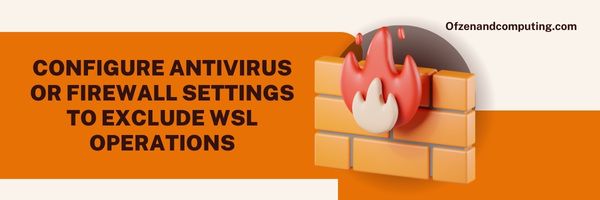
Czasami oprogramowanie antywirusowe lub zapora sieciowa może błędnie zidentyfikować komponenty WSL jako potencjalne zagrożenia, blokując lub ograniczając dostęp do wymaganych zasobów i powodując błąd 0x80040326. Aby rozwiązać ten problem, możesz skonfigurować wykluczenia dla operacji WSL w ustawieniach programu antywirusowego i zapory sieciowej.
Wykonaj poniższe kroki, aby skonfigurować wykluczenia dla WSL:
- Otwórz aplikację antywirusową: Uruchom oprogramowanie antywirusowe zainstalowane w systemie i poszukaj sekcji „Ustawienia” lub „Opcje”.
- Wyszukaj ustawienia wykluczeń: Zwykle w sekcjach „Ustawienia zaawansowane” lub „Ochrona” powinna znajdować się funkcja o nazwie „Wykluczenia”, „Biała lista” lub coś podobnego.
- Dodaj wykluczenia dla folderów WSL: Dodać
%LOCALAPPDATA%\Pakiety(gdzie przechowywane są dystrybucje Linuksa) iC:\Windows\System32\wsl.exejako wykluczenia zarówno w ścieżkach plików, jak i procesach. - Skonfiguruj wyjątki zapory: Oprócz wykluczenia plików ze skanów antywirusowych ważne jest skonfigurowanie wyjątku w ustawieniach zapory.
- Otwórz Zaporę systemu Windows Defender, wpisując „zapora” w pasku wyszukiwania.
- Kliknij opcję „Zezwalaj aplikacji lub funkcji na dostęp przez Zaporę systemu Windows Defender” po lewej stronie okna.
- Poszukaj „wsl.exe” na liście programów; jeśli nie ma jej na liście, kliknij „Zmień ustawienia”, a następnie „Zezwalaj na inną aplikację”. Przeglądaj do
C:\Windows\System32i wybierz „wsl.exe”. - Upewnij się, że zaznaczone są zarówno prywatne, jak i publiczne pola wyboru, i kliknij „OK”.
Notatka: Dokładne kroki mogą się nieznacznie różnić w zależności od używanego oprogramowania antywirusowego. Aby uzyskać szczegółowe instrukcje, zawsze zapoznaj się z dokumentacją konkretnego programu antywirusowego.
7. Zresetuj stos sieciowy systemu Windows

Zresetowanie stosu sieciowego systemu Windows może rozwiązać potencjalne problemy związane z interfejsem sieciowym, które mogą przyczyniać się do wystąpienia błędu WSL o kodzie 0x80040326. Resetując stos sieciowy, przywrócisz ustawienia sieciowe komputera do stanu domyślnego i umożliwisz komponentom WSL bezproblemową komunikację między sobą.
Aby zresetować stos sieciowy systemu Windows, wykonaj następujące proste kroki:
- Otwórz wiersz poleceń: Naciskać
Wygraj + Xa następnie kliknij Windows PowerShell (administrator) Lub Wiersz poleceń (administrator) z wyświetlonego menu. - Wykonaj polecenia netsh: W oknie wiersza poleceń wpisz lub wklej te polecenia pojedynczo, a następnie naciśnij klawisz Enter:
- reset netsh winsock
- resetowanie netsh int ip
- Polecenia te resetują katalog Winsock i przepisują odpowiednie klucze rejestru dla ustawień IP, zapewniając czystą konfigurację połączenia sieciowego.
- Zresetuj ustawienia IP: Następnie uruchom następujące polecenia, aby zwolnić i odnowić adres IP:
- ipconfig /release
- ipconfig /odnów
- Opróżnij pamięć podręczną DNS: W niektórych przypadkach uszkodzone wpisy pamięci podręcznej DNS mogą powodować problemy z połączeniami WSL. Aby opróżnić pamięć podręczną DNS, wpisz to polecenie w wierszu poleceń i naciśnij Enter:
- ipconfig /flushdns
- Uruchom ponownie system: Po wykonaniu tych kroków zamknij Wiersz Poleceń i ponownie uruchomić Twój komputer.
8. Napraw pliki systemowe za pomocą narzędzia Kontroler plików systemowych (SFC)
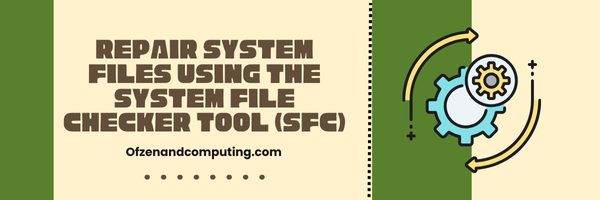
Narzędzie Kontroler plików systemowych (SFC) to niezbędne narzędzie zintegrowane z systemem Windows, które umożliwia skanowanie i naprawianie wszelkich uszkodzonych plików systemowych. Jeśli kod błędu 0x80040326 jest spowodowany przez jeden lub więcej problematycznych plików systemowych, użycie narzędzia SFC może potencjalnie rozwiązać problem. Oto jak możesz użyć tej funkcji do naprawy plików systemowych Windows i naprawienia wszelkich błędów WSL:
A. Otwórz wiersz poleceń jako administrator
- Naciskać
Klawisz Windows + Xjednocześnie, aby otworzyć menu szybkiego dostępu. - Wybierać Wiersz poleceń (administrator) Lub Windows PowerShell (administrator) z listy opcji.
Notatka: Jeśli nie widzisz tych opcji, wyszukaj „Wiersz poleceń” w menu Start, kliknij je prawym przyciskiem myszy i wybierz „Uruchom jako administrator”.
B. Uruchom Kontroler plików systemowych
- W oknie wiersza poleceń wpisz
sfc /skanuji naciśnij Wchodzić. - Pozwól, aby proces się zakończył, podczas gdy SFC sprawdza, czy pliki nie są uszkodzone. Zakończenie może zająć kilka minut.
C. Przejrzyj wyniki i napraw pliki
- Po zakończeniu SFC wyświetli podsumowanie swoich ustaleń.
- Jeśli wspomniałeś o znalezieniu uszkodzonych plików i pomyślnym ich naprawieniu, uruchom ponownie komputer. Następnie sprawdź, czy kod błędu WSL 0x80040326 został rozwiązany.
- Jeśli wyświetli się komunikat, że znalazł uszkodzone pliki, ale nie udało się ich wszystkich naprawić, przejdź do następnego kroku.
D. Uruchom DISM (opcjonalnie)
Jeśli SFC nie naprawi niektórych plików, rozważ użycie narzędzia Deployment Image Servicing and Management (DISM).
- Wpisz to polecenie:
DISM /Online /Cleanup-Image /RestoreHealthśledzony przez Wchodzić. - Po zakończeniu działania narzędzia DISM uruchom ponownie plik
sfc /skanujpolecenie naprawy pozostałych uszkodzonych plików.
9. Wykonaj czystą instalację swojej dystrybucji Linuksa

Przeprowadzenie czystej instalacji dystrybucji Linuksa często może rozwiązać problem błędu WSL 0x80040326, ponieważ gwarantuje, że wszelkie potencjalnie uszkodzone lub brakujące pliki zostaną zastąpione świeżymi kopiami. Aby to zrobić, wykonaj kroki opisane poniżej.
A. Odinstaluj istniejącą dystrybucję Linuksa
Najpierw musisz wyświetlić listę wszystkich aktualnie zainstalowanych dystrybucji WSL, otwierając wiersz poleceń lub terminal PowerShell i uruchamiając następujące polecenie:
wsl --lista -v
Zanotuj nazwę wybranej dystrybucji Linuksa i kontynuuj jej odinstalowanie za pomocą tego polecenia:
wsl – wyrejestruj się
Zastępować <DistroName> z nazwą konkretnej dystrybucji.
B. Zainstaluj ponownie dystrybucję Linuksa
Przejdź do Sklep Microsoftu i wyszukaj żądaną dystrybucję Linuksa. Kliknij Dostawać Lub zainstalować aby rozpocząć pobieranie i instalację.
C. Skonfiguruj nowo zainstalowaną dystrybucję Linuksa
Po zainstalowaniu uruchom nową dystrybucję Linuksa z menu Start lub wpisując jej nazwę w wierszu poleceń lub terminalu PowerShell. Postępuj zgodnie z instrukcjami konfiguracji, aby utworzyć nowe konto użytkownika i ustawić dla niego hasło.
D. Zaktualizuj pakiety w nowej dystrybucji Linuksa
Po pomyślnym skonfigurowaniu nowego konta użytkownika otwórz terminal w środowisku Linux i uruchom kolejno następujące polecenia:
aktualizacja sudo aptaktualizacja sudo apt
Dzięki temu wszystkie pakiety w Twojej dystrybucji zostaną zaktualizowane do najnowszych wersji.
Po wykonaniu tych kroków uruchom ponownie WSL za pomocą wsl – zamknięcie śledzony przez wsl w powłoce systemu Windows hosta. Kod błędu WSL 0x80040326 powinien teraz zostać rozwiązany. Pamiętaj, aby ponownie zainstalować całe niezbędne oprogramowanie, którego używałeś wcześniej w środowisku Linux i przywrócić wszystkie pliki i konfiguracje, które miałeś przed nową instalacją.
10. Przywróć system do wcześniejszego stanu, korzystając z punktów przywracania systemu

Przywracanie systemu to niezwykle przydatna funkcja wbudowana w system Windows, która umożliwia przywrócenie systemu do poprzedniego stanu, gdy wszystko działało idealnie. Może to być szczególnie przydatne, jeśli kod błędu WSL 0x80040326 zaczął pojawiać się nagle po ostatnich aktualizacjach lub modyfikacjach na komputerze. Przywracanie systemu powoduje przywrócenie konfiguracji i ustawień systemu Windows do momentu, w którym utworzono punkt przywracania, co potencjalnie eliminuje wszelkie konflikty lub błędne zmiany, które mogły spowodować błąd WSL.
Wykonaj poniższe kroki, aby przywrócić system:
A. Otwórz Panel sterowania
Naciskać Wygraj + X i wybierz z menu opcję Panel sterowania.
B. Dostęp do opcji odzyskiwania
- Kliknij System i bezpieczeństwo, a następnie kliknij System.
- Wybierz na lewym pasku bocznym Ochrona systemu
C. Rozpocznij przywracanie systemu
- Kliknij Przywracanie systemu… w zakładce Ochrona systemu.
- Otworzy się kreator przywracania systemu.
D. Wybierz punkt przywracania
Wybierz punkt przywracania z listy dostępnych opcji. Najlepiej wybrać punkt przywracania sprzed chwili Kod błędu WSL 0x80040326 zaczął się pojawiać.
E. Potwierdź i przywróć
Kliknij Następny, przejrzyj swój wybór i kliknij Skończyć aby rozpocząć proces przywracania.
Należy pamiętać, że korzystanie z punktów przywracania systemu nie powinno powodować utraty plików ani danych osobistych; jednakże wszelkie zmiany systemowe wprowadzone po utworzeniu wybranego punktu przywracania zostaną wycofane.
Sprawdź również: Napraw kod błędu Steam 51
Wniosek
Natrafienie na kod błędu WSL 0x80040326 z pewnością może obniżyć Twoją produktywność, ale dysponując odpowiednią wiedzą i rozwiązaniami, możesz stawić czoła temu problemowi. Rozwiązywanie takich problemów jest częścią podróży prowadzącej do opanowania dowolnego środowiska programistycznego, więc nie zniechęcaj się. Pamiętaj, aby zawsze podchodzić do tych wyzwań z cierpliwością i chęcią uczenia się.
Ostatecznie naprawienie tego błędu w WSL sprawi, że będziesz bardziej biegły w radzeniu sobie z wyzwaniami, które mogą pojawić się w przyszłości. Ponieważ technologia stale się rozwija, my również musimy się dostosować i być gotowi na to, co stanie na naszej drodze. Stawiając czoła problemom takim jak kod błędu WSL 0x80040326 z pewnością i determinacją, uwalniamy nasz potencjał jako wykwalifikowanych programistów, którzy są zawsze przygotowani na każdą przeszkodę, która stanie na naszej drodze.

