2024'te WSL Hata Kodu 0x80040326'yı Düzeltme [En İyi 10 Yol]
![[cy]'de WSL Hata Kodu 0x80040326'yı Düzeltme [10 En İyi Yol]](https://019f8b3c.flyingcdn.com/wp-content/uploads/2023/09/WSL-Error-Code-0x80040326-1.jpg)
Windows makinenizde çalışırken korkunç WSL hata kodu 0x80040326'yı görmekten sıkıldınız mı? Daha fazla kendinizi yormayın, çünkü sizi korudum! Linux için Windows Alt Sistemini sıklıkla kullanan bir geliştirici olarak, bu özelliği kullandığım süre boyunca birçok sorun ve hata gördüm. Ancak bu, bu tür engelleri çözmemi engelliyor mu? Kesinlikle hayır! Ve bu sizi de caydırmamalı.
WSL hata kodu 0x80040326'yı düzeltmek için denenmiş ve test edilmiş çözümümü sizinle paylaşacağım. Önemli bir proje veya görev üzerinde çalışırken bu sorunla karşılaşmak sinir bozucu olabilir ancak endişelenmeyin! Aşağıda özetleyeceğim adımlar sayesinde bu hatadan hızlı ve zahmetsiz bir şekilde kurtulabileceksiniz. Öyleyse çözümü birlikte araştıralım ve bu sinir bozucu sorunu kalıcı olarak çözelim.
Ayrıca Yararlı: Epson Hata Kodunu 0x97 Düzeltin
Geç
WSL Hata Kodu 0x80040326 ne anlama geliyor?
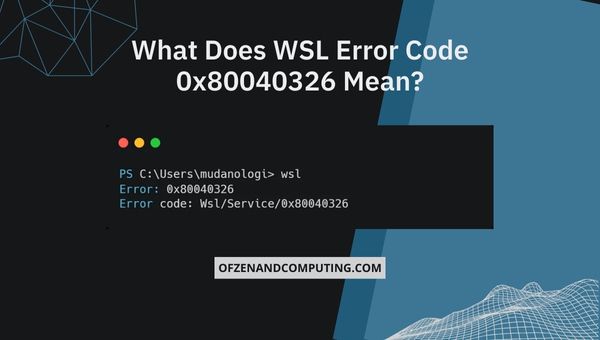
WSL hata kodu 0x80040326 ilk başta şifreli görünebilir, ancak bu sadece Linux için Windows Alt Sisteminde düzgün çalışmasını engelleyen bir sorun olduğu anlamına gelir. WSL, Linux ikili dosyalarını çift önyükleme yapmadan veya sanal ortam kullanmadan Windows makinenizde sorunsuz bir şekilde çalıştırmanıza olanak sağlamak için Microsoft tarafından geliştirilen bir uyumluluk katmanıdır. Windows arayüzünü korurken Linux işlevlerini kullanmak isteyen sayısız geliştirici ve kullanıcı için paha biçilmez bir araç olduğunu kanıtlıyor.
Ancak her karmaşık yazılım ekosisteminde olduğu gibi zaman zaman sorunlar ortaya çıkabilir. 0x80040326 hata kodu, sistem yapılandırmanızda veya WSL kurulumunuzun kendisinde temel sorunlar olabileceğini gösterir. Bazı durumlarda bu, belirli dosyaların veya kaynakların eksik veya hasarlı olduğu ve manuel müdahale gerektirdiği anlamına bile gelebilir. Bu hatayı çözmek ve WSL işlevselliğinizi tekrar çalışır duruma getirmek için, bu sorunun temel nedenini belirlemenize ve gelecekte tekrarlanmasına son vermenize yardımcı olacak sistematik bir sorun giderme yaklaşımını izlemeniz çok önemlidir.
2024'te WSL Hata Kodu 0x80040326 Nasıl Düzeltilir?
Bu bölümde, WSL (Linux için Windows Alt Sistemi) hata kodu 0x80040326 ile ilgili sorunları gidermeye ve çözmeye yönelik adımlar ve çözümler konusunda size yol göstereceğiz. Bu hata, Windows'ta Linux dağıtımlarını çalıştırma yeteneğinizi bozabilir, ancak bu yönergeleri izleyerek sorunu düzeltebilir ve sorunsuz bir Windows üzerinde Linux deneyiminin keyfini çıkarabilirsiniz.
1. Windows'u En Son Sürüme Güncelleyin
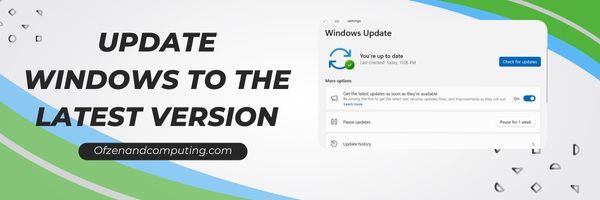
Uyumluluk sorunlarını gidermek ve sorunsuz performans sağlamak için Windows işletim sisteminizi güncel tutmak çok önemlidir. 0x80040326 hata kodunu gidermenin ilk adımı olarak Windows sürümünüzün en son sürüme güncellendiğinden emin olun.
Bunu yapmak için şu basit adımları izleyin:
- Aç Başlangıç menüsüne tıklayın ve Ayarlar simgesi (dişli çark).
- İçinde Ayarlar, şu yöne rotayı ayarla Güncelleme ve Güvenlik.
- Altında Windows güncelleme sekmesinde güncellemeleri kontrol etme seçeneğini göreceksiniz. Tıklamak Güncellemeleri kontrol et.
Windows daha sonra mevcut güncellemeleri arayacak ve bunları otomatik olarak yükleyecektir. Güncelleme işlemi tamamlandıktan sonra istenirse bilgisayarınızı yeniden başlatın. Windows işletim sisteminizi güncellemek yalnızca olası WSL uyumluluk sorunlarını çözmeye yardımcı olmakla kalmaz, aynı zamanda önemli güvenlik yamalarını ve özellik geliştirmelerini almanızı da sağlar.
2. WSL ve Sanal Makine Platformu Özelliklerini Etkinleştirin
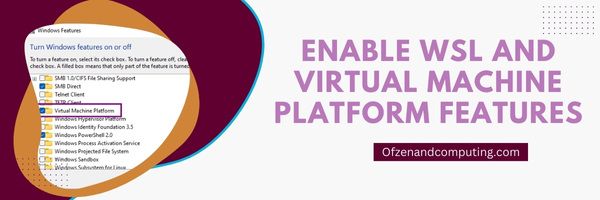
Hem Linux için Windows Alt Sisteminin (WSL) hem de Sanal Makine Platformu Özelliklerin bilgisayarınızda etkinleştirilmiş olması, 0x80040326 hatasını çözmede önemli bir adımdır. Bu özellikler WSL'nin sorunsuz çalışması için gereklidir; bu nedenle bunların makinenizde etkinleştirildiğinden emin olun.
WSL ve Sanal Makine Platformunu etkinleştirmek için aşağıdaki adımları izleyin:
- basın Windows tuşu + X açmak için Hızlı link menüsüne tıklayın ve ardından Windows PowerShell (Yönetici). Bu, yeni bir yönetimsel PowerShell penceresi açacaktır.
- PowerShell penceresinde WSL'yi etkinleştirmek için aşağıdaki komutu girin:
- wsl –set-varsayılan-sürüm 2
- Şimdi bu komutu kullanarak hem WSL hem de Sanal Makine Platformu özelliklerini ekleyeceğiz:
- dism.exe /çevrimiçi /etkinleştirme-özelliği /özellikadı:Microsoft-Windows-Altsistem-Linux /tümü /norestart & dism.exe /çevrimiçi /etkinleştirme-özelliği /özellikadı:VirtualMachinePlatform /tümü /norestart
- Bu komutu yürüttükten sonra bilgisayarınızı yeniden başlatmanız istenecektir; onaylamak için “Y” ve ardından “Enter” tuşuna tıklayın.
Bu özelliklerin sisteminizde etkin ve etkin olmasını sağlayarak, WSL ile ilgili işlevlerle ilgili olası sorunları çözmeye yönelik önemli bir adım atıyorsunuz.
3. Microsoft Store'dan bir Linux dağıtımı yükleyin

Hata çözümüne dalmadan önce, Windows makinenize bir Linux dağıtımını doğru şekilde yüklediğinizden emin olun. Henüz yapmadıysanız bu, 0x80040326 WSL hata kodunun olası bir nedeni olabilir. Tercih ettiğiniz Linux dağıtımını Microsoft Store'u kullanarak kolayca nasıl kurabileceğiniz aşağıda açıklanmıştır.
- Aç Microsoft Mağazası Windows sisteminizde. Bunu Başlat menüsüne tıklayıp “Microsoft Store” yazarak veya uygulamalar listenizde arayarak yapabilirsiniz.
- Microsoft Store'daki arama çubuğuna “Linux” yazın ve tuşuna basın. Girmek. Daha sonra Ubuntu, openSUSE ve Kali Linux gibi mevcut Linux dağıtımlarının bir listesini göreceksiniz. Not: Linux dağıtımları için herhangi bir sonuç göremiyorsanız sisteminizin en azından Windows 10 Fall Creators Güncellemesi (Ekim 2017'de yayımlandı) veya sonraki bir sürüme güncellendiğinden emin olun.
- Arama sonuçlarından istediğiniz dağıtımı seçin ve indirmeye başlamak için "Al" veya "Yükle"ye tıklayın. İndirdikten sonra seçtiğiniz dağıtımı kurmaya başlamak için “Başlat”a tıklayın.
- Yeni hesabınız için bir kullanıcı adı ve özel karakterler içeren çok güçlü bir şifre oluşturmanızı isteyen bir terminal penceresi açılacaktır. güçlü şifre politikası esastır Linux ortamınızda. İstendiğinde bu ayrıntıları dikkatlice girin ve tuşuna basın. Girmek. Tebrikler! Yeni Linux ortamınız sorunsuz bir şekilde çalışır durumda olmalıdır.
4. WSL Dağıtımını yeniden kaydedin
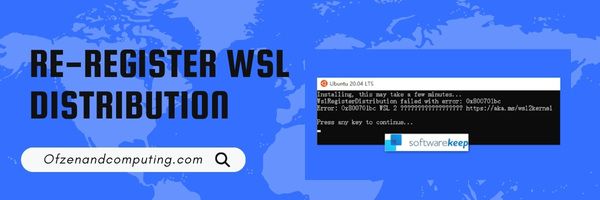
WSL dağıtımınızı yeniden kaydettirmek, Linux ortamınızdaki yüklü paketleri veya dosyaları etkilemeden, kullanmakta olduğunuz Linux dağıtımını yeniden yükleyip kaydeden başka bir etkili çözümdür. Bu, özellikle WSL kurulumunda bir tür bozulma veya yanlış yapılandırma olduğunda yararlı olabilir. WSL dağıtımınızı yeniden kaydetmek için şu basit adımları izleyin:
Adım A: Yeniden kaydolmadan önce, öncelikle şunları yapmanız önemlidir: ihracat mevcut Linux dağıtımınız. Yönetici ayrıcalıklarına sahip bir PowerShell terminali açın ve aşağıdaki komutu çalıştırın:
wsl --dışa aktarmaYer değiştirmek <DistroName> kurulu Linux dağıtımınızın adıyla (örneğin, Ubuntu-20.04) Ve <BackupPath> İstenilen yedekleme konumuyla (örneğin "C:\Kullanıcılar\ \Documents\distro_backup.tar").
Adım B: Linux dağıtımınızı başarıyla dışa aktardıktan sonra şunları yapmanız gerekir: kaydını sil PowerShell'de bu komutu çalıştırarak:
wsl - kaydı iptal etDeğiştirdiğinizden emin olun <DistroName> Linux dağıtımınızın özel adıyla.
Adım C: Son olarak, hadi içe aktarmak önceden kaydedilen yedeği yeni kaydedilen bir WSL dağıtımına aktarın. Bunu yapmak için PowerShell terminalinizde şu komutu çalıştırın:
wsl --içe aktarmaYer değiştirmek <DistroName> Linux dağıtımınızın adıyla ve <InstallPath> yerel sürücünüzdeki yeni kurulum klasörüyle (örn. "C:\Kullanıcılar\ \Belgeler\YeniWSL"). Kullanmak <BackupPath> tar yedekleme dosyanızı kaydettiğiniz konumu belirtmek için.
Ayrıca İlgili: Windows Hata Kodunu Düzeltme 0x8007025d
5. WSL Yapılandırmasını Sıfırlayın

Bazen 0x80040326 WSL hata kodunun nedeni yanlış veya bozuk WSL yapılandırma ayarlarından kaynaklanabilir. Tutarsızlıkları ortadan kaldırmak için WSL yapılandırmasını varsayılan ayarlarına sıfırlamanızı öneririm.
WSL yapılandırmasını sıfırlamak için şu basit adımları izleyin:
- PowerShell'i veya Komut İstemi'ni açın: Basmak
Kazan + Xbunu takibenAPowerShell'i yönetici olarak başlatmak için. Alternatif olarak, Komut İstemi'ni tuşuna basarak yönetici olarak da açabilirsiniz.Kazan + Xve “Komut İstemi (Yönetici)” seçeneğini seçin. - WSL hizmetini durdur: Aşağıdaki komutu yazın ve Enter tuşuna basın:
- wsl --shutdown (Bu komut, çalışan tüm Linux örneklerini kapatacak ve ardından WSL hizmetini sonlandıracaktır.)
- Yeni bir kullanıcı yapılandırın: Yapılandırmayı sıfırlamadan önce, mevcut verilerinizin sıfırlama sonrasında erişilebilir kalması için yeni bir kullanıcı hesabı oluşturun. Bu komutu yazın:
- wsl -e adduser (Yer değiştirmek
<newusername>İstediğiniz kullanıcı adı ile.)
- wsl -e adduser (Yer değiştirmek
- Linux dağıtımınızı sıfırlayın: Linux dağıtımınızı sıfırlamak için bu komutu PowerShell'de veya Komut İstemi'nde yürütün:
wslconfig.exe /setdefaultversion 1 wslconfig.exe /setdefaultversion 2(İlk komut, yeni örnekler için varsayılan platformu Linux için Windows Alt Sistemi (WSL) sürüm 1 olarak ayarlar, ikinci komut ise onu sürüm 2'ye geri döndürür.) - WSL Hizmetini yeniden başlatın: Yeni sıfırlanan yapılandırmanızı kullanmaya başlamak için PowerShell'i veya Komut İstemi'ni kapatıp yeniden açın ve şunu yazın:
wsl.
6. WSL işlemlerini hariç tutmak için Antivirüs veya Güvenlik Duvarı Ayarlarını yapılandırın
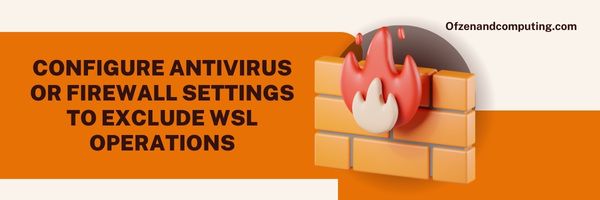
Bazen antivirüs veya güvenlik duvarı yazılımınız WSL bileşenlerini yanlışlıkla potansiyel tehditler olarak tanımlayabilir, gerekli kaynaklara erişimi engelleyebilir veya kısıtlayabilir ve 0x80040326 hatasına neden olabilir. Bu sorunu çözmek için antivirüs ve güvenlik duvarı ayarlarınızda WSL işlemlerine yönelik dışlamaları ayarlayabilirsiniz.
WSL'ye yönelik hariç tutmaları yapılandırmak için şu adımları izleyin:
- Antivirüs uygulamanızı açın: Sisteminizde yüklü olan antivirüs yazılımını başlatın ve 'Ayarlar' veya 'Seçenekler' bölümünü arayın.
- Hariç tutma ayarlarını arayın: Genellikle 'Gelişmiş Ayarlar' veya 'Koruma' bölümleri altında, "Hariç Tutulanlar", "Beyaz Listeye Alma" veya benzeri bir özellik bulmanız gerekir.
- WSL klasörleri için hariç tutmalar ekleyin: Eklemek
%LOCALAPPDATA%\Paketler(Linux dağıtımlarının depolandığı yer) veC:\Windows\System32\wsl.exehem dosya yollarında hem de işlemlerde istisnalar olarak. - Güvenlik Duvarı istisnalarını yapılandırın: Dosyaları antivirüs taramalarından hariç tutmanın yanı sıra, güvenlik duvarı ayarlarınızda bir istisna yapılandırmanız da önemlidir.
- Arama çubuğuna “güvenlik duvarı” yazarak Windows Defender Güvenlik Duvarı'nı açın.
- Pencerenin sol tarafındaki 'Bir uygulamaya veya özelliğe Windows Defender Güvenlik Duvarı üzerinden izin ver' seçeneğini tıklayın.
- Program listesinde “wsl.exe”yi arayın; listelenmiyorsa 'Ayarları Değiştir'i ve ardından 'Başka bir uygulamaya izin ver'i tıklayın. Şuraya göz at:
C:\Windows\System32ve “`wsl.exe”yi seçin. - Hem özel hem de genel onay kutularının işaretlendiğinden emin olun ve "Tamam"ı tıklayın.
Not: Tam adımlar, kullandığınız antivirüs yazılımına bağlı olarak biraz değişebilir. Ayrıntılı talimatlar için her zaman özel antivirüs belgelerinize başvurun.
7. Windows Ağ Yığınını Sıfırlayın

Windows ağ yığınını sıfırlamak, WSL hata kodu 0x80040326'ya katkıda bulunabilecek ağ arabirimiyle ilgili olası sorunları çözebilir. Ağ yığınını sıfırlayarak bilgisayarınızın ağ ayarlarını varsayılan durumuna geri getirecek ve WSL bileşenlerinin birbirleriyle sorunsuz bir şekilde iletişim kurmasına olanak tanıyacaksınız.
Windows ağ yığınını sıfırlamak için şu basit adımları izleyin:
- Bir Komut İstemi açın: Basmak
Kazan + Xve ardından tıklayın Windows PowerShell (Yönetici) veya Komut İstemi (Yönetici) görünen menüden. - netsh Komutlarını Yürüt: Komut İstemi penceresinde, bu komutları teker teker yazın veya yapıştırın ve ardından Enter tuşuna basın:
- netsh winsock sıfırlama
- netsh int ip sıfırlama
- Bu komutlar Winsock Kataloğunu sıfırlar ve IP ayarları için ilgili kayıt defteri anahtarlarını yeniden yazarak ağ bağlantınız için temiz bir yapılandırma sağlar.
- IP Ayarlarını Sıfırla: Daha sonra IP adresinizi serbest bırakmak ve yenilemek için aşağıdaki komutları çalıştırın:
- ipconfig /release
- ipconfig /yenile
- DNS Önbelleğini Temizle: Bazı durumlarda bozuk DNS önbellek girişleri WSL bağlantılarında sorunlara neden olabilir. DNS önbelleğinizi temizlemek için bu komutu Komut İstemi'ne yazın ve Enter tuşuna basın:
- ipconfig /flushdns
- Sisteminizi Yeniden Başlatın: Bu adımları tamamladıktan sonra Komut İstemi'ni kapatın ve tekrar başlat senin bilgisayarın.
8. Sistem Dosyası Denetleyici Aracını (SFC) kullanarak Sistem Dosyalarını Onarın
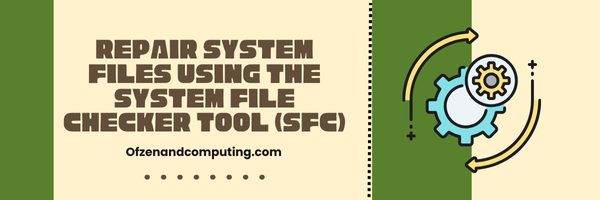
Sistem Dosyası Denetleyicisi (SFC) aracı, Windows'a entegre edilmiş, bozuk veya hasarlı sistem dosyalarını taramanıza ve onarmanıza olanak tanıyan önemli bir yardımcı programdır. 0x80040326 hata kodunuz bir veya daha fazla sorunlu sistem dosyasından kaynaklanıyorsa SFC aracını kullanmak sorunu potansiyel olarak çözebilir. Windows sistem dosyalarınızı onarmak ve WSL hatalarını düzeltmek için bu özelliği şu şekilde kullanabilirsiniz:
A. Komut İstemini Yönetici Olarak Açın
- Basmak
Windows Tuşu + XHızlı Erişim menüsünü açmak için aynı anda - Seçmek Komut İstemi (Yönetici) veya Windows Powershell (Yönetici) seçenekler listesinden.
Not: Bu seçenekleri görmüyorsanız Başlat menüsünde "Komut İstemi"ni arayın, sağ tıklayın ve "Yönetici olarak çalıştır"ı seçin.
B. Sistem Dosyası Denetleyicisini Çalıştırın
- Komut İstemi penceresinde şunu yazın:
sfc /scannowve bas Girmek. - SFC bozuk dosyaları kontrol ederken işlemin tamamlanmasına izin verin. Bu işlemin tamamlanması birkaç dakika sürebilir.
C. Sonuçları İnceleyin ve Dosyaları Onarın
- Tamamlandığında SFC, bulgularının bir özetini görüntüleyecektir.
- Bozuk dosyaların bulunması ve başarıyla onarılmasından bahsediliyorsa bilgisayarınızı yeniden başlatın. Daha sonra WSL Hata Kodu 0x80040326'nın çözülüp çözülmediğini kontrol edin.
- Bozuk dosyalar bulduğunu ancak hepsini düzeltemediğini söylüyorsa bir sonraki adıma geçin.
D. DISM'yi çalıştırın (İsteğe bağlı)
SFC'nin bazı dosyaları onaramaması durumunda Dağıtım Görüntüsü Hizmeti ve Yönetimi (DISM) aracını kullanmayı düşünün.
- Bu komutu yazın:
DISM /Çevrimiçi /Temizleme-Resim /RestoreHealthbunu takiben Girmek. - DISM işlemini tamamladıktan sonra yeniden çalıştırın.
sfc /scannowkalan bozuk dosyaları onarmak için komut.
9. Linux Dağıtımınızın Temiz Kurulumunu Gerçekleştirin

Linux dağıtımınızın temiz kurulumunu gerçekleştirmek, olası bozuk veya eksik dosyaların yeni kopyalarla değiştirilmesini sağlayacağından, genellikle 0x80040326 WSL hata kodunu çözebilir. Bunu yapmak için aşağıda özetlenen adımları izleyin.
A. Mevcut Linux dağıtımını kaldırın
Öncelikle, bir komut istemi veya PowerShell terminali açıp aşağıdaki komutu çalıştırarak şu anda yüklü olan tüm WSL dağıtımlarını listelemeniz gerekir:
wsl --list -v
İstediğiniz Linux dağıtımının adını not edin ve bu komutu kullanarak kaldırmaya devam edin:
wsl - kaydı iptal et
Yer değiştirmek <DistroName> özel dağıtımınızın adıyla birlikte.
B. Linux dağıtımını yeniden yükleyin
Şuraya git: Microsoft Mağazası ve istediğiniz Linux dağıtımını arayın. Tıklamak Elde etmek veya Düzenlemek İndirmeye ve yüklemeye başlamak için.
C. Yeni kurulan Linux dağıtımını kurun
Kurulduktan sonra, yeni Linux dağıtımını Başlat menüsünden veya adını bir komut istemine veya PowerShell terminaline yazarak başlatın. Yeni bir kullanıcı hesabı oluşturmak ve bunun için bir şifre belirlemek için kurulum talimatlarını izleyin.
D. Yeni Linux dağıtımınızdaki paketleri güncelleyin
Yeni kullanıcı hesabınızı başarıyla kurduktan sonra Linux ortamında bir terminal açın ve şu komutları arka arkaya çalıştırın:
sudo apt güncellemesisudo uygun yükseltme
Bu, dağıtımınızdaki tüm paketlerin en son sürümlerine güncellenmesini sağlar.
Bu adımları uyguladıktan sonra WSL'yi kullanarak yeniden başlatın. wsl - kapatma bunu takiben wsl ana makinenizin Windows kabuğunda. WSL Hata Kodu 0x80040326'nın artık çözülmesi gerekiyor. Linux ortamınızda daha önce kullandığınız tüm gerekli yazılımları yeniden yüklemeyi ve yeni kurulumdan önce sahip olduğunuz tüm dosyaları veya yapılandırmaları geri yüklemeyi unutmayın.
10. Sistem Geri Yükleme Noktalarını kullanarak Sisteminizi daha önceki bir duruma geri yükleyin.

Sistem Geri Yükleme, sisteminizi her şeyin mükemmel çalıştığı önceki durumuna geri döndürmenize olanak tanıyan, Windows'ta yerleşik olarak bulunan inanılmaz derecede kullanışlı bir özelliktir. Bu, özellikle makinenizdeki son güncellemeler veya değişikliklerden sonra WSL hata kodu 0x80040326 aniden oluşmaya başladıysa yararlı olabilir. Sisteminizi geri yüklemek, Windows yapılandırmanızı ve ayarlarınızı geri yükleme noktasının oluşturulduğu ana geri döndürür ve WSL hatasına neden olabilecek tüm çakışmaları veya hatalı değişiklikleri potansiyel olarak ortadan kaldırır.
Sisteminizi geri yüklemek için şu adımları izleyin:
A. Denetim Masasını Açın
Basmak Kazan + X ve menüden Denetim Masası'nı seçin.
B. Kurtarma Seçeneklerine Erişim
- Tıklamak Sistem ve Güvenlik, ardından üzerine tıklayın Sistem.
- Soldaki kenar çubuğunda şunu seçin: Sistem koruması
C. Sistem Geri Yüklemeyi Başlatın
- Tıklamak Sistem Geri Yükleme… Sistem Koruma Sekmesindeki düğmesine basın.
- Sistem Geri Yükleme sihirbazı açılacaktır.
D. Bir geri yükleme noktası seçin
Kullanılabilir seçenekler listesinden bir geri yükleme noktası seçin. İdeal olarak, hemen önceki bir geri yükleme noktasını seçin WSL Hata Kodu 0x80040326 görünmeye başladı.
E. Onaylayın ve geri yükleyin
Tıklamak Sonraki, seçiminizi gözden geçirin ve ardından tıklayın Sona ermek Restorasyon sürecini başlatmak için.
Sistem Geri Yükleme noktalarını kullanmanın kişisel dosya veya veri kaybıyla sonuçlanmaması gerektiğini unutmayın; ancak seçilen geri yükleme noktası oluşturulduktan sonra yapılan tüm sistem değişiklikleri geri alınacaktır.
Ayrıca Kontrol Edin: Steam Hata Kodu 51'i Onarın
Çözüm
WSL hata kodu 0x80040326 ile karşılaşmak üretkenliğinizi kesinlikle olumsuz etkileyebilir, ancak doğru bilgi ve çözümlerle donanmış olarak bu sorunla doğrudan başa çıkabilirsiniz. Bunun gibi sorunları gidermek, herhangi bir yazılım geliştirme ortamında uzmanlaşma yolculuğunun bir parçasıdır; bu nedenle cesaretiniz kırılmasın. Bu zorluklara her zaman sabırla ve yol boyunca öğrenme isteğiyle yaklaşmayı unutmayın.
Günün sonunda, WSL'deki bu hatayı ele almak sizi yalnızca gelecekte ortaya çıkabilecek zorluklarla baş etme konusunda daha yetkin hale getirecektir. Teknoloji sürekli olarak geliştikçe biz de uyum sağlamalı ve yolumuza çıkacak şeylere hazır olmalıyız. WSL hata kodu 0x80040326 gibi sorunlarla güvenle ve kararlılıkla yüzleşerek, yolumuza çıkan her türlü engele karşı her zaman hazırlıklı olan yetenekli geliştiriciler olarak potansiyelimizi açığa çıkarıyoruz.

