Beheben Sie den WSL-Fehlercode 0x80040326 im Jahr 2024 [Top 10 Möglichkeiten]
![Beheben Sie den WSL-Fehlercode 0x80040326 in [cy] [10 beste Möglichkeiten]](https://019f8b3c.flyingcdn.com/wp-content/uploads/2023/09/WSL-Error-Code-0x80040326-1.jpg)
Haben Sie es satt, bei der Arbeit an Ihrem Windows-Rechner den gefürchteten WSL-Fehlercode 0x80040326 zu sehen? Nun, suchen Sie nicht weiter, denn ich bin für Sie da! Als Entwickler, der häufig das Windows-Subsystem für Linux verwendet, sind mir bei der Nutzung dieser Funktion viele Probleme und Fehler aufgefallen. Aber hindert mich das daran, solche Hürden zu überwinden? Absolut nicht! Und es sollte Sie auch nicht abschrecken.
Ich werde Ihnen meine bewährte Lösung zur Behebung des WSL-Fehlercodes 0x80040326 vorstellen. Es kann frustrierend sein, auf dieses Problem zu stoßen, während man an einem wichtigen Projekt oder einer wichtigen Aufgabe arbeitet, aber keine Sorge! Mit den Schritten, die ich im Folgenden beschreibe, können Sie diesen Fehler schnell und mühelos beheben. Lassen Sie uns gemeinsam nach der Lösung suchen und dieses lästige Problem ein für alle Mal lösen.
Auch nützlich: Beheben Sie den Epson-Fehlercode 0x97
Überspringen zu
Was bedeutet der WSL-Fehlercode 0x80040326?
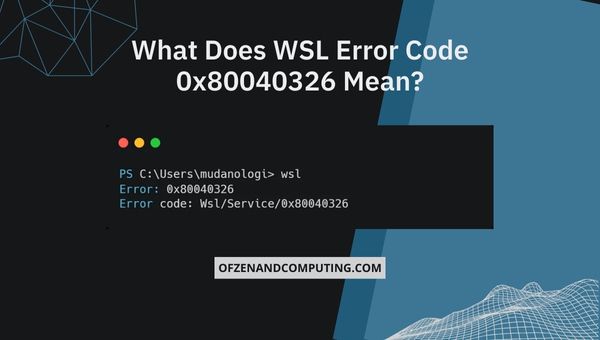
Der WSL-Fehlercode 0x80040326 mag auf den ersten Blick kryptisch erscheinen, bedeutet aber lediglich, dass im Windows-Subsystem für Linux ein Problem vorliegt, das die ordnungsgemäße Funktion verhindert. WSL ist eine von Microsoft entwickelte Kompatibilitätsschicht, die es Ihnen ermöglicht, Linux-Binärdateien nahtlos auf Ihrem Windows-Computer auszuführen, ohne Dual-Boot oder die Verwendung einer virtuellen Umgebung. Es erweist sich als unschätzbares Werkzeug für unzählige Entwickler und Benutzer, die Linux-Funktionen nutzen und gleichzeitig ihre Windows-Oberfläche beibehalten möchten.
Allerdings kann es, wie bei jedem hochentwickelten Software-Ökosystem, gelegentlich zu Problemen kommen. Der Fehlercode 0x80040326 weist darauf hin, dass möglicherweise zugrunde liegende Probleme mit Ihrer Systemkonfiguration oder mit Ihrem WSL-Setup selbst vorliegen. In einigen Fällen kann es sogar bedeuten, dass bestimmte Dateien oder Ressourcen fehlen oder beschädigt sind und ein manuelles Eingreifen erforderlich ist. Um diesen Fehler zu beheben und Ihre WSL-Funktionalität wieder auf Kurs zu bringen, ist es wichtig, dass Sie einen systematischen Fehlerbehebungsansatz verfolgen, der dabei hilft, die Grundursache dieses Problems zu identifizieren und seinem erneuten Auftreten in der Zukunft ein Ende zu setzen.
Wie behebt man den WSL-Fehlercode 0x80040326 im Jahr 2024?
In diesem Abschnitt führen wir Sie durch die Schritte und Lösungen zur Fehlerbehebung und Behebung des WSL-Fehlercodes (Windows-Subsystem für Linux) 0x80040326. Dieser Fehler kann Ihre Fähigkeit beeinträchtigen, Linux-Distributionen unter Windows auszuführen. Wenn Sie jedoch diese Richtlinien befolgen, können Sie das Problem beheben und ein reibungsloses Linux-unter-Windows-Erlebnis genießen.
1. Aktualisieren Sie Windows auf die neueste Version
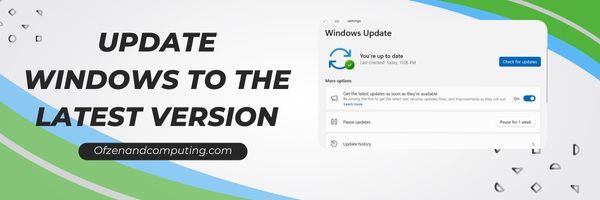
Um Kompatibilitätsprobleme zu beheben und eine reibungslose Leistung sicherzustellen, ist es wichtig, dass Sie Ihr Windows-Betriebssystem auf dem neuesten Stand halten. Stellen Sie als ersten Schritt zur Fehlerbehebung des Fehlercodes 0x80040326 sicher, dass Ihre Windows-Version auf die neueste Version aktualisiert ist.
Befolgen Sie dazu diese einfachen Schritte:
- Öffne das Start Menü und klicken Sie auf Einstellungen Symbol (das Zahnrad).
- In Einstellungen, navigieren Sie zu Update & Sicherheit.
- Unter dem Windows Update Auf der Registerkarte wird eine Option angezeigt, mit der Sie nach Updates suchen können. Klicke auf Auf Updates prüfen.
Windows sucht dann nach verfügbaren Updates und installiert diese automatisch. Starten Sie Ihren Computer neu, wenn Sie nach Abschluss des Aktualisierungsvorgangs dazu aufgefordert werden. Durch die Aktualisierung Ihres Windows-Betriebssystems können Sie nicht nur potenzielle WSL-Kompatibilitätsprobleme beheben, sondern stellen auch sicher, dass Sie wichtige Sicherheitspatches und Funktionserweiterungen erhalten.
2. Aktivieren Sie WSL- und Virtual Machine Platform-Funktionen
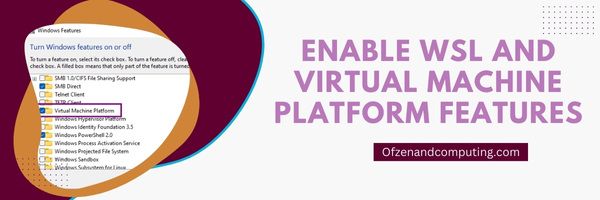
Sicherstellen, dass sowohl das Windows-Subsystem für Linux (WSL) als auch das Plattform für virtuelle Maschinen Die Aktivierung der Funktionen auf Ihrem Computer ist ein wesentlicher Schritt zur Behebung des Fehlers 0x80040326. Diese Funktionen sind für die reibungslose Funktion von WSL erforderlich. Stellen Sie daher sicher, dass sie auf Ihrem Computer aktiviert sind.
Um WSL und Virtual Machine Platform zu aktivieren, führen Sie die folgenden Schritte aus:
- Drücken Sie die Taste Windows-Taste + X um das zu öffnen Schnelllink Menü und klicken Sie dann auf Windows PowerShell (Administrator). Dadurch wird ein neues administratives PowerShell-Fenster geöffnet.
- Geben Sie im PowerShell-Fenster den folgenden Befehl ein, um WSL zu aktivieren:
- wsl –set-default-version 2
- Jetzt fügen wir mit diesem Befehl sowohl WSL- als auch Virtual Machine Platform-Funktionen hinzu:
- dism.exe /online /enable-feature /featurename:Microsoft-Windows-Subsystem-Linux /all /norestart & dism.exe /online /enable-feature /featurename:VirtualMachinePlatform /all /norestart
- Nach der Ausführung dieses Befehls werden Sie aufgefordert, Ihren Computer neu zu starten. Klicken Sie zur Bestätigung auf „Y“ und anschließend auf „Enter“.
Indem Sie sicherstellen, dass diese Funktionen auf Ihrem System aktiviert und aktiv sind, machen Sie einen wichtigen Schritt zur Lösung potenzieller Probleme mit WSL-bezogenen Funktionen.
3. Installieren Sie eine Linux-Distribution aus dem Microsoft Store

Bevor Sie sich mit der Fehlerbehebung befassen, stellen Sie sicher, dass Sie eine Linux-Distribution ordnungsgemäß auf Ihrem Windows-Computer installiert haben. Wenn nicht, könnte dies ein möglicher Grund für den WSL-Fehlercode 0x80040326 sein. So können Sie ganz einfach Ihre bevorzugte Linux-Distribution über den Microsoft Store installieren.
- Öffne das Microsoft Store auf Ihrem Windows-System. Sie können dies tun, indem Sie auf das Startmenü klicken und „Microsoft Store“ eingeben oder in Ihrer Anwendungsliste danach suchen.
- Geben Sie in der Suchleiste im Microsoft Store „Linux“ ein und drücken Sie Eingeben. Anschließend wird eine Liste der verfügbaren Linux-Distributionen wie Ubuntu, openSUSE und Kali Linux angezeigt. Notiz: Wenn für Linux-Distributionen keine Ergebnisse angezeigt werden, stellen Sie sicher, dass Ihr System mindestens auf die Version Windows 10 Fall Creators Update (veröffentlicht im Oktober 2017) oder höher aktualisiert ist.
- Wählen Sie aus den Suchergebnissen die gewünschte Distribution aus und klicken Sie auf „Get“ oder „Install“, um den Download zu starten. Klicken Sie nach dem Herunterladen auf „Starten“, um mit der Einrichtung der von Ihnen gewählten Distribution zu beginnen.
- Es öffnet sich ein Terminalfenster, in dem Sie aufgefordert werden, einen Benutzernamen und ein sehr sicheres Passwort mit Sonderzeichen für Ihr neues Konto zu erstellen Eine starke Passwortrichtlinie ist unerlässlich innerhalb Ihrer Linux-Umgebung. Geben Sie diese Daten sorgfältig ein, wenn Sie dazu aufgefordert werden, und drücken Sie Eingeben. Glückwunsch! Ihre neue Linux-Umgebung sollte ohne Probleme betriebsbereit sein.
4. Registrieren Sie die WSL-Verteilung erneut
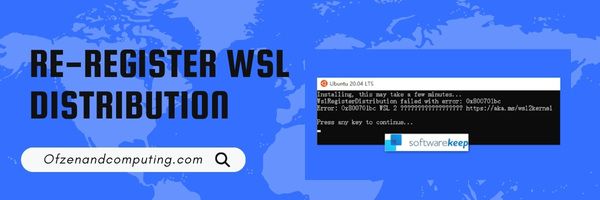
Die Neuregistrierung Ihrer WSL-Distribution ist eine weitere effektive Lösung, die die aktuell verwendete Linux-Distribution neu installiert und registriert, ohne dass dies Auswirkungen auf die installierten Pakete oder Dateien in Ihrer Linux-Umgebung hat. Dies kann besonders nützlich sein, wenn bei der WSL-Installation eine Beschädigung oder Fehlkonfiguration vorliegt. Befolgen Sie diese einfachen Schritte, um Ihre WSL-Distribution erneut zu registrieren:
Schritt A: Bevor Sie sich erneut registrieren, müssen Sie unbedingt zuerst Export Ihre aktuelle Linux-Distribution. Öffnen Sie ein PowerShell-Terminal mit Administratorrechten und führen Sie den folgenden Befehl aus:
wsl --exportErsetzen <DistroName> mit dem Namen Ihrer installierten Linux-Distribution (z. B. Ubuntu-20.04) Und <BackupPath> mit dem gewünschten Backup-Speicherort (z. B „C:\Benutzer\ \Dokumente\distro_backup.tar").
Schritt B: Sobald Sie Ihre Linux-Distribution erfolgreich exportiert haben, müssen Sie dies tun abmelden es durch Ausführen dieses Befehls in PowerShell:
wsl --unregisterStellen Sie sicher, dass Sie ersetzen <DistroName> mit dem spezifischen Namen Ihrer Linux-Distribution.
Schritt C: Zum Schluss, lasst uns importieren das zuvor gespeicherte Backup in eine neu registrierte WSL-Distribution. Führen Sie dazu diesen Befehl in Ihrem PowerShell-Terminal aus:
wsl --importErsetzen <DistroName> mit dem Namen Ihrer Linux-Distribution und <InstallPath> mit dem neuen Installationsordner auf Ihrem lokalen Laufwerk (z. B. „C:\Benutzer\ \Dokumente\NeueWSL"). Verwenden <BackupPath> um den Ort anzugeben, an dem Sie Ihre TAR-Sicherungsdatei gespeichert haben.
Auch verwandt mit: Beheben Sie den Windows-Fehlercode 0x8007025d
5. Setzen Sie die WSL-Konfiguration zurück

Gelegentlich kann die Ursache des WSL-Fehlercodes 0x80040326 auf falsche oder beschädigte WSL-Konfigurationseinstellungen zurückzuführen sein. Um etwaige Unstimmigkeiten zu beseitigen, empfehle ich, die WSL-Konfiguration auf die Standardeinstellungen zurückzusetzen.
Befolgen Sie diese einfachen Schritte, um die WSL-Konfiguration zurückzusetzen:
- Öffnen Sie PowerShell oder die Eingabeaufforderung: Drücken Sie
Sieg + Xgefolgt vonAum PowerShell als Administrator zu starten. Alternativ können Sie die Eingabeaufforderung auch als Administrator öffnen, indem Sie auf drückenSieg + Xund wählen Sie „Eingabeaufforderung (Admin)“. - Stoppen Sie den WSL-Dienst: Geben Sie den folgenden Befehl ein und drücken Sie die Eingabetaste:
- wsl --shutdown (Dieser Befehl fährt alle laufenden Linux-Instanzen herunter und beendet dann den WSL-Dienst.)
- Konfigurieren Sie einen neuen Benutzer: Erstellen Sie vor dem Zurücksetzen der Konfiguration ein neues Benutzerkonto, damit Ihre vorhandenen Daten nach dem Zurücksetzen weiterhin zugänglich bleiben. Geben Sie diesen Befehl ein:
- wsl -e adduser (Ersetzen
<newusername>mit Ihrem gewünschten Benutzernamen.)
- wsl -e adduser (Ersetzen
- Setzen Sie Ihre Linux-Distribution zurück: Führen Sie diesen Befehl in PowerShell oder der Eingabeaufforderung aus, um Ihre Linux-Distribution zurückzusetzen:
wslconfig.exe /setdefaultversion 1 wslconfig.exe /setdefaultversion 2(Der erste Befehl legt die Standardplattform für neue Instanzen auf Windows Subsystem für Linux (WSL) Version 1 fest, während der zweite Befehl sie auf Version 2 zurücksetzt.) - Starten Sie den WSL-Dienst neu: Um Ihre neu zurückgesetzte Konfiguration zu verwenden, schließen Sie PowerShell oder die Eingabeaufforderung, öffnen Sie sie erneut und geben Sie Folgendes ein
wsl.
6. Konfigurieren Sie die Antivirus- oder Firewall-Einstellungen, um WSL-Vorgänge auszuschließen
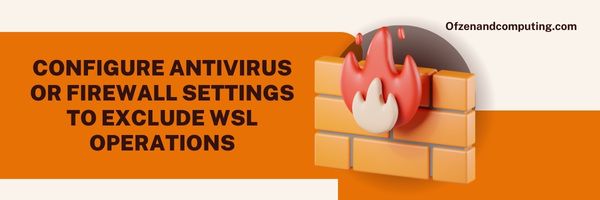
Manchmal kann es vorkommen, dass Ihre Antiviren- oder Firewall-Software WSL-Komponenten fälschlicherweise als potenzielle Bedrohung identifiziert, den Zugriff auf erforderliche Ressourcen blockiert oder einschränkt und den Fehler 0x80040326 verursacht. Um dieses Problem zu beheben, können Sie in Ihren Antiviren- und Firewall-Einstellungen Ausschlüsse für WSL-Vorgänge einrichten.
Befolgen Sie diese Schritte, um Ausschlüsse für WSL zu konfigurieren:
- Öffnen Sie Ihre Antivirenanwendung: Starten Sie die auf Ihrem System installierte Antivirensoftware und suchen Sie nach dem Abschnitt „Einstellungen“ oder „Optionen“.
- Suchen Sie nach den Ausschlusseinstellungen: Normalerweise finden Sie in den Abschnitten „Erweiterte Einstellungen“ oder „Schutz“ eine Funktion namens „Ausschlüsse“, „Whitelisting“ oder etwas Ähnliches.
- Ausschlüsse für WSL-Ordner hinzufügen: Hinzufügen
%LOCALAPPDATA%\Pakete(wo Linux-Distributionen gespeichert sind) undC:\Windows\System32\wsl.exeals Ausschlüsse sowohl in Dateipfaden als auch in Prozessen. - Konfigurieren Sie Firewall-Ausnahmen: Zusätzlich zum Ausschluss von Dateien von Antiviren-Scans ist es wichtig, eine Ausnahme in Ihren Firewall-Einstellungen zu konfigurieren.
- Öffnen Sie die Windows Defender-Firewall, indem Sie „Firewall“ in die Suchleiste eingeben.
- Klicken Sie auf der linken Seite des Fensters auf „Eine App oder Funktion durch die Windows Defender-Firewall zulassen“.
- Suchen Sie in der Liste der Programme nach „wsl.exe“. Wenn es nicht aufgeführt ist, klicken Sie auf „Einstellungen ändern“ und dann auf „Andere App zulassen“. Navigieren Sie zu
C:\Windows\System32und wählen Sie „wsl.exe“. - Stellen Sie sicher, dass sowohl private als auch öffentliche Kontrollkästchen aktiviert sind, und klicken Sie auf „OK“.
Notiz: Die genauen Schritte können je nach verwendeter Antivirensoftware geringfügig variieren. Ausführliche Anweisungen finden Sie immer in Ihrer spezifischen Antiviren-Dokumentation.
7. Setzen Sie den Windows-Netzwerkstapel zurück

Durch das Zurücksetzen des Windows-Netzwerkstapels könnten potenzielle Probleme im Zusammenhang mit der Netzwerkschnittstelle behoben werden, die möglicherweise zum WSL-Fehlercode 0x80040326 beitragen. Durch das Zurücksetzen des Netzwerkstapels werden die Netzwerkeinstellungen Ihres Computers auf den Standardzustand zurückgesetzt und WSL-Komponenten können nahtlos miteinander kommunizieren.
Führen Sie die folgenden einfachen Schritte aus, um den Windows-Netzwerkstapel zurückzusetzen:
- Öffnen Sie eine Eingabeaufforderung: Drücken Sie
Sieg + Xund klicken Sie dann auf Windows PowerShell (Administrator) oder Eingabeaufforderung (Admin) aus dem angezeigten Menü. - Führen Sie Netsh-Befehle aus: Geben Sie im Eingabeaufforderungsfenster diese Befehle einzeln ein oder fügen Sie sie ein und drücken Sie anschließend die Eingabetaste:
- Netsh Winsock zurückgesetzt
- netsh int IP-Reset
- Diese Befehle setzen den Winsock-Katalog zurück und schreiben relevante Registrierungsschlüssel für IP-Einstellungen neu, um eine saubere Konfiguration Ihrer Netzwerkverbindung sicherzustellen.
- IP-Einstellungen zurücksetzen: Führen Sie als Nächstes die folgenden Befehle aus, um Ihre IP-Adresse freizugeben und zu erneuern:
- ipconfig /release
- ipconfig /renew
- DNS-Cache leeren: In einigen Fällen können beschädigte DNS-Cache-Einträge Probleme mit WSL-Verbindungen verursachen. Um Ihren DNS-Cache zu leeren, geben Sie diesen Befehl in die Eingabeaufforderung ein und drücken Sie die Eingabetaste:
- ipconfig /flushdns
- Starten Sie Ihr System neu: Nachdem Sie diese Schritte ausgeführt haben, schließen Sie die Eingabeaufforderung und Neustart dein Computer.
8. Reparieren Sie Systemdateien mit dem System File Checker Tool (SFC)
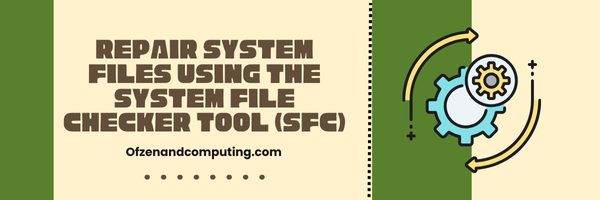
Das Tool System File Checker (SFC) ist ein wichtiges, in Windows integriertes Dienstprogramm, mit dem Sie nach beschädigten Systemdateien suchen und diese reparieren können. Wenn Ihr Fehlercode 0x80040326 durch eine oder mehrere problematische Systemdateien verursacht wird, kann die Verwendung des SFC-Tools das Problem möglicherweise beheben. So können Sie mit dieser Funktion Ihre Windows-Systemdateien reparieren und etwaige WSL-Fehler beheben:
A. Öffnen Sie die Eingabeaufforderung als Administrator
- Drücken Sie
Windows-Taste + Xgleichzeitig, um das Schnellzugriffsmenü zu öffnen. - Wählen Eingabeaufforderung (Admin) oder Windows Powershell (Administrator) aus der Liste der Optionen.
Notiz: Wenn diese Optionen nicht angezeigt werden, suchen Sie im Startmenü nach „Eingabeaufforderung“, klicken Sie mit der rechten Maustaste darauf und wählen Sie „Als Administrator ausführen“.
B. Führen Sie den Systemdatei-Checker aus
- Geben Sie im Eingabeaufforderungsfenster Folgendes ein:
sfc /scannowund drücke Eingeben. - Warten Sie, bis der Vorgang abgeschlossen ist, während SFC nach beschädigten Dateien sucht. Dies kann mehrere Minuten dauern.
C. Ergebnisse überprüfen und Dateien reparieren
- Nach Abschluss zeigt SFC eine Zusammenfassung seiner Ergebnisse an.
- Wenn erwähnt wird, dass beschädigte Dateien gefunden und erfolgreich repariert wurden, starten Sie Ihren Computer neu. Überprüfen Sie anschließend, ob der WSL-Fehlercode 0x80040326 behoben wurde.
- Wenn angezeigt wird, dass beschädigte Dateien gefunden wurden, diese jedoch nicht alle repariert werden konnten, fahren Sie mit dem nächsten Schritt fort.
D. Führen Sie DISM aus (optional)
Falls SFC einige Dateien nicht reparieren kann, sollten Sie die Verwendung des Deployment Image Servicing and Management (DISM)-Tools in Betracht ziehen.
- Geben Sie diesen Befehl ein:
DISM /Online /Cleanup-Image /RestoreHealthgefolgt von Eingeben. - Nachdem DISM seinen Vorgang abgeschlossen hat, führen Sie es erneut aus
sfc /scannowBefehl zum Reparieren der verbleibenden beschädigten Dateien.
9. Führen Sie eine Neuinstallation Ihrer Linux-Distribution durch

Die Durchführung einer Neuinstallation Ihrer Linux-Distribution kann häufig den WSL-Fehlercode 0x80040326 beheben, da dadurch sichergestellt wird, dass alle potenziell beschädigten oder fehlenden Dateien durch neue Kopien ersetzt werden. Befolgen Sie dazu die unten aufgeführten Schritte.
A. Deinstallieren Sie die vorhandene Linux-Distribution
Zuerst müssen Sie alle aktuell installierten WSL-Distributionen auflisten, indem Sie eine Eingabeaufforderung oder ein PowerShell-Terminal öffnen und den folgenden Befehl ausführen:
wsl --list -v
Notieren Sie sich den Namen Ihrer gewünschten Linux-Distribution und fahren Sie mit der Deinstallation mit diesem Befehl fort:
wsl --unregister
Ersetzen <DistroName> mit dem Namen Ihrer spezifischen Distribution.
B. Installieren Sie die Linux-Distribution neu
Navigieren Sie zu Microsoft Store und suchen Sie nach Ihrer gewünschten Linux-Distribution. Klicke auf Erhalten oder Installieren um mit dem Herunterladen und Installieren zu beginnen.
C. Richten Sie die neu installierte Linux-Distribution ein
Starten Sie nach der Installation die neue Linux-Distribution entweder über das Startmenü oder indem Sie ihren Namen in eine Eingabeaufforderung oder ein PowerShell-Terminal eingeben. Befolgen Sie die Einrichtungsanweisungen, um ein neues Benutzerkonto zu erstellen und ein Passwort dafür festzulegen.
D. Aktualisieren Sie die Pakete in Ihrer neuen Linux-Distribution
Nachdem Sie Ihr neues Benutzerkonto erfolgreich eingerichtet haben, öffnen Sie ein Terminal in der Linux-Umgebung und führen Sie nacheinander die folgenden Befehle aus:
Sudo apt-UpdateSudo apt-Upgrade
Dadurch wird sichergestellt, dass alle Pakete in Ihrer Distribution auf die neuesten Versionen aktualisiert werden.
Nachdem Sie diese Schritte ausgeführt haben, starten Sie WSL mit neu wsl --shutdown gefolgt von wsl in Ihrer Host-Windows-Shell. Der WSL-Fehlercode 0x80040326 sollte nun behoben sein. Denken Sie daran, alle erforderliche Software, die Sie zuvor in Ihrer Linux-Umgebung verwendet haben, neu zu installieren und alle Dateien oder Konfigurationen wiederherzustellen, die Sie vor der Neuinstallation hatten.
10. Stellen Sie Ihr System mithilfe von Systemwiederherstellungspunkten auf einen früheren Zustand wieder her

Die Systemwiederherstellung ist eine unglaublich nützliche, in Windows integrierte Funktion, mit der Sie Ihr System in einen früheren Zustand zurückversetzen können, in dem alles einwandfrei funktionierte. Dies kann besonders hilfreich sein, wenn der WSL-Fehlercode 0x80040326 nach kürzlich durchgeführten Updates oder Änderungen auf Ihrem Computer plötzlich auftritt. Durch die Wiederherstellung Ihres Systems werden Ihre Windows-Konfiguration und -Einstellungen auf den Zeitpunkt zurückgesetzt, an dem der Wiederherstellungspunkt erstellt wurde, wodurch möglicherweise Konflikte oder fehlerhafte Änderungen beseitigt werden, die möglicherweise einen WSL-Fehler verursacht haben.
Befolgen Sie diese Schritte, um Ihr System wiederherzustellen:
A. Öffnen Sie die Systemsteuerung
Drücken Sie Sieg + X und wählen Sie „Systemsteuerung“ aus dem Menü.
B. Zugriff auf Wiederherstellungsoptionen
- Klicke auf System und Sicherheit, dann klicken Sie auf System.
- Wählen Sie in der linken Seitenleiste Systemschutz
C. Starten Sie die Systemwiederherstellung
- Klicke auf Systemwiederherstellung… Klicken Sie auf die Schaltfläche „Systemschutz“.
- Der Systemwiederherstellungsassistent wird geöffnet.
D. Wählen Sie einen Wiederherstellungspunkt
Wählen Sie einen Wiederherstellungspunkt aus der Liste der verfügbaren Optionen aus. Wählen Sie im Idealfall einen Wiederherstellungspunkt von unmittelbar zuvor WSL-Fehlercode 0x80040326 begann zu erscheinen.
E. Bestätigen und wiederherstellen
Klicken Nächste, überprüfen Sie Ihre Auswahl und klicken Sie dann Beenden um den Wiederherstellungsprozess einzuleiten.
Beachten Sie, dass die Verwendung von Systemwiederherstellungspunkten nicht zum Verlust persönlicher Dateien oder Daten führen sollte. Allerdings werden alle Systemänderungen, die nach dem Erstellen des ausgewählten Wiederherstellungspunkts vorgenommen wurden, rückgängig gemacht.
Überprüfen Sie auch: Beheben Sie den Steam-Fehlercode 51
Abschluss
Wenn Sie auf den WSL-Fehlercode 0x80040326 stoßen, kann dies sicherlich Ihre Produktivität beeinträchtigen, aber mit dem richtigen Wissen und den richtigen Lösungen können Sie ihn direkt angehen. Die Behebung solcher Probleme ist Teil des Weges zur Beherrschung jeder Softwareentwicklungsumgebung, also lassen Sie sich nicht entmutigen. Denken Sie daran, diese Herausforderungen stets mit Geduld und der Bereitschaft zu lernen anzugehen.
Letztendlich werden Sie durch die Behebung dieses Fehlers in der WSL nur besser in der Lage sein, zukünftige Herausforderungen zu meistern. Da sich die Technologie ständig weiterentwickelt, müssen auch wir uns anpassen und auf das vorbereitet sein, was auf uns zukommt. Indem wir Problemen wie dem WSL-Fehlercode 0x80040326 mit Zuversicht und Entschlossenheit begegnen, entfalten wir unser Potenzial als erfahrene Entwickler, die immer auf jedes Hindernis vorbereitet sind, das uns in den Weg kommt.

