Correggi il codice di errore WSL 0x80040326 nel 2024 [10 modi principali]
![Correggi il codice di errore WSL 0x80040326 in [cy] [10 modi migliori]](https://019f8b3c.flyingcdn.com/wp-content/uploads/2023/09/WSL-Error-Code-0x80040326-1.jpg)
Sei stanco di vedere il temuto codice di errore WSL 0x80040326 quando lavori sul tuo computer Windows? Bene, non cercare oltre, perché ti ho coperto! In qualità di sviluppatore che utilizza spesso il sottosistema Windows per Linux, ho riscontrato molti problemi ed errori durante l'utilizzo di questa funzionalità. Tuttavia, questo mi impedisce di risolvere tali ostacoli? Assolutamente no! E non dovrebbe scoraggiarti neanche tu.
Condividerò con te la mia soluzione collaudata per correggere il codice di errore WSL 0x80040326. Può essere frustrante riscontrare questo problema mentre si lavora su un progetto o un'attività importante, ma non preoccuparti! Con i passaggi che sto per illustrare di seguito, sarai in grado di eliminare questo errore in modo rapido e senza sforzo. Approfondiamo quindi insieme la soluzione e risolviamo questo fastidioso problema una volta per tutte.
Utile anche: Correggi il codice errore Epson 0x97
Saltare a
Cosa significa il codice errore WSL 0x80040326?
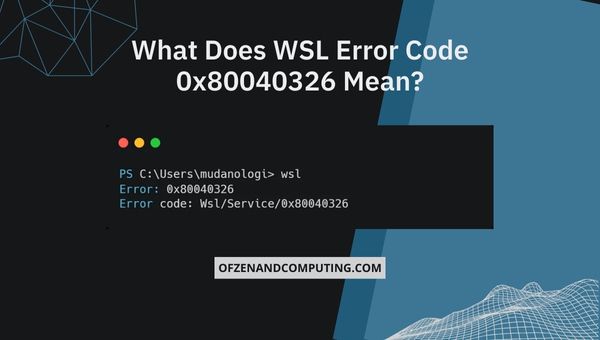
Il codice di errore WSL 0x80040326 può sembrare criptico all'inizio, ma significa semplicemente che c'è un problema nel sottosistema Windows per Linux che ne impedisce il corretto funzionamento. WSL è un livello di compatibilità sviluppato da Microsoft per consentirti di eseguire i binari Linux senza problemi sul tuo computer Windows, senza dual-boot o utilizzando un ambiente virtuale. Si rivela uno strumento prezioso per innumerevoli sviluppatori e utenti che desiderano utilizzare le funzionalità di Linux mantenendo la propria interfaccia Windows.
Tuttavia, come con qualsiasi ecosistema software sofisticato, occasionalmente possono sorgere problemi. Il codice di errore 0x80040326 indica che potrebbero esserci problemi di fondo con la configurazione del sistema o con la configurazione WSL stessa. In alcuni casi, potrebbe anche significare che determinati file o risorse mancano o sono danneggiati e richiedono un intervento manuale. Per risolvere questo errore e ripristinare la funzionalità WSL, è fondamentale seguire un approccio sistematico alla risoluzione dei problemi che aiuterà a identificare la causa principale di questo problema e a porre fine al suo ripetersi in futuro.
Come risolvere il codice di errore WSL 0x80040326 nel 2024?
In questa sezione ti guideremo attraverso i passaggi e le soluzioni per risolvere i problemi e risolvere il codice di errore WSL (sottosistema Windows per Linux) 0x80040326. Questo errore può interrompere la tua capacità di eseguire distribuzioni Linux in Windows, ma seguendo queste linee guida puoi correggere il problema e goderti un'esperienza Linux su Windows fluida.
1. Aggiorna Windows all'ultima versione
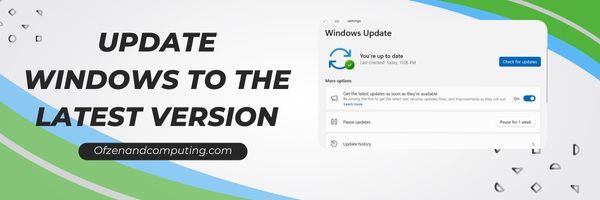
Mantenere aggiornato il sistema operativo Windows è essenziale per risolvere i problemi di compatibilità e garantire prestazioni ottimali. Come primo passo nella risoluzione del codice di errore 0x80040326, assicurati che la versione di Windows sia aggiornata all'ultima versione.
Per fare ciò, segui questi semplici passaggi:
- Apri il Inizio menu e fare clic su Impostazioni icona (la ruota dentata).
- In Impostazioni, navigare verso Aggiornamento e sicurezza.
- Sotto il aggiornamento Windows scheda, vedrai un'opzione per verificare la presenza di aggiornamenti. Clicca su Controlla gli aggiornamenti.
Windows cercherà quindi eventuali aggiornamenti disponibili e li installerà automaticamente. Riavvia il computer se richiesto al termine del processo di aggiornamento. L'aggiornamento del sistema operativo Windows non solo aiuta a risolvere potenziali problemi di compatibilità WSL, ma garantisce anche la ricezione di importanti patch di sicurezza e miglioramenti delle funzionalità.
2. Abilita le funzionalità WSL e la piattaforma della macchina virtuale
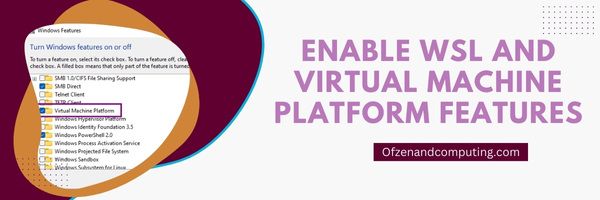
Garantire che sia il sottosistema Windows per Linux (WSL) che il Piattaforma di macchine virtuali Le funzionalità sono abilitate sul tuo computer è un passaggio essenziale per risolvere l'errore 0x80040326. Queste funzionalità sono necessarie affinché WSL funzioni senza problemi, quindi assicurati che siano attivate sul tuo computer.
Per abilitare WSL e la piattaforma macchina virtuale, attenersi alla procedura seguente:
- premi il Tasto Windows + X per aprire il Collegamento veloce menu, quindi fare clic su Windows PowerShell (amministratore). Verrà aperta una nuova finestra amministrativa di PowerShell.
- Nella finestra di PowerShell, inserisci il comando seguente per abilitare WSL:
- wsl –set-default-versione 2
- Ora aggiungeremo le funzionalità WSL e Virtual Machine Platform utilizzando questo comando:
- dism.exe /online /enable-feature /nomefunzionalità:Microsoft-Windows-Subsystem-Linux /all /norestart & dism.exe /online /enable-feature /nomefunzionalità:VirtualMachinePlatform /all /norestart
- Ti verrà richiesto di riavviare il computer dopo aver eseguito il comando: fai clic su "Y" seguito da "Invio" per confermare.
Assicurandoti che queste funzionalità siano abilitate e attive nel tuo sistema, stai compiendo un passo importante verso la risoluzione di potenziali problemi con le funzionalità correlate a WSL.
3. Installa una distribuzione Linux da Microsoft Store

Prima di immergerti nella risoluzione dell'errore, assicurati di aver installato correttamente una distribuzione Linux sul tuo computer Windows. In caso contrario, questo potrebbe essere un potenziale motivo per il codice di errore WSL 0x80040326. Ecco come puoi installare facilmente la tua distribuzione Linux preferita utilizzando Microsoft Store.
- Apri il Microsoft Store sul tuo sistema Windows. Puoi farlo facendo clic sul menu Start e digitando "Microsoft Store" o cercandolo nell'elenco delle applicazioni.
- Nella barra di ricerca all'interno di Microsoft Store, digita "Linux" e premi accedere. Vedrai quindi un elenco delle distribuzioni Linux disponibili come Ubuntu, openSUSE e Kali Linux. Nota: Se non vedi alcun risultato per le distribuzioni Linux, assicurati che il tuo sistema sia aggiornato almeno alla versione Windows 10 Fall Creators Update (rilasciato a ottobre 2017) o successiva.
- Scegli la distribuzione desiderata dai risultati della ricerca e fai clic su "Ottieni" o "Installa" per avviare il download. Una volta scaricato, fai clic su "Avvia" per iniziare a configurare la distribuzione scelta.
- Si aprirà una finestra di terminale che ti chiederà di creare un nome utente e una password molto complessa con caratteri speciali per il tuo nuovo account è essenziale una politica forte delle password all'interno del tuo ambiente Linux. Inserisci attentamente questi dettagli come richiesto e premi accedere. Congratulazioni! Il tuo nuovo ambiente Linux dovrebbe essere attivo e funzionante senza problemi.
4. Registrare nuovamente la distribuzione WSL
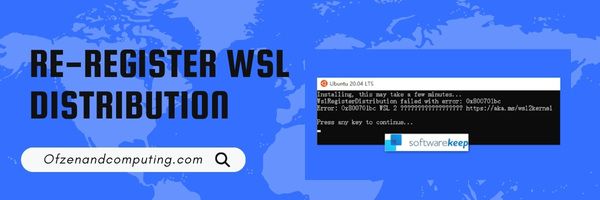
Registrare nuovamente la distribuzione WSL è un'altra soluzione efficace che reinstalla e registra la distribuzione Linux che stai attualmente utilizzando senza influire sui pacchetti o file installati all'interno del tuo ambiente Linux. Ciò può essere particolarmente utile in caso di danneggiamento o configurazione errata dell'installazione WSL. Segui questi semplici passaggi per registrare nuovamente la tua distribuzione WSL:
Passaggio A: Prima di registrarsi nuovamente, è essenziale che tu prima esportare la tua attuale distribuzione Linux. Apri un terminale PowerShell con privilegi di amministratore ed esegui il comando seguente:
wsl --exportSostituire <DistroName> con il nome della distribuzione Linux installata (ad esempio, Ubuntu-20.04) E <BackupPath> con la posizione di backup desiderata (ad esempio "C:\Utenti\ \Documenti\distro_backup.tar").
Passaggio B: Dopo aver esportato con successo la tua distribuzione Linux, devi farlo annullare la registrazione eseguendo questo comando in PowerShell:
wsl --unregisterAssicurati di sostituire <DistroName> con il nome specifico della tua distribuzione Linux.
Passaggio C: Infine, andiamo importare il backup precedentemente salvato in una distribuzione WSL appena registrata. Per fare ciò, esegui questo comando nel tuo terminale PowerShell:
wsl --importSostituire <DistroName> con il nome della tua distribuzione Linux e <InstallPath> con la nuova cartella di installazione sull'unità locale (ad esempio, "C:\Utenti\ \Documenti\NuovoWSL"). Utilizzo <BackupPath> per indicare la posizione in cui hai salvato il file di backup tar.
Correlati anche: Correggi il codice di errore di Windows 0x8007025d
5. Reimpostare la configurazione WSL

Occasionalmente, la causa del codice di errore WSL 0x80040326 potrebbe derivare da impostazioni di configurazione WSL errate o danneggiate. Per eliminare eventuali discrepanze, consiglio di ripristinare le impostazioni predefinite della configurazione WSL.
Segui questi semplici passaggi per ripristinare la configurazione WSL:
- Apri PowerShell o il prompt dei comandi: Premere
Vinci + Xseguito daUNper avviare PowerShell come amministratore. In alternativa, puoi anche aprire il prompt dei comandi come amministratore premendoVinci + Xe selezionando "Prompt dei comandi (amministratore)". - Interrompere il servizio WSL: Digita il seguente comando e premi Invio:
- wsl --shutdown (questo comando spegnerà tutte le istanze Linux in esecuzione e quindi terminerà il servizio WSL.)
- Configura un nuovo utente: prima di ripristinare la configurazione, crea un nuovo account utente in modo che i dati esistenti rimangano accessibili dopo il ripristino. Digita questo comando:
- wsl -e utenteutente (Sostituire
<newusername>con il nome utente desiderato.)
- wsl -e utenteutente (Sostituire
- Reimposta la tua distribuzione Linux: esegui questo comando in PowerShell o nel prompt dei comandi per ripristinare la distribuzione Linux:
wslconfig.exe /setdefaultversion 1 wslconfig.exe /setdefaultversion 2(Il primo comando imposta la piattaforma predefinita per le nuove istanze sul sottosistema Windows per Linux (WSL) versione 1, mentre il secondo comando la ripristina alla versione 2.) - Riavviare il servizio WSL: per iniziare a utilizzare la configurazione appena ripristinata, chiudi e riapri PowerShell o il prompt dei comandi e digita
wsl.
6. Configurare le impostazioni antivirus o firewall per escludere le operazioni WSL
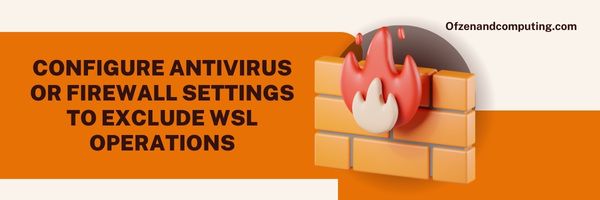
A volte, il software antivirus o firewall potrebbe identificare erroneamente i componenti WSL come potenziali minacce, bloccando o limitando l'accesso alle risorse richieste e causando l'errore 0x80040326. Per risolvere questo problema, puoi impostare esclusioni per le operazioni WSL nelle impostazioni di antivirus e firewall.
Seguire questi passaggi per configurare le esclusioni per WSL:
- Apri l'applicazione antivirus: Avvia il software antivirus installato sul tuo sistema e cerca la sezione "Impostazioni" o "Opzioni".
- Cerca le impostazioni di esclusione: Di solito nelle sezioni "Impostazioni avanzate" o "Protezione" dovresti trovare una funzionalità chiamata "Esclusioni", "Whitelist" o qualcosa di simile.
- Aggiungi esclusioni per le cartelle WSL: Aggiungere
%LOCALAPPDATA%\Pacchetti(dove sono archiviate le distribuzioni Linux) eC:\Windows\System32\wsl.execome esclusioni sia nei percorsi dei file che nei processi. - Configura le eccezioni del firewall: Oltre ad escludere i file dalle scansioni antivirus, è essenziale configurare un'eccezione nelle impostazioni del firewall.
- Apri Windows Defender Firewall digitando "firewall" nella barra di ricerca.
- Fai clic su "Consenti un'app o una funzionalità tramite Windows Defender Firewall" sul lato sinistro della finestra.
- Cerca "wsl.exe" nell'elenco dei programmi; se non è nell'elenco, fai clic su "Modifica impostazioni", quindi su "Consenti un'altra app". Sfoglia per
C:\Windows\System32e seleziona "`wsl.exe". - Assicurati che sia la casella di controllo privata che quella pubblica siano selezionate e fai clic su "OK".
Nota: i passaggi esatti possono variare leggermente a seconda del software antivirus in uso. Consulta sempre la documentazione specifica dell'antivirus per istruzioni dettagliate.
7. Reimposta lo stack di rete di Windows

La reimpostazione dello stack di rete Windows potrebbe risolvere potenziali problemi relativi all'interfaccia di rete, che potrebbero contribuire al codice di errore WSL 0x80040326. Reimpostando lo stack di rete, riporterai le impostazioni di rete del tuo computer allo stato predefinito e consentirai ai componenti WSL di comunicare tra loro senza problemi.
Per ripristinare lo stack di rete di Windows, segui questi semplici passaggi:
- Apri un prompt dei comandi: Premere
Vinci + Xe quindi fare clic su Windows PowerShell (amministratore) O Prompt dei comandi (amministratore) dal menu che appare. - Esegui i comandi netsh: nella finestra del prompt dei comandi, digita o incolla questi comandi uno alla volta, quindi premi Invio:
- ripristino netsh winsock
- netsh int ip reimpostato
- Questi comandi reimpostano il catalogo Winsock e riscrivono le chiavi di registro pertinenti per le impostazioni IP, garantendo una configurazione pulita per la connessione di rete.
- Ripristina le impostazioni IP: Successivamente, esegui i seguenti comandi per rilasciare e rinnovare il tuo indirizzo IP:
- ipconfig/release
- ipconfig /rinnova
- Svuota cache DNS: In alcuni casi, le voci della cache DNS danneggiate possono causare problemi con le connessioni WSL. Per svuotare la cache DNS, digita questo comando nel prompt dei comandi e premi Invio:
- ipconfig/flushdns
- Riavvia il sistema: Dopo aver completato questi passaggi, chiudi il prompt dei comandi e ricomincia il tuo computer.
8. Riparare i file di sistema utilizzando lo strumento Controllo file di sistema (SFC)
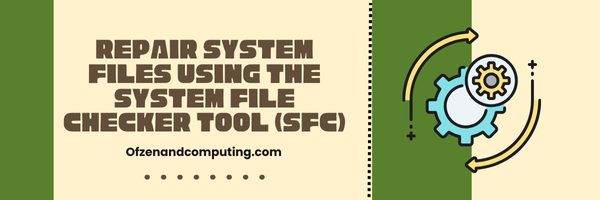
Lo strumento Controllo file di sistema (SFC) è un'utilità essenziale integrata in Windows che consente di cercare e riparare qualsiasi file di sistema corrotto o danneggiato. Se il codice di errore 0x80040326 è causato da uno o più file di sistema problematici, l'utilizzo dello strumento SFC può potenzialmente risolvere il problema. Ecco come puoi utilizzare questa funzionalità per riparare i file di sistema di Windows e correggere eventuali errori WSL:
A. Apri il prompt dei comandi come amministratore
- Premere
Tasto Windows + Xcontemporaneamente per aprire il menu di accesso rapido. - Scegliere Prompt dei comandi (amministratore) O Windows PowerShell (amministratore) dall'elenco delle opzioni.
Nota: Se non vedi queste opzioni, cerca "Prompt dei comandi" nel menu Start, fai clic destro su di esso e seleziona "Esegui come amministratore".
B. Eseguire il Controllo file di sistema
- Nella finestra del prompt dei comandi, digitare
sfc/scannowe premere accedere. - Consentire il completamento del processo mentre SFC verifica la presenza di eventuali file danneggiati. Il completamento dell'operazione potrebbe richiedere diversi minuti.
C. Esaminare i risultati e riparare i file
- Al termine, SFC visualizzerà un riepilogo dei risultati.
- Se menziona la ricerca di file danneggiati e la loro correzione riuscita, riavvia il computer. Successivamente, controlla se il codice errore WSL 0x80040326 è stato risolto.
- Se dice che ha trovato file danneggiati ma non è riuscito a risolverli tutti, procedi con il passaggio successivo.
D. Esegui DISM (facoltativo)
Nel caso in cui SFC non riesca a riparare alcuni file, prendi in considerazione l'utilizzo dello strumento DISM (Deployment Image Servicing and Management).
- Digita questo comando:
DISM /Online /Cleanup-Image /RestoreHealthseguito da accedere. - Una volta completata l'operazione DISM, eseguire nuovamente il file
sfc/scannowcomando per riparare i restanti file danneggiati.
9. Esegui un'installazione pulita della tua distribuzione Linux

L'esecuzione di un'installazione pulita della distribuzione Linux può spesso risolvere il codice di errore WSL 0x80040326, poiché garantirà che eventuali file potenzialmente corrotti o mancanti vengano sostituiti con nuove copie. Per fare ciò, seguire i passaggi descritti di seguito.
A. Disinstallare la distribuzione Linux esistente
Innanzitutto, dovrai elencare tutte le distribuzioni WSL attualmente installate aprendo un prompt dei comandi o un terminale PowerShell ed eseguendo il comando seguente:
wsl --list -v
Prendi nota del nome della distribuzione Linux desiderata e procedi a disinstallarla utilizzando questo comando:
wsl --unregister
Sostituire <DistroName> con il nome della tua distribuzione specifica.
B. Reinstallare la distribuzione Linux
Naviga verso il Microsoft Store e cerca la distribuzione Linux desiderata. Clicca su Ottenere O Installare per iniziare a scaricarlo e installarlo.
C. Configurare la distribuzione Linux appena installata
Una volta installata, avvia la nuova distribuzione Linux dal menu Start o digitandone il nome in un prompt dei comandi o in un terminale PowerShell. Segui le istruzioni di configurazione per creare un nuovo account utente e impostarne una password.
D. Aggiorna i pacchetti all'interno della tua nuova distribuzione Linux
Dopo aver configurato correttamente il tuo nuovo account utente, apri un terminale nell'ambiente Linux ed esegui questi comandi uno dopo l'altro:
aggiornamento sudo aptsudo apt aggiornamento
Ciò garantisce che tutti i pacchetti all'interno della distribuzione vengano aggiornati alle versioni più recenti.
Dopo aver eseguito questi passaggi, riavvia WSL utilizzando wsl --spegnimento seguito da wsl nella shell Windows host. Il codice errore WSL 0x80040326 ora dovrebbe essere risolto. Ricordati di reinstallare qualsiasi software necessario utilizzato in precedenza nel tuo ambiente Linux e di ripristinare tutti i file o le configurazioni che avevi prima della nuova installazione.
10. Ripristina il sistema a uno stato precedente utilizzando i punti di ripristino del sistema

Ripristino configurazione di sistema è una funzionalità incredibilmente utile integrata in Windows che ti consente di ripristinare il sistema a uno stato precedente quando tutto funzionava perfettamente. Ciò può essere particolarmente utile se il codice di errore WSL 0x80040326 ha iniziato a verificarsi improvvisamente dopo recenti aggiornamenti o modifiche sul computer. Il ripristino del sistema riporta la configurazione e le impostazioni di Windows al momento in cui è stato creato il punto di ripristino, eliminando potenzialmente eventuali conflitti o modifiche errate che potrebbero aver causato l'errore WSL.
Segui questi passaggi per ripristinare il sistema:
A. Aprire il Pannello di controllo
Premere Vinci + X e seleziona Pannello di controllo dal menu.
B. Accesso alle opzioni di ripristino
- Clicca su Sistema e sicurezza, quindi fare clic su Sistema.
- Nella barra laterale di sinistra, scegli Protezione del sistema
C. Avvia Ripristino configurazione di sistema
- Clicca su Ripristino del sistema… pulsante nella scheda Protezione sistema.
- Si aprirà la procedura guidata Ripristino configurazione di sistema.
D. Scegli un punto di ripristino
Seleziona un punto di ripristino dall'elenco delle opzioni disponibili. Idealmente, scegli un punto di ripristino appena prima Codice errore WSL 0x80040326 ha cominciato ad apparire.
E. Conferma e ripristina
Clic Prossimo, rivedi la selezione, quindi fai clic Fine per avviare il processo di restauro.
Tieni presente che l'utilizzo dei punti di Ripristino configurazione di sistema non dovrebbe comportare alcuna perdita di file o dati personali; tuttavia, eventuali modifiche al sistema apportate dopo la creazione del punto di ripristino scelto verranno annullate.
Controlla anche: Correggi il codice di errore 51 di Steam
Conclusione
Incontrare il codice di errore WSL 0x80040326 può sicuramente mettere un freno alla tua produttività, ma armato delle giuste conoscenze e soluzioni, puoi affrontarlo a testa alta. La risoluzione di problemi come questo fa parte del percorso verso la padronanza di qualsiasi ambiente di sviluppo software, quindi non scoraggiarti. Ricorda di affrontare sempre queste sfide con pazienza e volontà di imparare lungo il percorso.
Alla fine, risolvere questo errore in WSL ti renderà solo più abile nell’affrontare le sfide che potrebbero sorgere in futuro. Poiché la tecnologia si evolve continuamente, anche noi dobbiamo adattarci ed essere pronti per ciò che ci capita. Affrontando problemi come il codice di errore WSL 0x80040326 con sicurezza e determinazione, sblocchiamo il nostro potenziale di sviluppatori esperti che sono sempre preparati per qualsiasi ostacolo che incrocia il nostro cammino.

