Perbaiki Kode Kesalahan WSL 0x80040326 pada tahun 2024 [10 Cara Teratas]
![Perbaiki Kode Kesalahan WSL 0x80040326 di [cy] [10 Cara Terbaik]](https://019f8b3c.flyingcdn.com/wp-content/uploads/2023/09/WSL-Error-Code-0x80040326-1.jpg)
Apakah Anda bosan melihat kode kesalahan WSL 0x80040326 yang ditakuti saat bekerja di mesin Windows Anda? Tidak perlu mencari lagi, karena saya siap membantu Anda! Sebagai pengembang yang sering menggunakan Subsistem Windows untuk Linux, saya telah melihat banyak masalah dan kesalahan selama saya menggunakan fitur ini. Namun, apakah hal itu menghentikan saya untuk menyelesaikan rintangan tersebut? Sama sekali tidak! Dan hal itu juga tidak seharusnya menghalangi Anda.
Saya akan berbagi dengan Anda solusi saya yang telah dicoba dan diuji untuk memperbaiki kode kesalahan WSL 0x80040326. Menghadapi masalah ini saat mengerjakan proyek atau tugas penting bisa membuat frustasi, tapi jangan khawatir! Dengan langkah-langkah yang akan saya uraikan di bawah ini, Anda akan dapat menghilangkan kesalahan ini dengan cepat dan mudah. Jadi mari kita selidiki solusinya bersama-sama dan selesaikan masalah yang mengganggu ini untuk selamanya.
Juga Berguna: Perbaiki Kode Kesalahan Epson 0x97
Lewati ke
Apa yang dimaksud dengan Kode Kesalahan WSL 0x80040326?
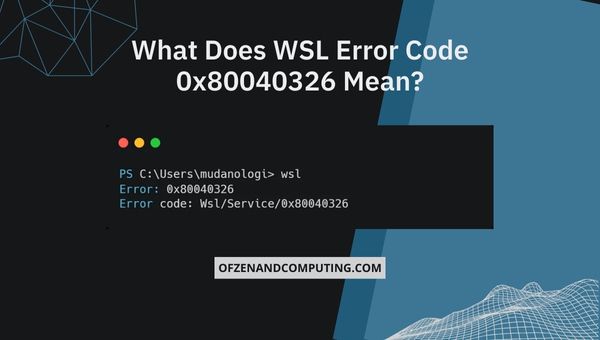
Kode kesalahan WSL 0x80040326 mungkin tampak samar pada awalnya, tetapi itu berarti ada masalah dalam Subsistem Windows untuk Linux, yang mencegahnya berfungsi dengan baik. WSL adalah lapisan kompatibilitas yang dikembangkan oleh Microsoft untuk memungkinkan Anda menjalankan binari Linux dengan lancar di mesin Windows Anda, tanpa melakukan dual-boot atau memanfaatkan lingkungan virtual. Ini terbukti menjadi alat yang sangat berharga bagi banyak pengembang dan pengguna yang ingin memanfaatkan fungsionalitas Linux sambil mempertahankan antarmuka Windows mereka.
Namun, seperti halnya ekosistem perangkat lunak canggih lainnya, masalah terkadang dapat muncul. Kode kesalahan 0x80040326 menunjukkan bahwa mungkin ada masalah mendasar dengan konfigurasi sistem Anda atau dengan pengaturan WSL Anda sendiri. Dalam beberapa kasus, hal ini bahkan dapat berarti bahwa file atau sumber daya tertentu hilang atau rusak dan memerlukan intervensi manual. Untuk mengatasi kesalahan ini dan memulihkan fungsi WSL Anda kembali ke jalurnya, penting bagi Anda untuk mengikuti pendekatan pemecahan masalah sistematis yang akan membantu mengidentifikasi akar penyebab masalah ini dan mengakhiri terulangnya masalah ini di masa mendatang.
Bagaimana Cara Memperbaiki Kode Kesalahan WSL 0x80040326 pada tahun 2024?
Di bagian ini, kami akan memandu Anda melalui langkah-langkah dan solusi untuk memecahkan masalah dan mengatasi kode kesalahan WSL (Subsistem Windows untuk Linux) 0x80040326. Kesalahan ini dapat mengganggu kemampuan Anda untuk menjalankan distribusi Linux di Windows, tetapi dengan mengikuti panduan ini, Anda dapat memperbaiki masalah tersebut dan menikmati pengalaman Linux-on-Windows yang lancar.
1. Perbarui Windows ke Versi Terbaru
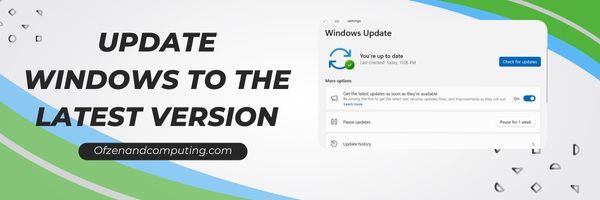
Selalu memperbarui sistem operasi Windows Anda sangat penting untuk memperbaiki masalah kompatibilitas dan memastikan kelancaran kinerja. Sebagai langkah awal dalam mengatasi masalah kode kesalahan 0x80040326, pastikan versi Windows Anda diperbarui ke rilis terbaru.
Untuk melakukannya, ikuti langkah-langkah sederhana berikut:
- Buka Awal menu dan klik pada Pengaturan ikon (roda gigi).
- Di dalam Pengaturan, navigasi ke Perbarui & Keamanan.
- Di bawah pembaruan Windows tab, Anda akan melihat opsi untuk memeriksa pembaruan. Klik Periksa pembaruan.
Windows kemudian akan mencari pembaruan apa pun yang tersedia dan menginstalnya secara otomatis. Nyalakan kembali komputer Anda jika diminta setelah proses pembaruan selesai. Memperbarui OS Windows Anda tidak hanya membantu menyelesaikan potensi masalah kompatibilitas WSL tetapi juga memastikan bahwa Anda menerima patch keamanan penting dan peningkatan fitur.
2. Aktifkan Fitur WSL dan Platform Mesin Virtual
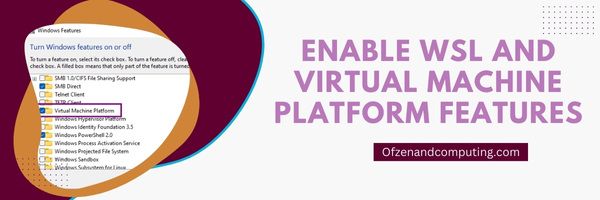
Memastikan bahwa Subsistem Windows untuk Linux (WSL) dan Platform Mesin Virtual fitur yang diaktifkan di komputer Anda merupakan langkah penting dalam mengatasi kesalahan 0x80040326. Fitur-fitur ini diperlukan agar WSL dapat berfungsi dengan lancar, jadi pastikan fitur-fitur tersebut diaktifkan di mesin Anda.
Untuk mengaktifkan WSL dan Platform Mesin Virtual, ikuti langkah-langkah di bawah ini:
- tekan Tombol Windows + X untuk membuka Tautan Cepat menu, lalu klik Windows PowerShell (Admin). Ini akan membuka jendela PowerShell administratif baru.
- Di jendela PowerShell, masukkan perintah berikut untuk mengaktifkan WSL:
- wsl –set-default-versi 2
- Sekarang, kami akan menambahkan fitur WSL dan Virtual Machine Platform menggunakan perintah ini:
- dism.exe /online /enable-feature /featurename:Microsoft-Windows-Subsystem-Linux /all /norestart & dism.exe /online /enable-feature /featurename:VirtualMachinePlatform /all /norestart
- Anda akan diminta untuk me-restart komputer Anda setelah menjalankan perintah itu—klik “Y” diikuti dengan “Enter” untuk mengonfirmasi.
Dengan memastikan bahwa fitur-fitur ini diaktifkan dan aktif di sistem Anda, Anda mengambil langkah penting menuju penyelesaian potensi masalah dengan fungsi terkait WSL.
3. Instal distribusi Linux dari Microsoft Store

Sebelum mendalami penyelesaian kesalahan, pastikan Anda telah menginstal distribusi Linux dengan benar di mesin Windows Anda. Jika belum, ini mungkin menjadi penyebab potensial kode kesalahan WSL 0x80040326. Inilah cara Anda dapat dengan mudah menginstal distribusi Linux pilihan Anda menggunakan Microsoft Store.
- Buka Toko Microsoft pada sistem Windows Anda. Anda dapat melakukan ini dengan mengklik menu Start dan mengetik “Microsoft Store” atau dengan mencarinya di daftar aplikasi Anda.
- Di bilah pencarian di Microsoft Store, ketik “Linux” dan tekan Memasuki. Anda kemudian akan melihat daftar distribusi Linux yang tersedia seperti Ubuntu, openSUSE, dan Kali Linux. Catatan: Jika Anda tidak melihat hasil apa pun untuk distribusi Linux, pastikan sistem Anda diperbarui setidaknya ke versi Windows 10 Fall Creators Update (dirilis Oktober 2017) atau lebih baru.
- Pilih distribusi yang Anda inginkan dari hasil pencarian dan klik “Dapatkan” atau “Instal” untuk mulai mengunduh. Setelah diunduh, klik “Luncurkan” untuk mulai menyiapkan distribusi pilihan Anda.
- Jendela terminal akan terbuka meminta Anda membuat nama pengguna dan kata sandi yang sangat kuat dengan karakter khusus untuk akun baru Anda kebijakan kata sandi yang kuat sangat penting dalam lingkungan Linux Anda. Masukkan rincian ini dengan hati-hati seperti yang diminta dan tekan Memasuki. Selamat! Lingkungan Linux baru Anda akan aktif dan berjalan tanpa masalah apa pun.
4. Daftar ulang Distribusi WSL
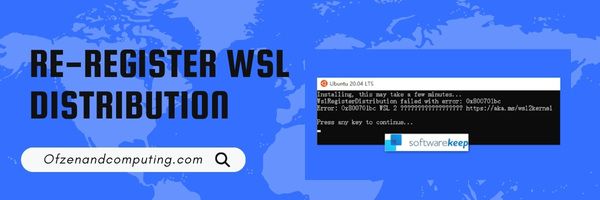
Mendaftarkan ulang distribusi WSL Anda adalah solusi efektif lainnya yang menginstal ulang dan mendaftarkan distribusi Linux yang saat ini Anda gunakan tanpa mempengaruhi paket atau file yang diinstal di dalam lingkungan Linux Anda. Ini bisa sangat berguna ketika ada kerusakan atau kesalahan konfigurasi pada instalasi WSL. Ikuti langkah-langkah sederhana ini untuk mendaftarkan ulang distribusi WSL Anda:
Langkah A: Sebelum melakukan registrasi ulang, penting bagi Anda terlebih dahulu ekspor distribusi Linux Anda saat ini. Buka terminal PowerShell dengan hak administrator dan jalankan perintah berikut:
wsl --eksporMengganti <DistroName> dengan nama distribusi Linux yang Anda instal (misalnya, Ubuntu-20.04) Dan <BackupPath> dengan lokasi cadangan yang diinginkan (misalnya "C:\Pengguna\ \Dokumen\distro_backup.tar").
Langkah B: Setelah Anda berhasil mengekspor distribusi Linux Anda, Anda perlu melakukannya membatalkan pendaftaran dengan menjalankan perintah ini di PowerShell:
wsl --batalkan pendaftaranPastikan Anda menggantinya <DistroName> dengan nama spesifik distribusi Linux Anda.
Langkah C: Akhirnya, ayo impor cadangan yang disimpan sebelumnya ke dalam distribusi WSL yang baru didaftarkan. Untuk melakukannya, jalankan perintah ini di terminal PowerShell Anda:
wsl --imporMengganti <DistroName> dengan nama distribusi Linux Anda dan <InstallPath> dengan folder instalasi baru di drive lokal Anda (misalnya, "C:\Pengguna\ \Dokumen\WSL Baru"). Menggunakan <BackupPath> untuk menunjukkan lokasi tempat Anda menyimpan file cadangan tar Anda.
Juga Terkait: Perbaiki Kode Kesalahan Windows 0x8007025d
5. Reset Konfigurasi WSL

Terkadang, penyebab kode kesalahan WSL 0x80040326 mungkin berasal dari pengaturan konfigurasi WSL yang salah atau rusak. Untuk menghilangkan perbedaan apa pun, saya sarankan untuk mengatur ulang konfigurasi WSL ke pengaturan default.
Ikuti langkah-langkah sederhana ini untuk mengatur ulang konfigurasi WSL:
- Buka PowerShell atau Prompt Perintah: Tekan
Menang + Xdiikuti olehAuntuk meluncurkan PowerShell sebagai administrator. Alternatifnya, Anda juga dapat membuka Command Prompt sebagai administrator dengan menekanMenang + Xdan memilih "Command Prompt (Admin)". - Hentikan layanan WSL: Ketik perintah berikut dan tekan Enter:
- wsl --shutdown (Perintah ini akan mematikan semua instance Linux yang berjalan dan kemudian menghentikan layanan WSL.)
- Konfigurasikan pengguna baru: Sebelum menyetel ulang konfigurasi, buatlah akun pengguna baru agar data Anda yang ada tetap dapat diakses setelah disetel ulang. Ketik perintah ini:
- wsl -e pengguna tambahan (Mengganti
<newusername>dengan nama pengguna yang Anda inginkan.)
- wsl -e pengguna tambahan (Mengganti
- Setel ulang distribusi Linux Anda: Jalankan perintah ini di PowerShell atau Command Prompt untuk mengatur ulang distribusi Linux Anda:
wslconfig.exe /setdefaultversi 1 wslconfig.exe /setdefaultversi 2(Perintah pertama menetapkan platform default untuk instans baru ke Subsistem Windows untuk Linux (WSL) versi 1, sedangkan perintah kedua mengembalikannya ke versi 2.) - Mulai ulang Layanan WSL: Untuk mulai menggunakan konfigurasi yang baru Anda atur ulang, tutup dan buka kembali PowerShell atau Command Prompt dan ketik
wsl.
6. Konfigurasikan Pengaturan Antivirus atau Firewall untuk mengecualikan operasi WSL
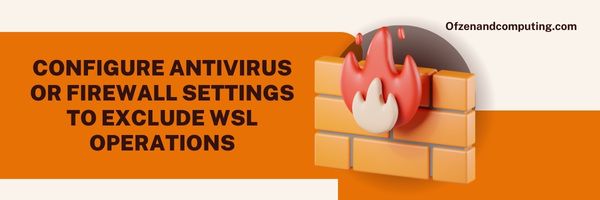
Terkadang, perangkat lunak antivirus atau firewall Anda mungkin salah mengidentifikasi komponen WSL sebagai potensi ancaman, memblokir atau membatasi akses ke sumber daya yang diperlukan dan menyebabkan kesalahan 0x80040326. Untuk mengatasi masalah ini, Anda dapat mengatur pengecualian untuk operasi WSL dalam pengaturan antivirus dan firewall Anda.
Ikuti langkah-langkah berikut untuk mengonfigurasi pengecualian untuk WSL:
- Buka aplikasi antivirus Anda: Luncurkan perangkat lunak antivirus yang diinstal pada sistem Anda dan cari bagian 'Pengaturan' atau 'Opsi'.
- Cari pengaturan pengecualian: Biasanya di bagian 'Pengaturan Lanjutan' atau 'Perlindungan', Anda akan menemukan fitur yang disebut “Pengecualian”, “Daftar Putih”, atau yang serupa.
- Tambahkan pengecualian untuk folder WSL: Menambahkan
%LOCALAPPDATA%\Paket(tempat penyimpanan distribusi Linux) danC:\Windows\System32\wsl.exesebagai pengecualian di jalur file dan proses. - Konfigurasikan pengecualian Firewall: Selain mengecualikan file dari pemindaian antivirus, penting untuk mengonfigurasi pengecualian di pengaturan firewall Anda.
- Buka Windows Defender Firewall dengan mengetikkan “firewall” di bilah pencarian.
- Klik 'Izinkan aplikasi atau fitur melalui Windows Defender Firewall' di sisi kiri jendela.
- Cari “wsl.exe” di daftar program; jika tidak tercantum, klik 'Ubah Setelan', lalu 'Izinkan aplikasi lain'. Telusuri ke
C:\Windows\System32dan pilih “`wsl.exe”. - Pastikan kotak centang pribadi dan publik dicentang dan klik “OK.”
Catatan: Langkah sebenarnya mungkin sedikit berbeda tergantung pada perangkat lunak antivirus yang Anda gunakan. Selalu konsultasikan dokumentasi antivirus spesifik Anda untuk petunjuk rinci.
7. Setel ulang Tumpukan Jaringan Windows

Menyetel ulang tumpukan jaringan Windows dapat menyelesaikan potensi masalah terkait antarmuka jaringan, yang mungkin berkontribusi terhadap kode kesalahan WSL 0x80040326. Dengan mengatur ulang tumpukan jaringan, Anda akan mengembalikan pengaturan jaringan komputer Anda ke keadaan default dan memungkinkan komponen WSL berkomunikasi satu sama lain dengan lancar.
Untuk mengatur ulang tumpukan jaringan Windows, ikuti langkah-langkah sederhana ini:
- Buka Prompt Perintah: Tekan
Menang + Xlalu klik Windows PowerShell (Admin) atau Prompt Perintah (Admin) dari menu yang muncul. - Jalankan Perintah netsh: Di jendela Command Prompt, ketik atau tempel perintah ini satu per satu diikuti dengan menekan Enter:
- setel ulang netsh winock
- netsh ke dalam pengaturan ulang ip
- Perintah ini mengatur ulang Katalog Winsock dan menulis ulang kunci registri terkait untuk pengaturan IP, memastikan konfigurasi yang bersih untuk koneksi jaringan Anda.
- Atur Ulang Pengaturan IP: Selanjutnya, jalankan perintah berikut untuk melepaskan dan memperbarui alamat IP Anda:
- ipconfig /rilis
- ipconfig /perbarui
- Hapus Cache DNS: Dalam beberapa kasus, entri cache DNS yang rusak dapat menyebabkan masalah dengan koneksi WSL. Untuk membersihkan cache DNS Anda, ketik perintah ini ke Command Prompt dan tekan Enter:
- ipconfig /flushdns
- Mulai ulang Sistem Anda: Setelah menyelesaikan langkah-langkah ini, tutup Command Prompt, dan mengulang kembali komputer Anda.
8. Perbaiki File Sistem menggunakan Alat Pemeriksa File Sistem (SFC)
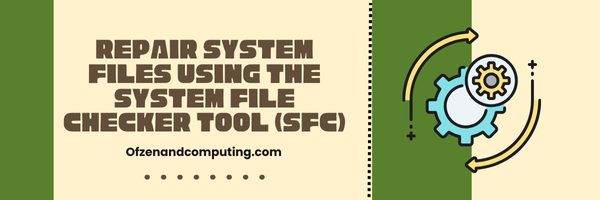
Alat Pemeriksa File Sistem (SFC) adalah utilitas penting yang terintegrasi ke dalam Windows yang memungkinkan Anda memindai dan memperbaiki file sistem yang rusak atau rusak. Jika kode kesalahan 0x80040326 Anda disebabkan oleh satu atau lebih file sistem yang bermasalah, penggunaan alat SFC berpotensi menyelesaikan masalah tersebut. Inilah cara Anda dapat menggunakan fitur ini untuk memperbaiki file sistem Windows Anda dan memperbaiki kesalahan WSL:
A. Buka Command Prompt sebagai Administrator
- Tekan
Tombol Windows + Xsecara bersamaan untuk membuka menu Akses Cepat. - Memilih Prompt Perintah (Admin) atau Windows Powershell (Admin) dari daftar opsi.
Catatan: Jika Anda tidak melihat opsi ini, cari “Command Prompt” di menu Start, klik kanan padanya, dan pilih “Run as administrator.”
B. Jalankan Pemeriksa Berkas Sistem
- Di jendela Command Prompt, ketik
sfc /scannowdan tekan Memasuki. - Biarkan proses selesai sementara SFC memeriksa file yang rusak. Ini mungkin memerlukan waktu beberapa menit untuk menyelesaikannya.
C. Hasil Review dan Perbaikan File
- Setelah selesai, SFC akan menampilkan ringkasan temuannya.
- Jika disebutkan menemukan file yang rusak dan berhasil memperbaikinya, restart komputer Anda. Selanjutnya periksa apakah WSL Error Code 0x80040326 sudah teratasi.
- Jika dikatakan bahwa ia menemukan file yang rusak tetapi tidak dapat memperbaiki semuanya, lanjutkan ke langkah berikutnya.
D. Jalankan DISM (Opsional)
Jika SFC gagal memperbaiki beberapa file, pertimbangkan untuk menggunakan alat Deployment Image Servicing and Management (DISM).
- Ketik perintah ini:
DISM /Online /Pembersihan-Gambar /RestoreHealthdiikuti oleh Memasuki. - Setelah DISM menyelesaikan operasinya, jalankan kembali
sfc /scannowperintah untuk memperbaiki sisa file yang rusak.
9. Lakukan Instalasi Bersih Distribusi Linux Anda

Melakukan instalasi bersih pada distribusi Linux Anda sering kali dapat mengatasi kode kesalahan WSL 0x80040326, karena ini akan memastikan bahwa file yang berpotensi rusak atau hilang diganti dengan salinan baru. Untuk melakukannya, ikuti langkah-langkah yang diuraikan di bawah ini.
A. Uninstall distribusi Linux yang ada
Pertama, Anda harus membuat daftar semua distribusi WSL yang terinstal saat ini dengan membuka command prompt atau terminal PowerShell dan menjalankan perintah berikut:
wsl --daftar -v
Catat nama distribusi Linux yang Anda inginkan dan lanjutkan untuk menghapus instalasinya menggunakan perintah ini:
wsl --batalkan pendaftaran
Mengganti <DistroName> dengan nama distribusi spesifik Anda.
B. Instal ulang distribusi Linux
Arahkan ke Toko Microsoft dan cari distribusi Linux yang Anda inginkan. Klik Mendapatkan atau Install untuk mulai mengunduh dan menginstalnya.
C. Siapkan distribusi Linux yang baru diinstal
Setelah terinstal, luncurkan distribusi Linux baru dari menu Start atau dengan mengetikkan namanya di command prompt atau terminal PowerShell. Ikuti petunjuk pengaturannya untuk membuat akun pengguna baru dan menetapkan kata sandi untuk akun tersebut.
D. Perbarui paket dalam distribusi Linux baru Anda
Setelah Anda berhasil menyiapkan akun pengguna baru, buka terminal di lingkungan Linux dan jalankan perintah berikut satu demi satu:
sudo pembaruan yang tepatsudo apt meningkatkan
Hal ini memastikan bahwa semua paket dalam distribusi Anda diperbarui ke versi terbarunya.
Setelah melakukan langkah-langkah ini, restart WSL menggunakan wsl --mematikan diikuti oleh wsl di shell Windows host Anda. Kode Kesalahan WSL 0x80040326 sekarang harus diselesaikan. Ingatlah untuk menginstal ulang perangkat lunak penting apa pun yang sebelumnya Anda gunakan di lingkungan Linux dan memulihkan file atau konfigurasi apa pun yang Anda miliki sebelum instalasi baru.
10. Pulihkan Sistem Anda ke keadaan sebelumnya menggunakan System Restore Points

Pemulihan Sistem adalah fitur yang sangat berguna yang ada di dalam Windows yang memungkinkan Anda mengembalikan sistem ke keadaan sebelumnya ketika semuanya berfungsi dengan sempurna. Ini bisa sangat membantu jika kode kesalahan WSL 0x80040326 mulai terjadi secara tiba-tiba setelah pembaruan atau modifikasi terkini pada mesin Anda. Memulihkan sistem Anda, mengembalikan konfigurasi dan pengaturan Windows Anda ke titik waktu ketika titik pemulihan dibuat, berpotensi menghilangkan konflik atau perubahan salah yang mungkin menyebabkan kesalahan WSL.
Ikuti langkah-langkah berikut untuk memulihkan sistem Anda:
A. Buka Panel Kontrol
Tekan Menang + X dan pilih Panel Kontrol dari menu.
B. Akses Opsi Pemulihan
- Klik Sistem dan keamanan, lalu klik Sistem.
- Di sidebar kiri, pilih Sistem keamanan
C. Mulai Pemulihan Sistem
- Klik Pemulihan Sistem… tombol di Tab Perlindungan Sistem.
- Wizard Pemulihan Sistem akan terbuka.
D. Pilih titik pemulihan
Pilih titik pemulihan dari daftar opsi yang tersedia. Idealnya, pilih titik pemulihan dari sebelumnya Kode Kesalahan WSL 0x80040326 mulai muncul.
E. Konfirmasikan dan pulihkan
Klik Berikutnya, tinjau pilihan Anda, lalu klik Menyelesaikan untuk memulai proses restorasi.
Ingatlah bahwa menggunakan titik Pemulihan Sistem tidak akan mengakibatkan hilangnya file atau data pribadi; namun, perubahan sistem apa pun yang dilakukan setelah pembuatan titik pemulihan yang dipilih akan dibatalkan.
Juga Periksa: Perbaiki Kode Kesalahan Steam 51
Kesimpulan
Menemukan kode kesalahan WSL 0x80040326 tentu dapat mengurangi produktivitas Anda, namun berbekal pengetahuan dan solusi yang tepat, Anda dapat mengatasinya secara langsung. Pemecahan masalah seperti ini adalah bagian dari perjalanan menguasai lingkungan pengembangan perangkat lunak apa pun, jadi jangan berkecil hati. Ingatlah untuk selalu menghadapi tantangan ini dengan kesabaran dan kemauan untuk belajar sepanjang prosesnya.
Pada akhirnya, mengatasi kesalahan ini di WSL hanya akan membuat Anda lebih mahir dalam menghadapi tantangan yang mungkin muncul di masa depan. Seiring dengan perkembangan teknologi, kita juga harus beradaptasi dan siap menghadapi apa pun yang terjadi. Dengan menghadapi masalah seperti kode kesalahan WSL 0x80040326 dengan percaya diri dan tekad, kami membuka potensi kami sebagai pengembang terampil yang selalu siap menghadapi segala rintangan yang menghadang kami.

