Cara Memasang Perangkat Lunak dari File DMG di Mac

File .DMG adalah file kontainer yang biasa digunakan untuk mendistribusikan aplikasi untuk Mac OS X. Menginstal perangkat lunak dari salah satunya mengharuskan Anda memasang image dan memindahkan kontennya ke direktori "Applications" komputer Anda.
Salah satu kesalahan paling umum yang saya lihat di antara pengguna Mac baru adalah meraba-raba cara menginstal dan membuka file .dmg atau perangkat lunak baru. Proses penginstalan aplikasi baru di Mac Anda mungkin membingungkan pada awalnya karena sangat berbeda dengan proses penginstalan perangkat lunak Windows. Namun demikian, metode penginstalan perangkat lunak Mac sebenarnya cukup sederhana dan intuitif setelah Anda terbiasa. Jika desktop Anda dipenuhi dengan file DMG dan ikon yang tampak seperti "drive", baca terus!
Lewati ke
Apa itu File .DMG?
DMG singkatan dari Gambar Disk, dan merupakan format yang biasa digunakan untuk mendistribusikan file dan aplikasi di antara komputer Apple. File DMG seperti DVD virtual atau hard drive. Mereka dapat "dipasang" di Mac Anda untuk bekerja dengan kontennya, atau bahkan dibakar ke disk fisik yang sebenarnya.
Untuk memahami konsep image disk DMG, pikirkan volume penyimpanan seperti CD, DVD, hard drive, atau drive eksternal. File DMG seperti salah satu perangkat ini yang berfungsi sebagai sarana untuk merangkum dokumen, gambar, perangkat lunak, dan file lainnya. Bedanya dengan DMG, tidak ada media penyimpanan fisik. Yang ada hanyalah file DMG, yang dapat ditulis ke hard drive, dibakar ke CD atau DVD, atau dikirim melalui Internet.
Untuk bekerja dengan konten file DMG, Anda harus memasang disk image ke sistem Anda. Ini mungkin terdengar menakutkan, namun "memasang" file DMG dengan Mac OS X tidak lebih rumit daripada mengklik dua kali ikonnya. Sistem operasi akan memuat gambar muat dan menempatkan ikon baru di desktop Anda, dan di sidebar Finder. Ikon tersebut akan memiliki nama yang sama dengan DMG, dan Anda akan dapat menelusuri kontennya seperti folder lainnya.
Setelah Anda selesai bekerja dengan konten file, Anda ingin menghapus atau "melepas" dari sistem Anda. Lakukan ini dengan membuka Finder dan mengeklik ikon keluarkan di sebelah ikon drive virtual. Atau, buka Desktop, klik sekali pada ikon, dan tekan CMD+E.
Juga Berguna: Laptop Gaming Terbaik Di Bawah $2000
Cara Menginstal dan Membuka File .dmg di Mac
Instalasi perangkat lunak dengan Mac OS X sangat berbeda dengan di dunia Windows. Pada PC Windows Anda menjalankan penginstal, centang beberapa kotak centang, dan tunggu hingga pengukur kemajuan mencapai penyelesaian. Biasanya tidak ada “wizard penginstalan” di Mac &emdash; Anda cukup drag dan drop program ke direktori "Applications" komputer Anda. Triknya adalah sebagian besar aplikasi Mac didistribusikan sebagai gambar yang disebut file DMG, dan banyak pengguna Mac baru akhirnya menjalankan aplikasi langsung dari image alih-alih menginstalnya ke direktori "Applications".
Cukup penjelasannya, berikut cara install aplikasi OS X dari file DMG:
- Temukan file yang diunduh, yang biasanya berakhir di folder Desktop atau Unduhan Anda.
- Klik dua kali file .DMG untuk memasangnya. Jendela Finder baru yang menunjukkan isinya akan muncul.
- Jika jendela juga berisi ikon pintasan ke "Aplikasi", seret dan lepas aplikasi ke pintasan.
- Jika tidak, klik dua kali volume terpasang di desktop Anda dan seret ikon aplikasi dari sana ke ikon "Aplikasi" di bilah samping Finder.
Penjelasan lebih lanjut
Baiklah, itu adalah versi singkatnya. Ini versi panjangnya. Saya baru saja mengunduh aplikasi DeskLickr, dan DeskLickr_1.2.dmg ada di desktop saya. Saya mengklik dua kali dan ikon baru berlabel "DeskLickr 1.2" muncul di desktop saya. Inilah tampilan desktop saya saat ini:
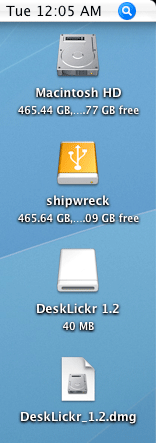
Karena sering kali jendela Finder baru juga muncul saat gambar siap digunakan, yang ini sekarang ada di desktop saya:
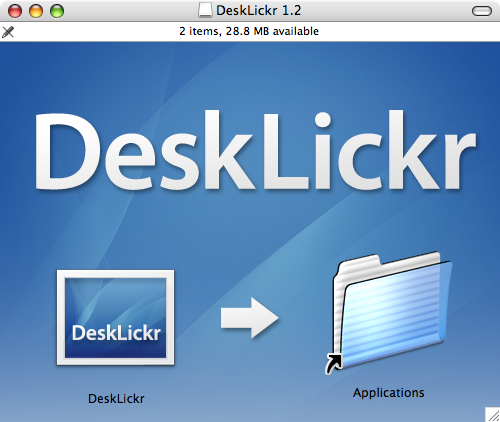
Aplikasi yang berbeda akan menampilkan jendela Finder yang sedikit berbeda. Setiap desainer aplikasi suka menambahkan karya seni mereka sendiri. Selain gemerlap, sebagian besar aplikasi mencoba memberi tahu Anda hal yang sama. Lihat panah yang menunjuk dari ikon DeskLickr ke pintasan “Applications'? Itu memberitahu Anda untuk menarik dan melepas ikon ke folder itu. Setelah Anda melakukannya, aplikasi akan dipasang.
Jika suatu program tidak menyediakan pintasan ke folder Aplikasi, Anda harus membuka jendela Finder baru. Tekan CMD+N untuk membuka jendela baru, lalu seret program ke "Aplikasi" di sisi kiri jendela.
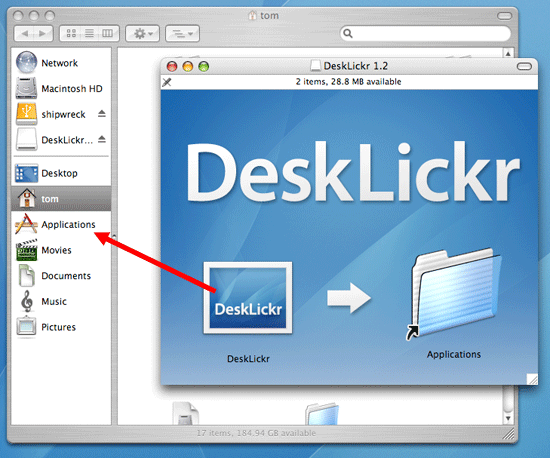
Juga berguna: Cara CTRL + ALT + DEL di Mac
Membersihkan rumah
Setelah program baru diinstal saatnya untuk melakukan pembersihan rumah. Anda tidak lagi memerlukan gambar disk yang Anda unduh, jadi ikuti langkah-langkah berikut:
- Tutup semua jendela Finder yang dibiarkan terbuka.
- Keluarkan image disk (bukan file .DMG). Klik ikon desktopnya, lalu tekan CMD+E.
- Hapus file .DMG dengan menyeretnya ke tempat sampah.
Itu dia! Aplikasi Mac baru Anda siap digunakan. Tapi tunggu…
Kiat Bonus: Tambahkan Aplikasi Baru Anda ke Dock
Saya tahu Anda akan bertanya, jadi saya pikir saya akan memotong Anda di celah. Untuk menambahkan aplikasi baru ke dok, ikuti langkah-langkah berikut:
- Buka jendela Finder baru.
- Klik pada "Aplikasi".
- Temukan ikon program baru Anda.
- Seret ikon ke Dock Anda, dan letakkan di mana pun Anda suka.
Juga Periksa: Nama Fortnite keren tahun 2020
