Jak zainstalować oprogramowanie z plików DMG na komputerze Mac

Plik .DMG to plik kontenera powszechnie używany do dystrybucji aplikacji dla systemu Mac OS X. Instalacja oprogramowania z jednego z nich wymaga zamontowania obrazu i przeniesienia jego zawartości do katalogu „Aplikacje” komputera.
Jednym z najczęstszych błędów, jakie widzę wśród nowych użytkowników komputerów Mac, jest niezręczność jak zainstalować i otworzyć pliki .dmg lub nowe oprogramowanie. Proces instalowania nowych aplikacji na komputerze Mac może początkowo być mylący, ponieważ znacznie różni się od procesu instalacji oprogramowania systemu Windows. Niemniej jednak metoda instalowania oprogramowania na komputerze Mac jest w rzeczywistości dość prosta i intuicyjna, gdy już się do niej przyzwyczaisz. Jeśli Twój pulpit jest zaśmiecony plikami DMG i białymi ikonami wyglądającymi jak „dysk”, czytaj dalej!
Przejdź do
Czym są pliki .DMG?
DMG oznacza Obraz dysku, i jest formatem powszechnie używanym do dystrybucji plików i aplikacji między komputerami Apple. Plik DMG jest jak wirtualny dysk DVD lub dysk twardy. Można je „zamontować” na komputerze Mac, aby pracować z ich zawartością, a nawet nagrać je na fizyczny dysk.
Aby zrozumieć koncepcję obrazu dysku DMG, pomyśl o woluminie pamięci, takim jak dysk CD, DVD, dysk twardy lub dysk zewnętrzny. Plik DMG jest podobny do jednego z tych urządzeń, ponieważ służy jako środek do hermetyzacji dokumentów, obrazów, oprogramowania i innych plików. Różnica polega na tym, że w przypadku DMG nie ma fizycznego nośnika pamięci. Jest tylko plik DMG, który można zapisać na dysku twardym, nagrać na płytę CD lub DVD lub przesłać przez Internet.
Aby pracować z zawartością pliku DMG, musisz zamontować obraz dysku w swoim systemie. Może to zabrzmieć zniechęcająco, jednak „montowanie” pliku DMG w systemie Mac OS X nie jest bardziej skomplikowane niż dwukrotne kliknięcie jego ikony. System operacyjny załaduje ładowany obraz i umieści nową ikonę zarówno na pulpicie, jak i na pasku bocznym Findera. Ikona będzie miała taką samą nazwę jak DMG i będziesz mógł przeglądać jej zawartość jak każdy inny folder.
Po zakończeniu pracy z zawartością pliku będziesz chciał go usunąć lub „odmontować” ze swojego systemu. Zrób to, otwierając Finder i klikając ikonę wysuwania obok ikony dysku wirtualnego. Lub przejdź do pulpitu, kliknij raz ikonę i naciśnij CMD + E.
Przydatne również: Najlepsze laptopy do gier poniżej $2000
Jak zainstalować i otworzyć pliki .dmg na komputerze Mac
Instalacja oprogramowania w systemie Mac OS X przebiega zupełnie inaczej niż w świecie Windows. Na komputerze z systemem Windows uruchamiasz instalator, zaznaczasz kilka pól wyboru i czekasz, aż wskaźnik postępu się zakończy. Zwykle nie ma takiego „kreatora instalacji” na komputerze Mac &emdash; wystarczy przeciągnąć i upuścić program do katalogu „Aplikacje” na komputerze. Sztuczka polega na tym, że większość aplikacji Mac jest dystrybuowana jako obrazy tzw Pliki DMG, a wielu nowych użytkowników komputerów Mac uruchamia aplikacje bezpośrednio z obrazu zamiast instalować je w katalogu „Aplikacje”.
Dość wyjaśnienia, oto jak zainstalować aplikację OS X z pliku DMG:
- Znajdź pobrany plik, który zazwyczaj znajduje się na pulpicie lub w folderze Pobrane.
- Kliknij dwukrotnie plik .DMG, aby go zamontować. Powinno pojawić się nowe okno Findera pokazujące jego zawartość.
- Jeśli okno zawiera również ikonę skrótu do „Aplikacji”, przeciągnij i upuść aplikację na skrót.
- Jeśli nie, kliknij dwukrotnie zamontowany wolumin na pulpicie i przeciągnij stamtąd ikonę aplikacji do ikony "Aplikacje" na pasku bocznym Findera.
Dalsze wyjaśnienia
Ok, to była wersja skrócona. Oto długa wersja. Właśnie pobrałem aplikację DeskLickr i na pulpicie znajduje się plik DeskLickr_1.2.dmg. Klikam go dwukrotnie, a na pulpicie pojawia się nowa ikona „DeskLickr 1.2”. Oto jak wygląda mój pulpit w tym momencie:
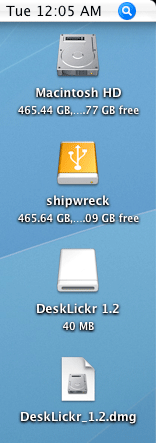
Ponieważ przez większość czasu nowe okno Findera pojawia się również, gdy obraz jest gotowy do użycia, to okno znajduje się teraz na moim pulpicie:
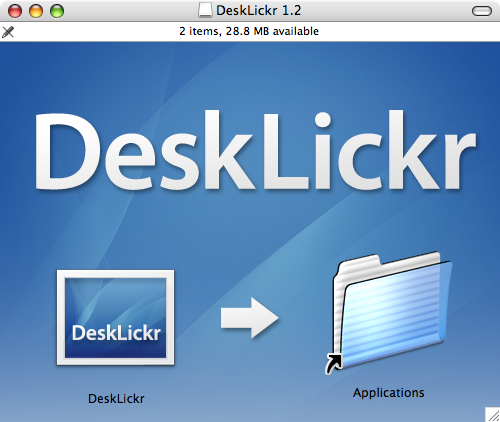
Różne aplikacje będą wyświetlać nieco inne okna Findera. Projektanci każdej aplikacji lubią dodawać własne grafiki. Brokat na bok, większość aplikacji próbuje powiedzieć ci to samo. Zobacz strzałkę wskazującą od ikony DeskLickr do skrótu „Aplikacje? Mówi ci, abyś przeciągnął i upuścił ikonę do tego folderu. Gdy to zrobisz, aplikacja zostanie zainstalowana.
Jeśli program nie zapewnia skrótu do folderu Aplikacje, musisz otworzyć nowe okno Findera. Naciśnij CMD + N, aby otworzyć nowe okno, a następnie przeciągnij program do „Aplikacje” po lewej stronie okna.
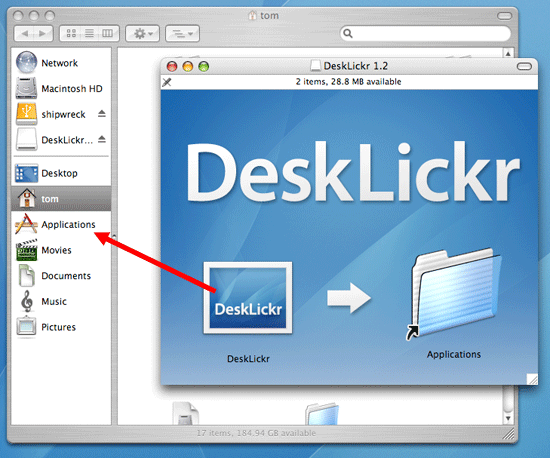
Przydatne również: Jak CTRL + ALT + DEL na komputerze Mac
Sprzątanie domu
Po zainstalowaniu nowego programu nadszedł czas, aby posprzątać dom. Nie potrzebujesz już pobranego obrazu dysku, więc wykonaj następujące kroki:
- Zamknij wszystkie otwarte okna Findera.
- Wysuń obraz dysku (nie plik .DMG). Kliknij jego ikonę na pulpicie, a następnie naciśnij CMD + E.
- Usuń plik .DMG, przeciągając go do kosza.
Otóż to! Twoja nowa aplikacja na Maca jest gotowa do użycia. Ale poczekaj…
Dodatkowa wskazówka: dodaj swoją nową aplikację do Docka
Wiedziałem, że o to zapytasz, więc pomyślałem, że odetnę ci drogę na przełęczy. Aby dodać nową aplikację do stacji dokującej, wykonaj następujące kroki:
- Otwórz nowe okno Findera.
- Kliknij „Aplikacje”.
- Znajdź ikonę nowego programu.
- Przeciągnij ikonę do Docka i upuść ją w dowolnym miejscu.
Sprawdź również: Fajne nazwy Fortnite 2020 roku
