Cara Memasang Perisian daripada Fail DMG pada Mac

Fail .DMG ialah fail bekas yang biasa digunakan untuk mengedarkan aplikasi untuk Mac OS X. Memasang perisian daripada salah satu daripada ini memerlukan anda untuk melekapkan imej dan mengalihkan kandungannya ke direktori "Aplikasi" komputer anda.
Salah satu kesilapan paling biasa yang saya lihat di kalangan pengguna Mac baharu ialah meraba-raba cara memasang dan membuka fail .dmg atau perisian baharu. Proses untuk memasang aplikasi baharu pada Mac anda boleh mengelirukan pada mulanya kerana ia sangat berbeza daripada proses pemasangan perisian Windows. Namun begitu, kaedah pemasangan perisian Mac sebenarnya agak mudah dan intuitif apabila anda sudah terbiasa dengannya. Jika desktop anda dipenuhi dengan fail DMG dan ikon putih yang kelihatan seperti "pemacu", baca terus!
Langkau ke
Apakah Fail .DMG?
DMG bermaksud Imej Cakera, dan merupakan format yang biasa digunakan untuk mengedarkan fail dan aplikasi di kalangan komputer Apple. Fail DMG adalah seperti DVD maya atau cakera keras. Ia boleh "dilekapkan" pada Mac anda untuk berfungsi dengan kandungannya, atau bahkan dibakar ke cakera fizikal sebenar.
Untuk memahami konsep imej cakera DMG, fikirkan volum storan seperti CD, DVD, cakera keras atau pemacu luaran. Fail DMG adalah seperti salah satu peranti ini kerana ia berfungsi sebagai satu cara untuk merangkum dokumen, imej, perisian dan fail lain. Perbezaannya ialah dengan DMG, tiada medium penyimpanan fizikal. Terdapat hanya fail DMG, yang boleh ditulis ke cakera keras, dibakar ke CD atau DVD, atau dihantar melalui Internet.
Untuk bekerja dengan kandungan fail DMG, anda mesti melekapkan imej cakera pada sistem anda. Ini mungkin kedengaran menakutkan, namun "memasang" fail DMG dengan Mac OS X tidak lebih rumit daripada mengklik dua kali ikonnya. Sistem pengendalian akan memuatkan imej muatkan dan meletakkan ikon baharu pada desktop anda dan di bar sisi Finder. Ikon akan mempunyai nama yang sama dengan DMG, dan anda akan dapat menyemak imbas kandungannya seperti mana-mana folder lain.
Sebaik sahaja anda selesai bekerja dengan kandungan fail, anda perlu mengalih keluar atau "menyahlekapkannya" daripada sistem anda. Lakukan ini dengan membuka Finder dan mengklik ikon eject di sebelah ikon pemacu maya. Atau, pergi ke Desktop, klik sekali pada ikon, dan tekan CMD+E.
Juga Berguna: Komputer Riba Permainan Terbaik Di Bawah $2000
Cara Memasang dan Membuka Fail .dmg pada Mac
Pemasangan perisian dengan Mac OS X sangat berbeza daripada di dunia Windows. Pada PC Windows anda menjalankan pemasang, tandakan beberapa kotak pilihan dan tunggu meter kemajuan mencapai penyelesaian. Biasanya tiada "wizard pemasangan" sedemikian pada Mac &emdash; anda hanya seret dan lepas program ke dalam direktori "Aplikasi" komputer anda. Caranya ialah kebanyakan aplikasi Mac diedarkan sebagai imej dipanggil fail DMG, dan ramai pengguna Mac baharu akhirnya menjalankan aplikasi terus daripada imej dan bukannya memasangnya ke direktori "Aplikasi".
Penjelasan yang cukup, berikut ialah cara memasang apl OS X daripada fail DMG:
- Cari fail yang dimuat turun, yang biasanya berakhir dalam folder Desktop atau Muat Turun anda.
- Klik dua kali fail .DMG untuk melekapkannya. Tetingkap Finder baharu yang menunjukkan kandungannya akan muncul.
- Jika tetingkap juga mengandungi ikon pintasan ke "Aplikasi", seret dan lepaskan apl itu ke pintasan.
- Jika tidak, klik dua kali kelantangan yang dipasang pada desktop anda dan seret ikon apl dari sana ke ikon "Aplikasi" dalam bar sisi Finder.
Penjelasan Lanjut
Baiklah, itu versi ringkasnya. Ini versi panjangnya. Saya baru sahaja memuat turun aplikasi DeskLickr dan DeskLickr_1.2.dmg berada di desktop saya. Saya klik dua kali dan ikon baharu berlabel "DeskLickr 1.2" muncul pada desktop saya. Inilah rupa desktop saya pada ketika ini:
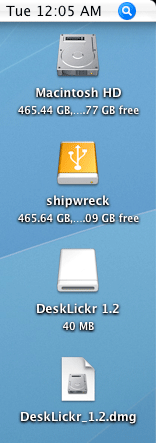
Memandangkan kebanyakan masa tetingkap Finder baharu juga muncul apabila imej sedia untuk digunakan, yang ini kini berada di desktop saya:
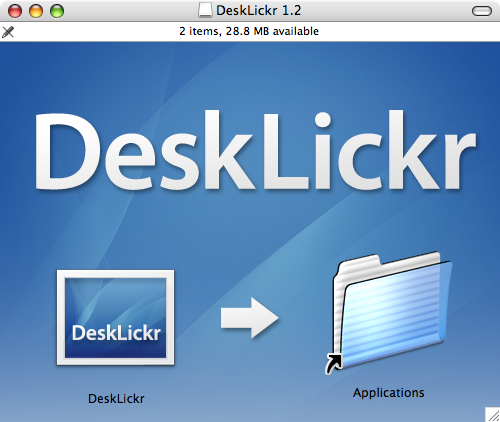
Aplikasi yang berbeza akan menunjukkan kepada anda tetingkap Finder yang sedikit berbeza. Setiap pereka bentuk aplikasi suka menambah karya seni mereka sendiri. Diketepikan dengan kilauan, kebanyakan aplikasi cuba memberitahu anda perkara yang sama. Lihat anak panah yang menunjuk dari ikon DeskLickr ke "pintasan Aplikasi? Ia memberitahu anda untuk menyeret dan melepaskan ikon ke dalam folder itu. Sebaik sahaja anda berbuat demikian, apl itu akan dipasang.
Jika program tidak menyediakan pintasan ke folder Aplikasi, anda perlu membuka tetingkap Finder baharu. Tekan CMD+N untuk membuka tetingkap baharu, kemudian seret program ke "Aplikasi" di sebelah kiri tetingkap.
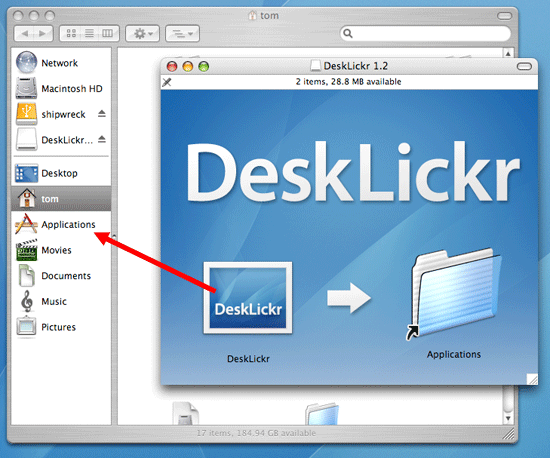
Juga berguna: Bagaimana untuk CTRL + ALT + DEL pada Mac
Pembersihan rumah
Sebaik sahaja program baru dipasang, tiba masanya untuk melakukan pembersihan rumah. Anda tidak lagi memerlukan imej cakera yang anda muat turun, jadi ikuti langkah berikut:
- Tutup mana-mana tetingkap Finder yang dibiarkan terbuka.
- Keluarkan imej cakera (bukan fail .DMG). Klik pada ikon desktopnya, kemudian tekan CMD+E.
- Padamkan fail .DMG dengan menyeretnya ke tong sampah.
Itu sahaja! Aplikasi Mac baharu anda sedia untuk digunakan. Tapi tunggu…
Petua Bonus: Tambahkan Aplikasi Baharu Anda ke Dok
Saya tahu anda akan bertanya, jadi saya fikir saya akan memotong anda di pas. Untuk menambah aplikasi baharu pada dok, ikut langkah berikut:
- Buka tetingkap Finder baharu.
- Klik pada "Aplikasi".
- Cari ikon program baharu anda.
- Seret ikon ke Dok anda dan lepaskannya di mana-mana yang anda suka.
Semak juga: Nama-nama Fortnite yang Hebat 2020
