Come installare software da file DMG su un Mac

Un file .DMG è un file contenitore comunemente utilizzato per distribuire applicazioni per Mac OS X. L'installazione del software da uno di questi richiede il montaggio dell'immagine e lo spostamento del suo contenuto nella directory "Applicazioni" del computer.
Uno degli errori più comuni che vedo tra i nuovi utenti Mac è armeggiare come installare e aprire i file .dmg o nuovo software. Il processo per l'installazione di nuove applicazioni sul tuo Mac può inizialmente creare confusione perché differisce notevolmente dal processo di installazione del software di Windows. Tuttavia, il metodo Mac per installare il software è in realtà abbastanza semplice e intuitivo una volta che ci si è abituati. Se il tuo desktop è disseminato di file DMG e icone bianche simili a "drive", continua a leggere!
Saltare a
Cosa sono i file .DMG?
DMG sta per Immagine del disco, ed è un formato comunemente usato per distribuire file e applicazioni tra i computer Apple. Un file DMG è come un DVD virtuale o un disco rigido. Possono essere "montati" sul tuo Mac per lavorare con i loro contenuti o persino masterizzati su un vero disco fisico.
Per comprendere il concetto di immagine disco DMG, pensa a un volume di archiviazione come un CD, un DVD, un disco rigido o un'unità esterna. Un file DMG è come uno di questi dispositivi in quanto serve come mezzo per incapsulare documenti, immagini, software e altri file. La differenza è che con un DMG non esiste un supporto di archiviazione fisico. C'è solo il file DMG, che può essere scritto su un disco rigido, masterizzato su un CD o DVD o inviato tramite Internet.
Per poter lavorare con il contenuto di un file DMG, è necessario montare l'immagine del disco sul proprio sistema. Questo può sembrare scoraggiante, tuttavia "montare" un file DMG con Mac OS X non è più complicato che fare doppio clic sull'icona. Il sistema operativo caricherà l'immagine caricata e posizionerà una nuova icona sia sul desktop che nella barra laterale del Finder. L'icona avrà lo stesso nome del DMG e potrai sfogliarne il contenuto come qualsiasi altra cartella.
Una volta che hai finito di lavorare con il contenuto del file, vorrai rimuoverlo o "smontarlo" dal tuo sistema. Per farlo, apri il Finder e fai clic sull'icona di espulsione accanto all'icona dell'unità virtuale. Oppure vai sul desktop, fai clic una volta sull'icona e premi CMD+E.
Utile anche: I migliori laptop da gioco con $2000
Come installare e aprire file .dmg su un Mac
L'installazione del software con Mac OS X è molto diversa rispetto al mondo Windows. Su un PC Windows esegui un programma di installazione, spunta alcune caselle di controllo e attendi che l'indicatore di avanzamento raggiunga il completamento. Di solito non esiste una tale "procedura guidata di installazione" su un Mac &emdash; è sufficiente trascinare e rilasciare il programma nella directory "Applicazioni" del computer. Il trucco è che la maggior parte delle applicazioni Mac sono distribuite come immagini chiamate File DMGe molti nuovi utenti Mac finiscono per eseguire le applicazioni direttamente dall'immagine invece di installarle nella directory "Applicazioni".
Spiegazione sufficiente, ecco come installare un'app OS X da un file DMG:
- Trova il file scaricato, che di solito finisce nella cartella Desktop o Download.
- Fare doppio clic sul file .DMG per montarlo. Dovrebbe apparire una nuova finestra del Finder che mostra il suo contenuto.
- Se la finestra contiene anche un'icona di collegamento ad "Applicazioni", trascina e rilascia l'app sul collegamento.
- In caso contrario, fai doppio clic sul volume montato sul desktop e trascina l'icona dell'app da lì sull'icona "Applicazioni" nella barra laterale del Finder.
Ulteriori spiegazioni
Va bene, quella era la versione ridotta. Ecco la versione lunga. Ho appena scaricato l'applicazione DeskLickr e DeskLickr_1.2.dmg è sul mio desktop. Faccio doppio clic su di esso e sul mio desktop appare una nuova icona con l'etichetta "DeskLickr 1.2". Ecco come appare il mio desktop a questo punto:
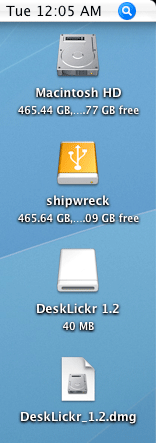
Poiché la maggior parte delle volte viene visualizzata anche una nuova finestra del Finder quando l'immagine è pronta per l'uso, questa ora si trova sul mio desktop:
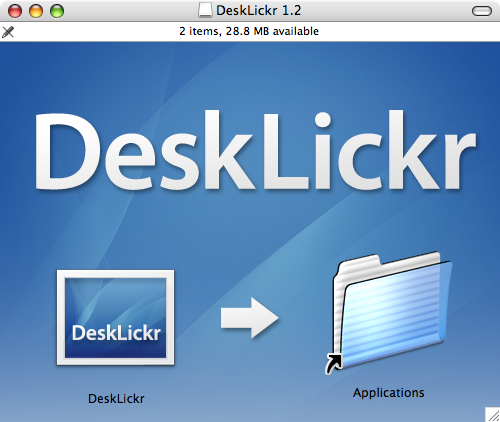
Diverse applicazioni ti mostreranno finestre del Finder leggermente diverse. I progettisti di ogni applicazione amano aggiungere la propria opera d'arte. Glitter a parte, la maggior parte delle applicazioni sta cercando di dirti la stessa cosa. Vedi la freccia che punta dall'icona di DeskLickr al “Collegamento alle applicazioni? Ti sta dicendo di trascinare e rilasciare l'icona in quella cartella. Dopo averlo fatto, l'app verrà installata.
Se un programma non fornisce un collegamento alla cartella Applicazioni, dovrai aprire una nuova finestra del Finder. Premi CMD+N per aprire una nuova finestra, quindi trascina il programma su "Applicazioni" nella parte sinistra della finestra.
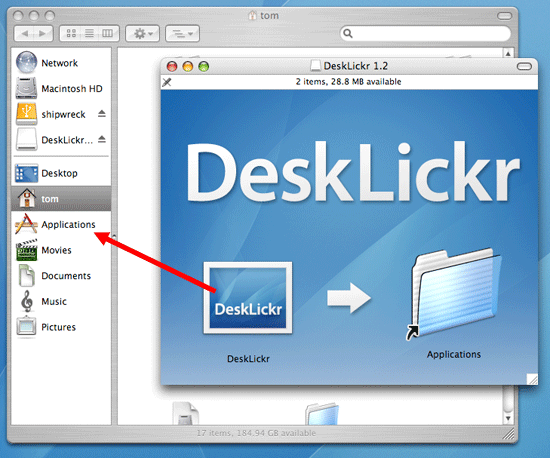
Utile anche: Come usare CTRL+ALT+CANC su Mac
Pulizie di casa
Una volta installato il nuovo programma, è ora di fare un po' di pulizia della casa. Non hai più bisogno dell'immagine del disco che hai scaricato, quindi segui questi passaggi:
- Chiudi tutte le finestre del Finder che sono state lasciate aperte.
- Espelli l'immagine del disco (non il file .DMG). Fare clic sulla sua icona sul desktop, quindi premere CMD+E.
- Elimina il file .DMG trascinandolo nel cestino.
Questo è tutto! La tua nuova applicazione Mac è pronta per l'uso. Ma aspetta…
Suggerimento bonus: aggiungi la tua nuova applicazione al Dock
Sapevo che me lo avresti chiesto, quindi ho pensato di tagliarti la strada al passo. Per aggiungere la nuova applicazione al dock, attenersi alla seguente procedura:
- Apri una nuova finestra del Finder.
- Fare clic su "Applicazioni".
- Individua l'icona del tuo nuovo programma.
- Trascina l'icona sul Dock e rilasciala dove preferisci.
Controlla anche: Fantastici nomi Fortnite del 2020
