Ohjelmiston asentaminen DMG-tiedostoista Macissa

.DMG-tiedosto on säilötiedosto, jota käytetään yleisesti sovellusten jakamiseen Mac OS X:ssä. Ohjelmiston asentaminen jostakin näistä edellyttää kuvan asentamista ja sen sisällön siirtämistä tietokoneesi "Applications"-hakemistoon.
Yksi yleisimmistä virheistä, joita näen uusien Mac-käyttäjien keskuudessa, on haparointi kuinka asentaa ja avata .dmg-tiedostoja tai uusi ohjelmisto. Uusien sovellusten asennusprosessi Maciin voi olla aluksi hämmentävää, koska se eroaa suuresti Windowsin ohjelmiston asennusprosessista. Siitä huolimatta Macin ohjelmiston asennustapa on itse asiassa melko yksinkertainen ja intuitiivinen, kun olet tottunut siihen. Jos työpöytäsi on täynnä DMG-tiedostoja ja valkoisia "aseman" näköisiä kuvakkeita, lue eteenpäin!
Siirry kohtaan
Mitä ovat .DMG-tiedostot?
DMG tarkoittaa Levykuva, ja sitä käytetään yleisesti tiedostojen ja sovellusten jakamiseen Applen tietokoneiden välillä. DMG-tiedosto on kuin virtuaalinen DVD-levy tai kiintolevy. Ne voidaan "asentaa" Mac-tietokoneellesi, jotta ne voivat toimia niiden sisällön kanssa, tai jopa polttaa todelliselle fyysiselle levylle.
Ymmärtääksesi DMG-levykuvan käsitteen, ajattele tallennustilaa, kuten CD- tai DVD-levyä, kiintolevyä tai ulkoista asemaa. DMG-tiedosto on kuin yksi näistä laitteista, koska se toimii keinona kapseloida asiakirjoja, kuvia, ohjelmistoja ja muita tiedostoja. Erona on, että DMG:llä ei ole fyysistä tallennusvälinettä. On vain DMG-tiedosto, joka voidaan kirjoittaa kiintolevylle, polttaa CD- tai DVD-levylle tai lähettää Internetin kautta.
Jotta voit käsitellä DMG-tiedoston sisältöä, sinun on liitettävä levykuva järjestelmääsi. Tämä saattaa kuulostaa pelottavalta, mutta DMG-tiedoston "asennus" Mac OS X:ssä ei ole monimutkaisempaa kuin sen kuvakkeen kaksoisnapsauttaminen. Käyttöjärjestelmä lataa latauskuvan ja asettaa uuden kuvakkeen sekä työpöydällesi että Finderin sivupalkkiin. Kuvakkeella on sama nimi kuin DMG:llä, ja voit selata sen sisältöä kuten minkä tahansa muun kansion.
Kun olet valmis käsittelemään tiedoston sisältöä, haluat poistaa tai "irrottaa" sen järjestelmästäsi. Tee tämä avaamalla Finder ja napsauttamalla virtuaaliaseman kuvakkeen vieressä olevaa poistokuvaketta. Tai siirry työpöydälle, napsauta kuvaketta kerran ja paina CMD+E.
Hyödyllinen myös: Parhaat pelikannettavat alle $2000
.dmg-tiedostojen asentaminen ja avaaminen Macissa
Ohjelmiston asennus Mac OS X:ssä on hyvin erilaista kuin Windows-maailmassa. Windows-tietokoneessa suoritat asennusohjelman, valitset muutaman valintaruudun ja odotat, että edistymismittari on valmis. Macissa ei yleensä ole tällaista ohjattua asennustoimintoa &emdash; Vedä ja pudota ohjelma tietokoneesi "Applications"-hakemistoon. Temppu on, että useimmat Mac-sovellukset jaetaan kuvina nimeltä DMG-tiedostoja, ja monet uudet Mac-käyttäjät päätyvät suorittamaan sovelluksia suoraan kuvasta sen sijaan, että ne asentaisivat ne "Sovellukset"-hakemistoon.
Tarpeeksi selitystä, näin asennat OS X -sovelluksen DMG-tiedostosta:
- Etsi ladattu tiedosto, joka yleensä päätyy työpöydällesi tai Lataukset-kansioon.
- Asenna .DMG-tiedosto kaksoisnapsauttamalla sitä. Näkyviin tulee uusi Finder-ikkuna, jossa näkyy sen sisältö.
- Jos ikkunassa on myös pikakuvake "Sovellukset", vedä ja pudota sovellus pikakuvakkeen päälle.
- Jos ei, kaksoisnapsauta asennettua taltiota työpöydälläsi ja vedä sovelluskuvake sieltä Finderin sivupalkin Sovellukset-kuvakkeeseen.
Lisäselitys
Selvä, se oli lyhennetty versio. Tässä pitkä versio. Olen juuri ladannut DeskLickr-sovelluksen, ja DeskLickr_1.2.dmg on työpöydälläni. Kaksoisnapsauta sitä ja uusi kuvake "DeskLickr 1.2" ilmestyy työpöydälleni. Tältä työpöytäni näyttää tässä vaiheessa:
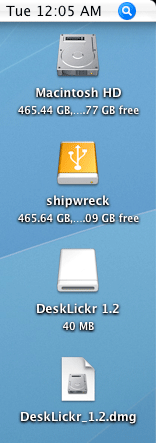
Koska useimmiten uusi Finder-ikkuna tulee näkyviin, kun kuva on valmis käytettäväksi, tämä on nyt työpöydälläni:
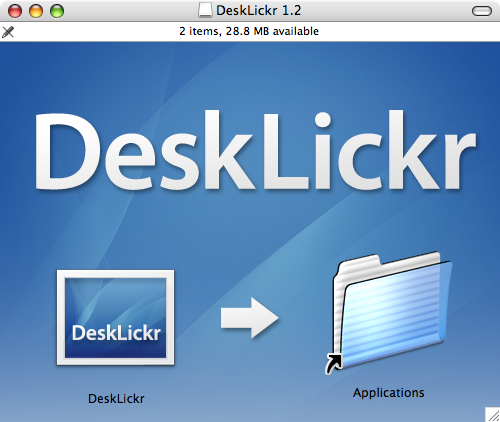
Eri sovellukset näyttävät sinulle hieman erilaisia Finder-ikkunoita. Jokaisen sovelluksen suunnittelijat haluavat lisätä omia taideteoksiaan. Glitter sivuun, useimmat sovellukset yrittävät kertoa sinulle saman asian. Katso nuolta, joka osoittaa DeskLickr-kuvakkeesta "Sovelluksien pikakuvakkeeseen? Se kehottaa sinua vetämään ja pudottamaan kuvakkeen kyseiseen kansioon. Kun olet tehnyt niin, sovellus asennetaan.
Jos ohjelma ei tarjoa pikakuvaketta Sovellukset-kansioon, sinun on avattava uusi Finder-ikkuna. Paina CMD+N avataksesi uuden ikkunan ja vedä ohjelma sitten ikkunan vasemmassa reunassa olevaan "Sovellukset"-kohtaan.
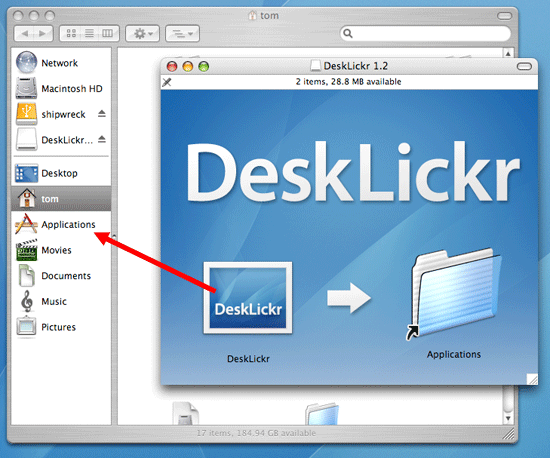
Hyödyllinen myös: Kuinka käyttää CTRL + ALT + DEL Macissa
Kodin siivous
Kun uusi ohjelma on asennettu, on aika siivota taloa. Et enää tarvitse lataamaasi levykuvaa, joten toimi seuraavasti:
- Sulje kaikki Finder-ikkunat, jotka on jätetty auki.
- Poista levykuva (ei .DMG-tiedosto). Napsauta sen työpöydän kuvaketta ja paina sitten CMD+E.
- Poista .DMG-tiedosto vetämällä se roskakoriin.
Se siitä! Uusi Mac-sovelluksesi on valmis käytettäväksi. Mutta odota…
Bonusvinkki: Lisää uusi sovelluksesi Dockiin
Tiesin, että aiot kysyä, joten ajattelin keskeyttää sinut solalla. Voit lisätä uuden sovelluksen telakkaan seuraavasti:
- Avaa uusi Finder-ikkuna.
- Napsauta "Sovellukset".
- Etsi uuden ohjelman kuvake.
- Vedä kuvake Dockiin ja pudota se minne haluat.
Tarkista myös: Vuoden 2020 upeita Fortnite-nimiä
