Mac'te DMG Dosyalarından Yazılım Nasıl Yüklenir

.DMG dosyası, Mac OS X uygulamalarını dağıtmak için yaygın olarak kullanılan bir kap dosyasıdır. Bunlardan birinden yazılım yüklemek, görüntüyü bağlamanızı ve içeriğini bilgisayarınızın “Uygulamalar” dizinine taşımanızı gerektirir.
Yeni Mac kullanıcıları arasında gördüğüm en yaygın hatalardan biri, .dmg dosyalarının nasıl kurulacağı ve açılacağı veya yeni yazılım. Mac'inize yeni uygulamalar yükleme işlemi, Windows'un yazılım yükleme işleminden büyük ölçüde farklı olduğu için ilk başta kafa karıştırıcı olabilir. Bununla birlikte, Mac'in yazılım yükleme yöntemi, alıştığınızda aslında oldukça basit ve sezgiseldir. Masaüstünüz DMG dosyaları ve beyaz "sürücü" görünümlü simgelerle doluysa okumaya devam edin!
Geç
.DMG Dosyaları nedir?
DMG'nin açılımı Disk resmive dosyaları ve uygulamaları Apple bilgisayarları arasında dağıtmak için yaygın olarak kullanılan bir biçimdir. Bir DMG dosyası, sanal bir DVD veya sabit sürücü gibidir. İçerikleriyle çalışmak veya hatta gerçek bir fiziksel diske yazmak için Mac'inize “monte edilebilirler”.
DMG disk görüntüsü kavramını anlamak için CD, DVD, sabit sürücü veya harici sürücü gibi bir depolama birimini düşünün. Bir DMG dosyası, belgeleri, görüntüleri, yazılımları ve diğer dosyaları kapsüllemek için bir araç görevi görmesi bakımından bu cihazlardan biri gibidir. Aradaki fark, bir DMG'de fiziksel depolama ortamı olmamasıdır. Yalnızca bir sabit sürücüye yazılabilen, bir CD veya DVD'ye yazılabilen veya İnternet üzerinden gönderilebilen DMG dosyası vardır.
Bir DMG dosyasının içeriğiyle çalışmak için disk görüntüsünü sisteminize bağlamanız gerekir. Bu göz korkutucu gelebilir, ancak bir DMG dosyasını Mac OS X ile "bağlamak", onun simgesini çift tıklatmaktan daha karmaşık değildir. İşletim sistemi yükleme görüntüsünü yükleyecek ve hem masaüstünüze hem de Finder'ın kenar çubuğuna yeni bir simge yerleştirecektir. Simge, DMG ile aynı ada sahip olacak ve diğer klasörler gibi içeriğine göz atabileceksiniz.
Dosyanın içeriğiyle çalışmayı bitirdiğinizde, onu sisteminizden kaldırmak veya “bağlantısını kesmek” isteyeceksiniz. Bunu, Finder'ı açıp sanal sürücü simgesinin yanındaki çıkarma simgesine tıklayarak yapın. Veya Masaüstüne gidin, simgeye bir kez tıklayın ve CMD+E tuşlarına basın.
Ayrıca Yararlı: $2000 Altı En İyi Oyun Dizüstü Bilgisayarları
Mac'te .dmg Dosyaları Nasıl Kurulur ve Açılır
Mac OS X ile yazılım kurulumu, Windows dünyasından çok farklıdır. Bir Windows PC'de bir yükleyici çalıştırır, birkaç onay kutusunu işaretler ve ilerleme ölçerin tamamlanmasını beklersiniz. Mac'te genellikle böyle bir “kurulum sihirbazı” yoktur &emdash; programı sürükleyip bilgisayarınızın “Uygulamalar” dizinine bırakmanız yeterlidir. İşin püf noktası, çoğu Mac uygulamasının, adı verilen görüntüler olarak dağıtılmasıdır. DMG dosyalarıve birçok yeni Mac kullanıcısı, uygulamaları "Applications" dizinine yüklemek yerine doğrudan görüntüden çalıştırıyor.
Yeterli açıklama, işte bir DMG dosyasından bir OS X uygulamasının nasıl kurulacağı:
- Genellikle Masaüstünüzde veya İndirilenler klasörünüzde yer alan indirilen dosyayı bulun.
- Bağlamak için .DMG dosyasına çift tıklayın. İçeriğini gösteren yeni bir Finder penceresi görünmelidir.
- Pencere ayrıca "Uygulamalar" için bir kısayol simgesi içeriyorsa, uygulamayı kısayola sürükleyip bırakın.
- Değilse, masaüstünüzdeki bağlı birime çift tıklayın ve uygulama simgesini buradan Finder kenar çubuğundaki "Uygulamalar" simgesine sürükleyin.
Daha fazla açıklama
Pekala, bu kısaltılmış versiyondu. İşte uzun versiyon. Az önce DeskLickr uygulamasını indirdim ve DeskLickr_1.2.dmg masaüstümde duruyor. Çift tıklıyorum ve masaüstümde “DeskLickr 1.2” etiketli yeni bir simge beliriyor. İşte masaüstüm bu noktada nasıl görünüyor:
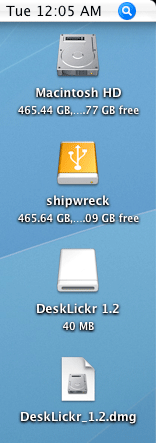
Görüntü kullanıma hazır olduğunda çoğu zaman yeni bir Finder penceresi de açıldığından, bu şimdi masaüstümde oturuyor:
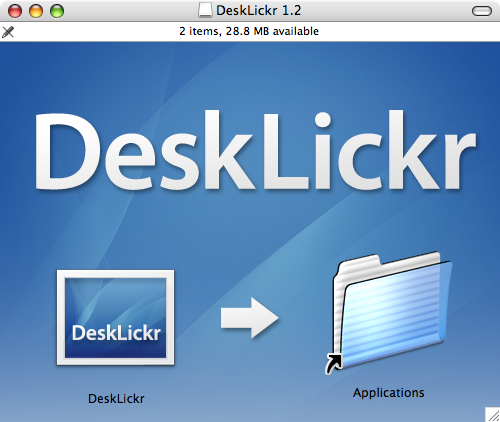
Farklı uygulamalar size biraz farklı Finder pencereleri gösterecek. Her uygulamanın tasarımcıları kendi sanat eserlerini eklemeyi sever. Parıltı bir yana, çoğu uygulama size aynı şeyi anlatmaya çalışıyor. DeskLickr simgesinden “Uygulamaların kısayoluna” işaret eden oka bakın. Simgeyi bu klasöre sürükleyip bırakmanızı söylüyor. Bunu yaptıktan sonra, uygulama yüklenecektir.
Bir program, Uygulamalar klasörüne kısayol sağlamıyorsa, yeni bir Finder penceresi açmanız gerekir. Yeni bir pencere açmak için CMD+N tuşlarına basın, ardından programı pencerenin sol tarafındaki "Uygulamalar"a sürükleyin.
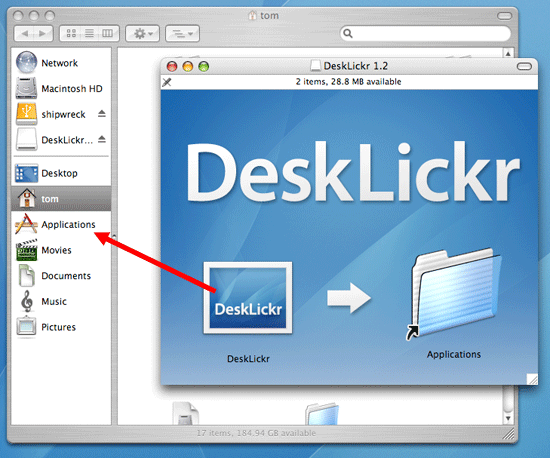
Ayrıca yararlı: Mac'te CTRL + ALT + DEL nasıl yapılır
Ev temizliği
Yeni program yüklendikten sonra, biraz ev temizliği yapmanın zamanı geldi. Artık indirdiğiniz disk görüntüsüne ihtiyacınız yok, bu yüzden şu adımları izleyin:
- Açık bırakılan tüm Finder pencerelerini kapatın.
- Disk görüntüsünü çıkarın (.DMG dosyasını değil). Masaüstü simgesine tıklayın, ardından CMD+E tuşlarına basın.
- .DMG dosyasını çöp kutusuna sürükleyerek silin.
Bu kadar! Yeni Mac uygulamanız kullanıma hazır. Fakat bekle…
Bonus İpucu: Yeni Uygulamanızı Dock'a Ekleyin
Soracağını biliyordum, bu yüzden geçişte sözünü kesmeyi düşündüm. Yeni uygulamayı dock'a eklemek için şu adımları izleyin:
- Yeni bir Finder penceresi açın.
- "Uygulamalar" üzerine tıklayın.
- Yeni programınızın simgesini bulun.
- Simgeyi Dock'unuza sürükleyin ve istediğiniz yere bırakın.
Ayrıca Kontrol Edin: 2020'nin Harika Fortnite İsimleri
