كيفية تحويل جهاز iPod الخاص بك من Windows إلى Mac والعكس في عام 2024؟

تتجاوز الموسيقى الحدود ، وكذلك يجب أن تتخطى أدواتنا المفضلة - خاصة أجهزة iPod الخاصة بنا. باعتباري شخصًا يتنقل كثيرًا بين استخدام أجهزة Windows و Mac ، فقد وجدت أن استخدام جهاز iPod نفسه عبر هذه الأنظمة الأساسية المختلفة قد يؤدي أحيانًا إلى حدوث مشكلات بسيطة. لهذا السبب قررت إنشاء دليل لمساعدة الآخرين على التنقل في عملية تحويل جهاز iPod الخاص بك من Windows إلى Mac والعكس. باتباع هذه الخطوات البسيطة ، يمكنك الاستمتاع بتجربة استماع سلسة بغض النظر عن النظام الأساسي للكمبيوتر الذي تستخدمه.
في هذا المنشور، سأرشدك خلال العملية الكاملة لتحويل جهاز iPod الخاص بك من نظام يستند إلى Windows إلى نظام يستند إلى Mac والعودة مرة أخرى. لا تقلق إذا كنت متوترًا بشأن إجراء تغييرات على جهازك المفضل - فأنا أتكفل بك! باستخدام هذا البرنامج التعليمي الشامل، ستتمكن من الاستماع إلى أغانيك المفضلة دون أي قيود، بغض النظر عما إذا كنت تستخدم فريق Windows أو فريق Mac. اذا هيا بنا نبدأ!
انتقل إلى
كيفية تحويل جهاز iPod الخاص بك من Windows إلى Mac والعكس في عام 2024؟
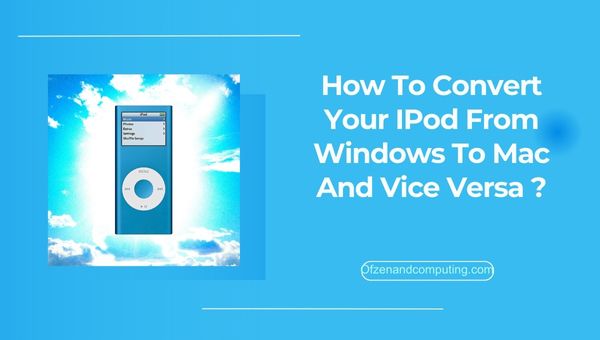
بالتطلع إلى عام 2023 ، من المتوقع أن يكون تحويل iPod الخاص بك بين أنظمة Windows و Mac أكثر بساطة. توقع تحسينات كبيرة لعروض الموسيقى من Apple وحلول برامج الجهات الخارجية ، يجب أن يصبح سد الفجوة بين هذين النظامين أمرًا سهلاً. مع استمرار تقدم التكنولوجيا ، يمكن لعشاق الموسيقى في كل مكان توقع تجربة مبسطة مع التبديل بسهولة بين أجهزتهم التي تعمل بنظام Windows و Mac ، مما يضمن أن تظل أجهزة iPod الخاصة بهم ملائمة وعملية في المشهد التكنولوجي المتغير باستمرار.
1. استخدام iTunes للتحويل والمزامنة
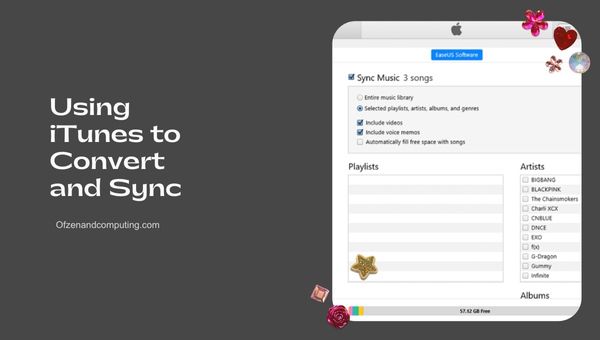
iTunes هو الحل الأكثر سهولة والأكثر استخدامًا لتحويل iPod من Windows إلى Mac ، نظرًا لأنه برنامج إدارة الموسيقى الافتراضي لكلا النظامين الأساسيين. لتحقيق ذلك ، اتبع هذه الخطوات البسيطة والمباشرة:
- قم بتنزيل وتثبيت iTunes: تأكد من تثبيت أحدث إصدار من iTunes على نظامي Windows و Mac. يمكنك تنزيله هنا.
- قم بعمل نسخة احتياطية لجهاز iPod الخاص بك على Windows: قم بتوصيل iPod بجهاز Windows الخاص بك ، وافتح iTunes ، وأنشئ نسخة احتياطية. للقيام بذلك ، حدد جهازك ، انقر فوق ملف > الأجهزة > دعم.
- نقل ملفات الموسيقى: باستخدام مستكشف ملفات Windows ، انتقل إلى مكتبة iTunes (يوجد عادةً في C: \ Users [Username] \ Music \ iTunes). انسخ ملفات الموسيقى الخاصة بك إلى جهاز تخزين خارجي.
- انقل ملفات الموسيقى إلى Mac: قم بتوصيل وحدة التخزين الخارجية بجهاز Mac وانقل ملفات الموسيقى المنسوخة إلى مجلد موسيقى Mac.
- تنسيق iPod لنظام التشغيل Mac: بعد إخراج جهاز iPod الخاص بك بأمان من جهاز Windows، قم بتوصيله بجهاز Mac الخاص بك. افتح iTunes وانقر على "استعادة" عندما يُطلب منك ذلك.
- مزامنة الموسيقى مع جهاز iPod: بمجرد اكتمال عملية الاستعادة ، انتقل إلى علامة التبويب "الموسيقى" في iTunes على جهاز Mac الخاص بك. من هناك ، يمكنك تحديد الأغاني أو قوائم التشغيل أو الألبومات التي تريد مزامنتها مع جهاز iPod الخاص بك. انقر يتقدم لبدء مزامنة ملفات الموسيقى الخاصة بك.
باتباع هذه الخطوات ، تكون قد نجحت في تحويل تنسيق iPod الخاص بك من Windows إلى Mac باستخدام طريقة iTunes. تمت الآن مزامنة مكتبة الموسيقى الخاصة بك وأصبح جهاز iPod الخاص بك جاهزًا للاستخدام على نظام Mac الخاص بك.
2. إعادة تهيئة جهاز iPod الخاص بك لنظام التشغيل Mac
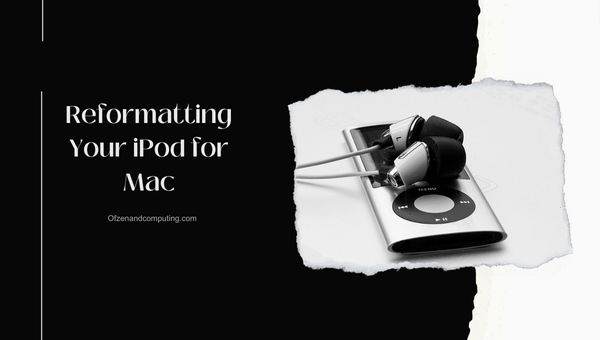
تعد إعادة تهيئة iPod for Mac عملية بسيطة نسبيًا ، ولكن كن على دراية بأنها ستمحو أي بيانات موجودة على جهاز iPod الخاص بك. من الضروري إجراء نسخ احتياطي لملفاتك قبل المتابعة. فيما يلي الخطوات الضرورية لإعادة تهيئة جهاز iPod الخاص بك لنظام التشغيل Mac:
- قم بعمل نسخة احتياطية من بياناتك: قبل إعادة التهيئة ، قم بتوصيل iPod بجهاز الكمبيوتر الذي يعمل بنظام Windows وافتح iTunes. حدد جهاز iPod الخاص بك في علامة تبويب الأجهزة ، واختر مزامنة ملفاتك ونسخها احتياطيًا.
- قم بتوصيل iPod بجهاز Mac: قم بتوصيل جهاز iPod بجهاز Mac عبر كابل USB. تأكد من تحديث أي برنامج ذي صلة ، مثل iTunes ، على جهاز Mac.
- افتح أداة القرص: في مجلد التطبيقات على جهاز Mac، حدد موقع الملف وافتحه خدمات مجلد. ثم ، انقر نقرًا مزدوجًا فوق فائدة القرص لتشغيل التطبيق.
- حدد جهاز iPod الخاص بك: في الشريط الجانبي لأداة القرص، حدد جهاز iPod الخاص بك المدرج ضمن الفئة "خارجي".
- محو وإعادة تنسيق: انقر على محو علامة التبويب الموجودة أعلى النافذة الرئيسية لأداة القرص. يختار نظام Mac OS Extended (Journaled) تنسيق من القائمة المنسدلة وانقر فوق محو لبدء إعادة تهيئة جهاز iPod الخاص بك.
- مكتمل: بمجرد اكتمال عملية إعادة التهيئة ، سيكون لديك جهاز iPod مهيأ للاستخدام مع جهاز Mac. يمكنك الآن مزامنة iPod الخاص بك مع iTunes على جهاز Mac الخاص بك لنقل الموسيقى ومقاطع الفيديو والملفات الأخرى.
ضع في اعتبارك أنه عندما تقرر العودة إلى نظام التشغيل Windows ، ستحتاج إلى إعادة تهيئة جهاز iPod مرة أخرى إلى نظام الملفات المتوافق مع Windows (FAT32).
3. حلول برمجيات الطرف الثالث
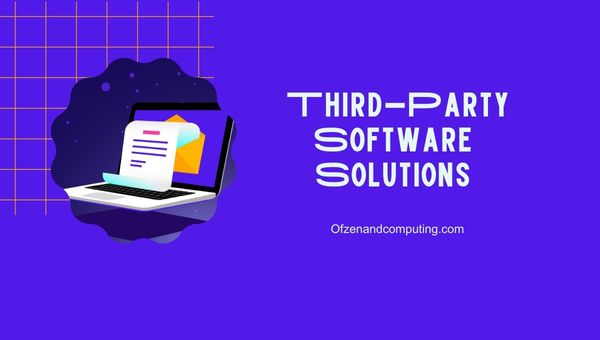
تسهل حلول برامج الجهات الخارجية المتنوعة إدارة جهاز iPod الخاص بك دون الحاجة إلى تنسيق كامل أو الاعتماد على iTunes. برامج مثل برنامج AnyTrans, والتر 2، و iMazing يسمح لك بنقل الملفات وإدارتها بشكل انتقائي بين iPod والكمبيوتر، بغض النظر عما إذا كان نظام Mac أو Windows. فيما يلي كيفية الاستفادة من حل الجهة الخارجية:
- اختر برنامجًا: قم بالبحث وتحديد حل برمجي لجهة خارجية حسن السمعة يناسب احتياجاتك على أفضل وجه. توفر معظم هذه الأدوات إصدارات تجريبية مجانية ، مما يسمح لك باختبار البرنامج قبل الشراء.
- تثبيت البرنامج: قم بتنزيل وتثبيت البرنامج الذي اخترته على جهاز الكمبيوتر الخاص بك. يرجى التأكد من تنزيله من الموقع الرسمي أو مصدر موثوق به لتجنب المخاطر الأمنية.
- قم بتوصيل جهاز iPod الخاص بك: قم بتوصيل جهاز iPod بالكمبيوتر باستخدام كابل USB. يجب أن يكتشف البرنامج تلقائيًا جهاز iPod الخاص بك ويعرض المحتوى المخزن على الجهاز.
- نقل الملفات: استخدم واجهة البرنامج البديهية لإضافة أو إزالة أو إدارة الملفات على جهاز iPod الخاص بك. اعتمادًا على البرنامج ، يمكنك نقل الموسيقى ومقاطع الفيديو والصور والمزيد ، من جهاز iPod الخاص بك إلى جهاز الكمبيوتر الخاص بك ، أو حتى بين أجهزة iPod مختلفة.
- مزامنة وفصل: بمجرد الانتهاء من مهام إدارة الملفات الخاصة بك ، قم بمزامنة جهاز iPod الخاص بك مع البرنامج. تضمن المزامنة الناجحة أن التغييرات التي تم إجراؤها على محتوى iPod الخاص بك مطبقة ومحدثة. افصل جهاز iPod الخاص بك بأمان عن الكمبيوتر لبدء الاستمتاع بالمحتوى الذي تم نقله حديثًا.
تتمثل ميزة أدوات الجهات الخارجية هذه في أنها تتجاوز القيود التي يفرضها iTunes عند إدارة الملفات بين أجهزة Windows و Mac ، مما يوفر نهجًا أكثر كفاءة وسهولة في الاستخدام.
4. النقل اليدوي للملفات عبر الباحث
إذا كنت تبحث عن طريقة بديلة لنقل الملفات من جهاز الكمبيوتر الذي يعمل بنظام Windows إلى جهاز iPod على جهاز Mac دون استخدام iTunes ، فيمكنك استخدام تطبيق Finder على جهاز Mac الخاص بك لنقل الملفات يدويًا. ستوجهك الخطوات التالية خلال هذه العملية:
- قم بتوصيل جهاز iPod بجهاز Mac الخاص بك: قم بتوصيل iPod عبر كابل USB بجهاز Mac الخاص بك.
- تفعيل استخدام القرص على iPod: لاستخدام نقل الملفات يدويًا عبر Finder، قم بتمكين استخدام القرص على جهاز iPod الخاص بك. افتح iTunes، وحدد جهاز iPod الخاص بك في علامة تبويب الأجهزة، وحدد خيار "تمكين استخدام القرص".
- تأكد من تهيئة iPod لنظام التشغيل Mac: قبل نقل الملفات ، تحقق جيدًا من تهيئة iPod الخاص بك للعمل مع Mac ، كما هو موضح في القسم السابق.
- افتح الباحث: الوصول إلى مكتشف على جهاز Mac الخاص بك، ومن المفترض أن ترى جهاز iPod الخاص بك مدرجًا ضمن علامة التبويب "المواقع" في الشريط الجانبي الأيسر.
- نقل الملفات: لنقل الملفات ، ما عليك سوى النقر على الملفات المطلوبة وسحبها من جهاز Mac إلى مجلد iPod في Finder. لاحظ أن نقل عدد كبير من الملفات أو الملفات الكبيرة قد يستغرق بعض الوقت.
- أخرج جهاز iPod الخاص بك: بعد اكتمال نقل الملف ، أخرج جهاز iPod الخاص بك بشكل صحيح من خلال النقر على أيقونة الإخراج بجوار اسم iPod الخاص بك في Finder.
باتباع هذه الخطوات ، يمكنك نقل الملفات يدويًا بين جهاز iPod و Mac الذي تم تنسيقه بنظام Windows دون استخدام iTunes أو برامج جهة خارجية أخرى. يرجى ملاحظة أن هذه الطريقة قد لا تدعم الملفات المحمية بموجب إدارة الحقوق الرقمية ، وقد تحتاج إلى تخويل جهاز Mac الخاص بك في iTunes لتشغيل هذه الملفات بشكل صحيح.
5. استخدام Apple Music على Mac
بالنسبة للأشخاص الذين قد لا يرغبون في التعامل مع إعادة تهيئة جهاز iPod الخاص بهم، توفر Apple Music بديلاً أكثر سلاسة للوصول إلى أغانيك المفضلة عند التبديل بين أجهزة Windows وMac. إليك كيفية استخدام Apple Music على جهاز Mac الخاص بك:
- اشترك في Apple Music: إذا لم تكن قد قمت بذلك بالفعل، فقم بالتسجيل للحصول على اشتراك Apple Music هنا.
- قم بتنزيل تطبيق Apple Music: على جهاز Mac الخاص بك ، افتح ملف متجر التطبيقات والبحث عن موسيقى أبل. قم بتنزيل التطبيق وتثبيته.
- تسجيل الدخول: قم بتشغيل برنامج موسيقى أبل التطبيق على جهاز Mac الخاص بك وقم بتسجيل الدخول باستخدام معرف Apple الخاص بك.
- قم بمزامنة جهاز iPod الخاص بك: قم بتوصيل جهاز iPod بجهاز Mac عبر USB وافتح Apple Music. يجب أن يتعرف التطبيق على جهاز iPod الخاص بك ، ويمكنك البدء في مزامنة الموسيقى الخاصة بك من خلال التطبيق.
- دفق الموسيقى الخاصة بك: باستخدام اشتراك Apple Music ، يمكنك أيضًا دفق الأغاني مباشرة من خلال التطبيق دون الحاجة إلى مزامنة جهاز iPod فعليًا مع جهاز الكمبيوتر الخاص بك.
من خلال استخدام Apple Music ، يمكنك الوصول بسهولة إلى مكتبة الموسيقى الخاصة بجهاز iPod على كلا النظامين الأساسيين دون الحاجة إلى إعادة تهيئة مستمرة. ومع ذلك ، تذكر دائمًا مزامنة جهاز iPod الخاص بك مع جهازك لتحديث مكتبة الموسيقى الخاصة بك باستمرار.
خاتمة
قد يبدو تحويل جهاز iPod الخاص بك من Windows إلى Mac والعكس بالعكس مهمة شاقة ، ولكن مع التوجيه والأدوات الصحيحة ، يمكنك ضمان تجربة استماع سلسة عبر الأنظمة الأساسية. سواء اخترت إعادة تهيئة جهاز iPod الخاص بك ، أو استخدام برنامج جهة خارجية ، أو الاستفادة من Apple Music ، فإن كل طريقة لها مزاياها وستلبي تفضيلاتك الشخصية.
في نهاية اليوم ، يتعلق الأمر كله بالاستفادة القصوى من جهاز iPod الموثوق به ، بغض النظر عن نظام الكمبيوتر الذي تستخدمه. تعد القدرة على نقل مكتبة الموسيقى الخاصة بك وإدارتها بحرية جزءًا أساسيًا من أي تجربة استماع رائعة. لذلك ، كن واثقًا من قدرتك على تحويل جهاز iPod الخاص بك بين أنظمة تشغيل Windows و Mac. الآن ، ارتدِ سماعات الرأس ، واسترخي ، واستمتع بأغانيك المفضلة ، واعلم أنك نجحت في التغلب على تحديات توافق النظام الأساسي.
