Tony Hawk's Pro Skater 3+4 features 33 trophies including 1 platinum, 4 gold, 14 silver, and 14 bronze trophies that require approximately 65-85 hours to complete. The platinum trophy demands completing both THPS3 and THPS4 tours with all characters, earning gold medals in competitions, finishing 197 challenges, collecting all stat points, and achieving a 10 […]
Updated: July 9, 2025
Written By: Ankit Babal
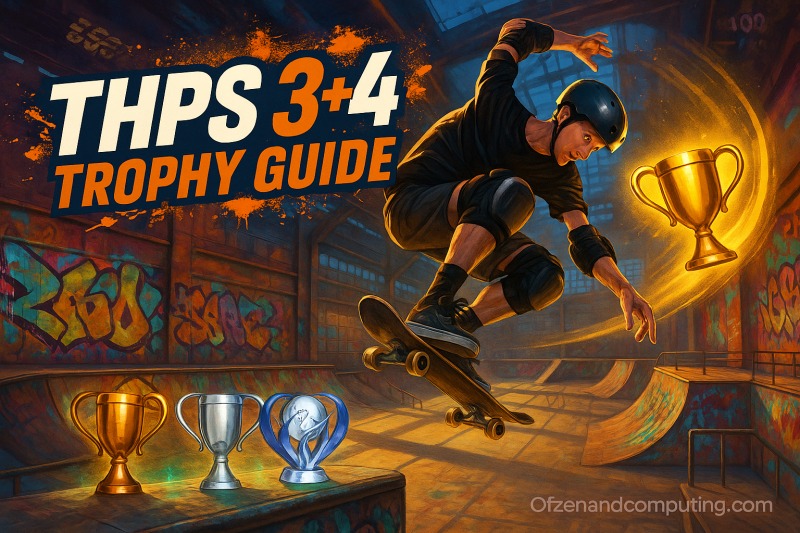

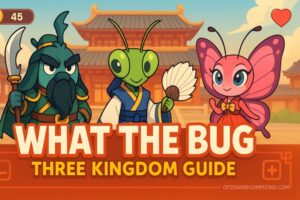





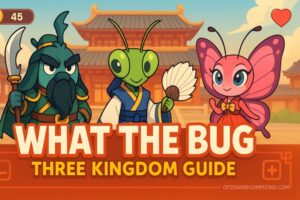







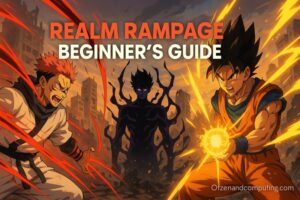








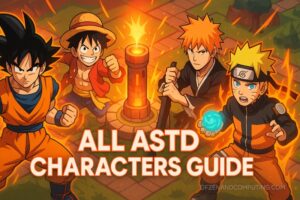






















![Is Phasmophobia Crossplay in 2025? [Setup Instructions]](https://www.ofzenandcomputing.com/wp-content/uploads/2025/06/Is-Phasmophobia-Crossplay-in-2025-Setup-Instructions-300x200.jpg)


![Does Peak Have Crossplay? [Updated Guide]](https://www.ofzenandcomputing.com/wp-content/uploads/2025/06/Does-Peak-Have-Crossplay-Updated-Guide-300x200.jpg)
![Is Hunt Showdown Cross-Platform in [cy]? [PC, PS4, Xbox, PS5]](https://www.ofzenandcomputing.com/wp-content/uploads/2022/06/Is-Hunt_-Showdown-Cross-Platform_-300x170.jpg)
![Is Star Wars Battlefront 2 Cross-Platform in [cy]? [PC, PS4]](https://www.ofzenandcomputing.com/wp-content/uploads/2021/08/Is-Battlefront-2-Cross-Platform_-300x170.jpg)
![Is Gang Beasts Cross-Platform in [cy]? [PC, PS4, Xbox One]](https://www.ofzenandcomputing.com/wp-content/uploads/2021/08/Is-Gang-Beasts-Cross-Platform_-2-300x170.jpg)

![Is Neverwinter Finally Cross-Platform in [cy]? [The Truth]](https://www.ofzenandcomputing.com/wp-content/uploads/2021/06/Is-Neverwinter-Cross-platform-300x170.jpg)
![Is The Forest Cross-Platform in [cy]? [PC, PS4, Xbox, PS5]](https://www.ofzenandcomputing.com/wp-content/uploads/2021/06/Is-The-Forest-Cross-Platform-300x170.jpg)
![Is Terraria Cross-Platform in [cy]? [PC, PS4, Xbox, Mobile]](https://www.ofzenandcomputing.com/wp-content/uploads/2021/06/Is-Terraria-Cross-Platform-300x170.jpg)
![Is Dayz Cross-Platform in [cy]? [PC, PS4, Xbox One, PS5]](https://www.ofzenandcomputing.com/wp-content/uploads/2021/07/Is-Dayz-Cross-Platform-2-300x170.jpg)
![Is Monster Hunter World Cross-Platform in [cy]? [The Truth]](https://www.ofzenandcomputing.com/wp-content/uploads/2023/04/Is-Monster-Hunter-World-Cross-Platform-300x170.jpg)