Bagaimana untuk Menukar iPod anda daripada Windows kepada Mac dan sebaliknya pada 2024?

Muzik melangkaui sempadan, dan begitu juga dengan alat kegemaran kita - terutamanya iPod kita. Sebagai seseorang yang sering bertukar antara menggunakan peranti Windows dan Mac, saya mendapati bahawa menggunakan iPod yang sama merentasi platform berbeza ini kadangkala boleh menyebabkan gangguan kecil. Itulah sebabnya saya memutuskan untuk mencipta panduan untuk membantu orang lain menavigasi proses menukar iPod anda daripada Windows kepada Mac dan begitu juga sebaliknya. Dengan mengikuti langkah mudah ini, anda boleh menikmati pengalaman mendengar yang lancar tanpa mengira platform komputer yang anda gunakan.
Dalam siaran ini, saya akan membimbing anda melalui keseluruhan proses menukar iPod anda daripada sistem berasaskan Windows kepada sistem berasaskan Mac dan kembali semula. Jangan risau jika anda gugup membuat perubahan pada peranti kesayangan anda – Saya sedia membantu anda! Dengan tutorial komprehensif ini, anda akan dapat menonton lagu kegemaran anda tanpa sebarang had, tidak kira sama ada anda pasukan Windows atau pasukan Mac. Jadi, mari kita mulakan!
Langkau ke
Bagaimana Untuk Menukar iPod anda daripada Windows kepada Mac dan Sebaliknya pada 2024?
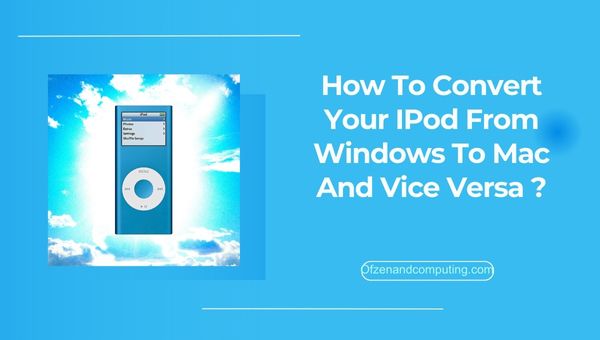
Melihat ke hadapan untuk 2023, menukar iPod anda antara sistem Windows dan Mac dijangka akan menjadi lebih diperkemas. Menjangkakan peningkatan ketara kepada tawaran muzik Apple dan penyelesaian perisian pihak ketiga, merapatkan jurang antara kedua-dua platform ini sepatutnya menjadi mudah. Memandangkan teknologi terus berkembang, pencinta muzik di mana-mana boleh mengharapkan pengalaman yang dipermudahkan sambil bertukar dengan mudah antara peranti Windows dan Mac mereka, memastikan iPod mereka kekal relevan dan berfungsi dalam landskap teknologi yang sentiasa berubah.
1. Menggunakan iTunes untuk Menukar dan Segerak
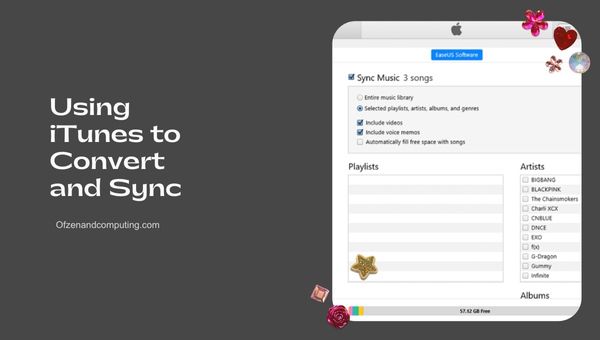
iTunes ialah penyelesaian yang paling mudah diakses dan digunakan secara meluas untuk menukar iPod daripada Windows kepada Mac, kerana ia merupakan perisian pengurusan muzik lalai untuk kedua-dua platform. Untuk mencapai ini, ikuti langkah mudah dan mudah ini:
- Muat turun dan Pasang iTunes: Pastikan anda memasang versi terkini iTunes pada kedua-dua sistem Windows dan Mac anda. Anda boleh memuat turunnya di sini.
- Sandarkan iPod Anda pada Windows: Sambungkan iPod anda ke peranti Windows anda, buka iTunes dan buat sandaran. Untuk melakukan ini, pilih peranti anda, klik Fail > Peranti > Sandarkan.
- Pindahkan Fail Muzik: Menggunakan penjelajah fail Windows anda, navigasi ke pustaka iTunes (biasanya terdapat dalam C:\Users[Username]\Music\iTunes). Salin fail muzik anda ke peranti storan luaran.
- Alihkan Fail Muzik ke Mac: Sambungkan storan luaran anda ke Mac dan pindahkan fail muzik yang disalin ke folder Muzik Mac anda.
- Format iPod untuk Mac: Selepas mengeluarkan iPod anda dengan selamat daripada peranti Windows, sambungkannya ke Mac anda. Buka iTunes dan klik "Pulihkan" apabila digesa.
- Segerakkan Muzik ke iPod: Setelah proses pemulihan selesai, navigasi ke tab Muzik dalam iTunes pada Mac anda. Dari sana, anda boleh memilih lagu, senarai main atau album yang anda mahu segerakkan ke iPod anda. klik Mohon untuk mula menyegerakkan fail muzik anda.
Dengan mengikuti langkah ini, anda telah berjaya menukar format iPod anda Windows kepada Mac menggunakan kaedah iTunes. Pustaka muzik anda kini disegerakkan dan iPod anda sedia untuk digunakan pada sistem Mac anda.
2. Memformat semula iPod Anda untuk Mac
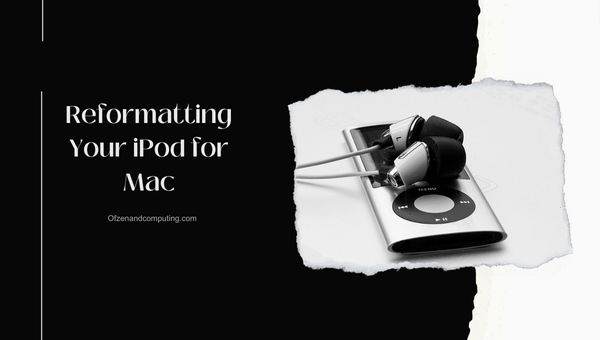
Memformat semula iPod anda untuk Mac adalah proses yang agak mudah, tetapi sedar bahawa ia akan memadamkan sebarang data sedia ada pada iPod anda. Adalah penting untuk membuat sandaran fail anda sebelum meneruskan. Berikut ialah langkah yang perlu untuk memformat semula iPod anda untuk Mac:
- Sandarkan data anda: Sebelum memformat semula, sambungkan iPod anda ke komputer Windows anda dan buka iTunes. Pilih iPod anda dalam tab peranti, dan pilih untuk menyegerakkan dan membuat sandaran fail anda.
- Sambungkan iPod ke Mac: Sambungkan iPod anda ke Mac anda melalui kabel USB. Pastikan mana-mana perisian yang berkaitan, seperti iTunes, dikemas kini pada Mac.
- Buka Utiliti Cakera: Dalam folder Aplikasi Mac anda, cari dan buka fail Utiliti folder. Kemudian, klik dua kali pada Utiliti Cakera untuk melancarkan aplikasi.
- Pilih iPod anda: Dalam bar sisi Utiliti Cakera, pilih iPod anda yang disenaraikan di bawah kategori 'Luaran'.
- Padam dan format semula: Klik pada Padam tab di bahagian atas tetingkap utama Utiliti Cakera. pilih Mac OS Extended (Jurnal) format daripada menu lungsur turun dan klik Padam untuk mula memformat semula iPod anda.
- lengkap: Setelah proses pemformatan semula selesai, anda akan mempunyai iPod baharu yang diformatkan untuk digunakan dengan Mac. Anda kini boleh menyegerakkan iPod anda dengan iTunes pada Mac anda untuk memindahkan muzik, video dan fail lain anda.
Berhati-hati bahawa apabila anda memutuskan untuk beralih kembali kepada platform Windows, anda perlu memformat semula iPod anda semula kepada sistem fail yang serasi dengan Windows (FAT32).
3. Penyelesaian Perisian Pihak Ketiga
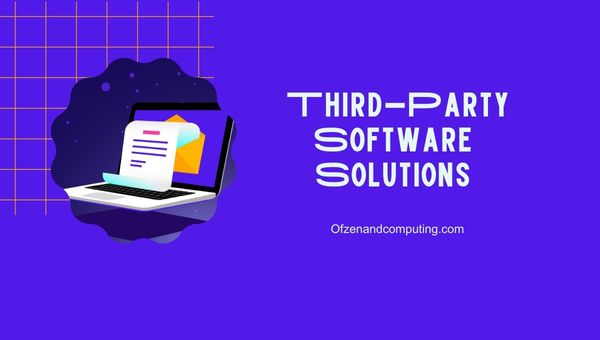
Pelbagai penyelesaian perisian pihak ketiga menjadikannya lebih mudah untuk mengurus iPod anda tanpa memerlukan format lengkap atau bergantung pada iTunes. Program seperti AnyTrans, Waltr 2, dan iMazing membolehkan anda memindahkan dan mengurus fail secara selektif antara iPod dan komputer, tidak kira sama ada ia sistem Mac atau Windows. Berikut ialah cara menggunakan penyelesaian pihak ketiga:
- Pilih perisian: Selidik dan pilih penyelesaian perisian pihak ketiga bereputasi yang paling sesuai dengan keperluan anda. Kebanyakan alat ini menyediakan versi percubaan percuma, membolehkan anda menguji perisian sebelum membeli.
- Pasang perisian: Muat turun dan pasang perisian pilihan anda pada komputer anda. Sila pastikan anda memuat turunnya dari laman web rasmi atau sumber yang dipercayai untuk mengelakkan risiko keselamatan.
- Sambungkan iPod anda: Palamkan iPod anda ke dalam komputer menggunakan kabel USB. Perisian harus mengesan iPod anda secara automatik dan memaparkan kandungan yang disimpan pada peranti.
- Pindahkan fail: Gunakan antara muka intuitif perisian untuk menambah, mengalih keluar atau mengurus fail pada iPod anda. Bergantung pada program, anda boleh memindahkan muzik, video, foto dan banyak lagi, daripada iPod anda ke komputer anda, atau malah antara iPod yang berbeza.
- Segerakkan dan cabut plag: Setelah anda menyelesaikan tugas pengurusan fail anda, segerakkan iPod anda dengan perisian. Penyegerakan yang berjaya memastikan bahawa perubahan yang dibuat pada kandungan iPod anda digunakan dan dikemas kini. Putuskan sambungan iPod anda dari komputer dengan selamat untuk mula menikmati kandungan anda yang baru dipindahkan.
Kelebihan alat pihak ketiga ini ialah mereka memintas batasan yang ditimbulkan oleh iTunes apabila menguruskan fail antara peranti Windows dan Mac, menawarkan pendekatan yang lebih cekap dan mesra pengguna.
4. Pemindahan Fail Manual melalui Finder
Jika anda sedang mencari cara alternatif untuk memindahkan fail daripada komputer Windows anda ke iPod anda pada Mac tanpa iTunes, anda boleh menggunakan apl Finder pada Mac anda untuk pemindahan fail manual. Langkah-langkah berikut akan membimbing anda melalui proses ini:
- Sambungkan iPod anda ke Mac anda: Sambungkan iPod melalui kabel USB ke Mac anda.
- Dayakan Penggunaan Cakera pada iPod: Untuk menggunakan pemindahan fail manual melalui Finder, dayakan Penggunaan Cakera pada iPod anda. Buka iTunes, pilih iPod anda dalam tab peranti, dan semak pilihan 'Dayakan Penggunaan Cakera'.
- Pastikan iPod diformatkan untuk Mac: Sebelum memindahkan fail, semak semula sama ada iPod anda diformatkan untuk Mac, seperti yang dijelaskan dalam bahagian sebelumnya.
- Buka Finder: Akses ke Pencari app pada Mac anda, dan anda sepatutnya melihat iPod anda disenaraikan di bawah tab 'Lokasi' di bar sisi kiri.
- Pindahkan fail: Untuk memindahkan fail, cuma klik dan seret fail yang dikehendaki daripada Mac anda ke folder iPod anda dalam Finder. Ambil perhatian bahawa memindahkan sejumlah besar fail atau fail besar mungkin mengambil sedikit masa.
- Keluarkan iPod anda: Selepas pemindahan fail selesai, keluarkan iPod anda dengan betul dengan mengklik ikon keluarkan di sebelah nama iPod anda dalam Finder.
Dengan mengikuti langkah ini, anda boleh memindahkan fail secara manual antara iPod dan Mac berformat Windows anda tanpa menggunakan iTunes atau perisian pihak ketiga yang lain. Sila ambil perhatian bahawa kaedah ini mungkin tidak menyokong fail yang dilindungi DRM, dan anda mungkin perlu membenarkan Mac anda dalam iTunes untuk memainkan fail tersebut dengan betul.
5. Menggunakan Apple Music pada Mac
Bagi orang yang mungkin tidak mahu berurusan dengan memformat semula iPod mereka, Apple Music menawarkan alternatif yang lebih lancar untuk mengakses lagu kegemaran anda apabila anda bertukar antara peranti Windows dan Mac. Begini cara anda boleh menggunakan Apple Music pada Mac anda:
- Daftar untuk Apple Music: Jika anda belum berbuat demikian, daftar untuk langganan Apple Music di sini.
- Muat turun apl Apple Music: Pada Mac anda, buka Stor aplikasi dan cari Muzik Apple. Muat turun dan pasang apl.
- Log masuk: Lancarkan Muzik Apple apl pada Mac anda dan log masuk dengan Apple ID anda.
- Segerakkan iPod anda: Sambungkan iPod anda ke Mac anda melalui USB dan buka Apple Music. Apl harus mengenali iPod anda dan anda boleh mula menyegerakkan muzik anda melalui apl itu.
- Strim muzik anda: Dengan langganan Apple Music, anda juga boleh menstrim lagu terus melalui aplikasi tanpa perlu menyegerakkan iPod anda secara fizikal ke komputer anda.
Dengan menggunakan Apple Music, anda boleh mengakses perpustakaan muzik iPod anda dengan mudah pada kedua-dua platform tanpa memerlukan pemformatan semula yang berterusan. Walau bagaimanapun, sentiasa ingat untuk menyegerakkan iPod anda dengan peranti anda untuk memastikan pustaka muzik anda dikemas kini.
Kesimpulan
Menukar iPod anda daripada Windows kepada Mac dan sebaliknya mungkin kelihatan seperti tugas yang sukar, tetapi dengan panduan dan alatan yang betul, anda boleh memastikan pengalaman mendengar yang lancar merentas platform. Sama ada anda memilih untuk memformat semula iPod anda, menggunakan perisian pihak ketiga atau memanfaatkan Apple Music, setiap kaedah mempunyai kelebihannya dan akan memenuhi pilihan peribadi anda.
Pada penghujung hari, ini semua tentang memanfaatkan iPod anda yang dipercayai, tidak kira sistem komputer yang anda gunakan. Keupayaan untuk memindahkan dan mengurus pustaka muzik anda secara bebas adalah bahagian penting dalam mana-mana pengalaman mendengar yang hebat. Jadi, berasa yakin dengan keupayaan anda untuk menukar iPod anda antara platform Windows dan Mac. Sekarang, pakaikan fon kepala anda, duduk, berehat dan nikmati lagu kegemaran anda, dengan mengetahui bahawa anda telah berjaya mengharungi cabaran keserasian platform.
