How to Convert your iPod from Windows to Mac and vice-versa in 2025?

Music transcends boundaries, and so should our favorite gadgets - especially our iPods. As someone who has frequently switched between using Windows and Mac devices, I have found that using the same iPod across these different platforms can sometimes lead to minor hiccups. That's why I decided to create a guide to help others navigate the process of converting your iPod from Windows to Mac and vice-versa. By following these simple steps, you can enjoy a seamless listening experience regardless of which computer platform you're using.
In this post, I'll guide you through the entire process of converting your iPod from a Windows-based system to a Mac-based system and back again. Don't worry if you're nervous about making changes to your beloved device – I've got you covered! With this comprehensive tutorial, you'll be able to jam out to your favorite tunes without any limitations, regardless of whether you're team Windows or team Mac. So, let's get started!
Table of Contents
How To Convert your iPod from Windows to Mac and Vice Versa in 2025?
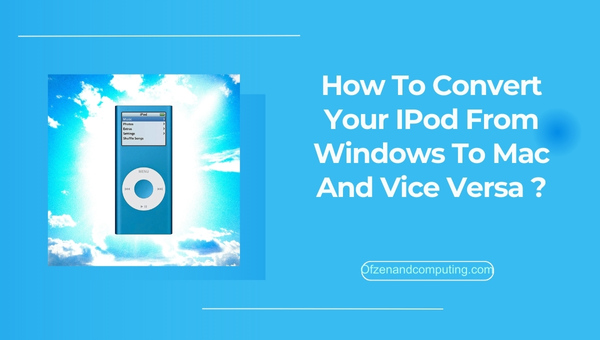
Looking forward to 2023, converting your iPod between Windows and Mac systems is expected to be even more streamlined. Anticipating significant enhancements to Apple's music offerings and third-party software solutions, bridging the gap between these two platforms should become a breeze. As technology continues to advance, music lovers everywhere can expect a simplified experience while effortlessly switching between their Windows and Mac devices, ensuring that their iPods remain relevant and functional in the ever-changing tech landscape.
1. Using iTunes to Convert and Sync
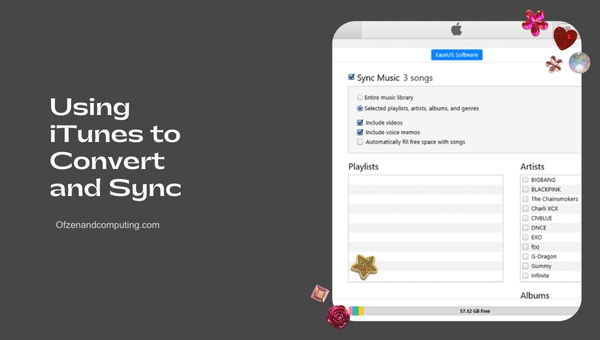
iTunes is the most accessible and widely-used solution for converting an iPod from Windows to Mac, since it's the default music management software for both platforms. To accomplish this, follow these simple and straightforward steps:
- Download and Install iTunes: Ensure you have the latest version of iTunes installed on both your Windows and Mac systems. You can download it here.
- Back-up Your iPod on Windows: Connect your iPod to your Windows device, open iTunes, and create a backup. To do this, select your device, click File > Devices > Back Up.
- Transfer Music Files: Using your Windows file explorer, navigate to the iTunes library (usually located in C:\Users[Username]\Music\iTunes). Copy your music files to an external storage device.
- Move Music Files to Mac: Connect your external storage to the Mac and transfer the copied music files to your Mac's Music folder.
- Format iPod for Mac: After safely ejecting your iPod from the Windows device, connect it to your Mac. Open iTunes and click "Restore" when prompted.
- Sync Music to iPod: Once the restoration process is complete, navigate to the Music tab in iTunes on your Mac. From there, you can select which songs, playlists, or albums you want to sync to your iPod. Click Apply to start syncing your music files.
By following these steps, you have successfully converted your iPod format Windows to Mac using the iTunes method. Your music library is now synced and your iPod is ready to use on your Mac system.
2. Reformatting Your iPod for Mac
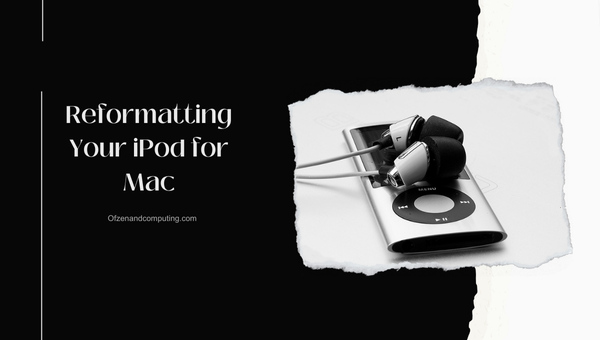
Reformatting your iPod for Mac is a relatively simple process, but be aware that it will erase any existing data on your iPod. It's crucial to backup your files before proceeding. Below are the necessary steps for reformatting your iPod for Mac:
- Backup your data: Before reformatting, connect your iPod to your Windows computer and open iTunes. Select your iPod in the devices tab, and choose to sync and backup your files.
- Connect iPod to Mac: Connect your iPod to your Mac via the USB cable. Make sure any relevant software, such as iTunes, is up-to-date on the Mac.
- Open Disk Utility: In your Mac's Applications folder, locate and open the Utilities folder. Then, double-click on Disk Utility to launch the app.
- Select your iPod: In the Disk Utility sidebar, select your iPod listed under the 'External' category.
- Erase and reformat: Click the Erase tab at the top of Disk Utility's main window. Choose Mac OS Extended (Journaled) format from the dropdown menu and click Erase to begin reformatting your iPod.
- Complete: Once the reformatting process is complete, you'll have a fresh iPod formatted for use with a Mac. You can now sync your iPod with iTunes on your Mac to transfer your music, videos, and other files.
Be mindful that when you decide to switch back to a Windows platform, you'll need to reformat your iPod again to the Windows-compatible file system (FAT32).
3. Third-Party Software Solutions
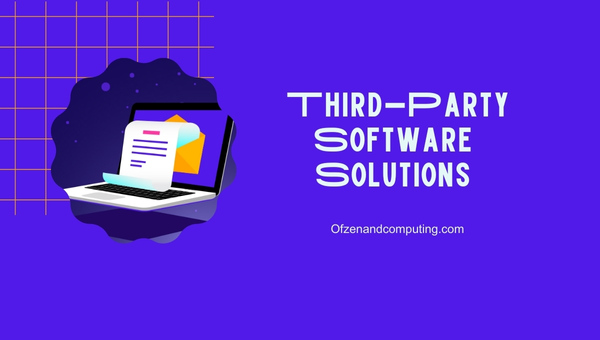
Various third-party software solutions make it easier to manage your iPod without needing a complete format or relying on iTunes. Programs such as AnyTrans, Waltr 2, and iMazing allow you to selectively transfer and manage files between iPod and computer, no matter if it's a Mac or Windows system. Here's how to utilize a third-party solution:
- Choose a software: Research and select a reputable third-party software solution that best suits your needs. Most of these tools provide free trial versions, allowing you to test the software before purchasing.
- Install the software: Download and install your chosen software on your computer. Please ensure that you are downloading it from the official website or a trusted source to avoid security risks.
- Connect your iPod: Plug your iPod into the computer using a USB cable. The software should automatically detect your iPod and display the content stored on the device.
- Transfer files: Use the software's intuitive interface to add, remove, or manage files on your iPod. Depending on the program, you can transfer music, videos, photos, and more, from your iPod to your computer, or even between different iPods.
- Sync and unplug: Once you have completed your file management tasks, sync your iPod with the software. Successful synchronization ensures that the changes made to your iPod's content are applied and up-to-date. Safely disconnect your iPod from the computer to start enjoying your newly transferred content.
The advantage of these third-party tools is that they bypass the limitations posed by iTunes when managing files between Windows and Mac devices, offering a more efficient and user-friendly approach.
4. Manual File Transfer via Finder
If you're looking for an alternative way to transfer files from your Windows computer to your iPod on Mac without iTunes, you can use the Finder app on your Mac for manual file transfers. The following steps will guide you through this process:
- Connect your iPod to your Mac: Connect the iPod via the USB cable to your Mac.
- Enable Disk Use on iPod: To use manual file transfer via Finder, enable Disk Use on your iPod. Open iTunes, select your iPod in the devices tab, and check the 'Enable Disk Use' option.
- Ensure iPod is formatted for Mac: Before transferring files, double-check that your iPod is formatted for Mac, as explained in the previous section.
- Open Finder: Access the Finder app on your Mac, and you should see your iPod listed under the 'Locations' tab in the left sidebar.
- Transfer files: To transfer files, simply click and drag the desired files from your Mac to your iPod's folder in Finder. Note that transferring large number of files or large files may take some time.
- Eject your iPod: After the file transfer is complete, properly eject your iPod by clicking on the eject icon next to your iPod's name in Finder.
By following these steps, you can manually transfer files between your Windows-formatted iPod and Mac without using iTunes or other third-party software. Please note that this method might not support DRM-protected files, and you may need to authorize your Mac in iTunes to play those files properly.
5. Utilizing Apple Music on Mac
For people who may not want to deal with reformatting their iPod, Apple Music offers a smoother alternative to access your favorite tunes when you switch between Windows and Mac devices. Here's how you can utilize Apple Music on your Mac:
- Sign up for Apple Music: If you haven't already, sign up for an Apple Music subscription here.
- Download the Apple Music app: On your Mac, open the App Store and search for Apple Music. Download and install the app.
- Sign in: Launch the Apple Music app on your Mac and sign in with your Apple ID.
- Sync your iPod: Connect your iPod to your Mac via USB and open Apple Music. The app should recognize your iPod, and you can start syncing your music through the app.
- Stream your music: With an Apple Music subscription, you can also stream songs directly through the app without needing to physically sync your iPod to your computer.
By utilizing Apple Music, you can easily access your iPod's music library on both platforms without the need for constant reformatting. However, always remember to sync your iPod with your device to keep your music library up-to-date.
Conclusion
Converting your iPod from Windows to Mac and vice-versa may seem like a daunting task, but with the right guidance and tools, you can ensure a seamless listening experience across platforms. Whether you choose to reformat your iPod, utilize third-party software, or leverage Apple Music, each method has its advantages and will cater to your personal preferences.
At the end of the day, it's all about making the most of your trusty iPod, no matter which computer system you're using. Being able to freely transfer and manage your music library is an essential part of any great listening experience. So, feel confident in your ability to convert your iPod between Windows and Mac platforms. Now, put on your headphones, sit back, relax, and enjoy your favorite tunes, knowing that you've successfully navigated the challenges of platform compatibility.
