Hoe converteert u uw iPod van Windows naar Mac en omgekeerd in 2024?

Muziek overschrijdt grenzen, en dat geldt ook voor onze favoriete gadgets - vooral onze iPods. Als iemand die vaak heeft gewisseld tussen het gebruik van Windows- en Mac-apparaten, heb ik gemerkt dat het gebruik van dezelfde iPod op deze verschillende platforms soms tot kleine hik kan leiden. Daarom heb ik besloten een handleiding te maken om anderen te helpen bij het navigeren door het proces van het converteren van je iPod van Windows naar Mac en vice versa. Door deze eenvoudige stappen te volgen, kunt u genieten van een naadloze luisterervaring, ongeacht welk computerplatform u gebruikt.
In dit bericht begeleid ik je door het hele proces van het converteren van je iPod van een Windows-gebaseerd systeem naar een Mac-gebaseerd systeem en weer terug. Maak je geen zorgen als je zenuwachtig bent over het aanbrengen van wijzigingen aan je geliefde apparaat – ik heb de oplossing voor je! Met deze uitgebreide tutorial kun je zonder enige beperking naar je favoriete nummers luisteren, ongeacht of je team Windows of team Mac bent. Dus laten we beginnen!
Spring naar
Hoe converteert u uw iPod van Windows naar Mac en vice versa in 2024?
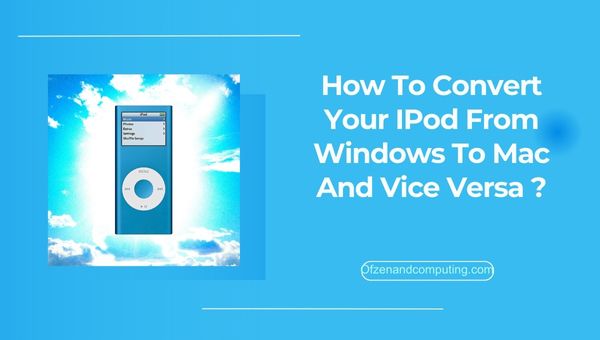
Vooruitkijkend naar 2023, wordt verwacht dat het converteren van uw iPod tussen Windows- en Mac-systemen nog meer gestroomlijnd zal zijn. Vooruitlopend op aanzienlijke verbeteringen in het muziekaanbod van Apple en softwareoplossingen van derden, zou het overbruggen van de kloof tussen deze twee platforms een fluitje van een cent moeten worden. Naarmate de technologie zich verder ontwikkelt, kunnen muziekliefhebbers overal een vereenvoudigde ervaring verwachten terwijl ze moeiteloos schakelen tussen hun Windows- en Mac-apparaten, zodat hun iPods relevant en functioneel blijven in het steeds veranderende technische landschap.
1. iTunes gebruiken om te converteren en te synchroniseren
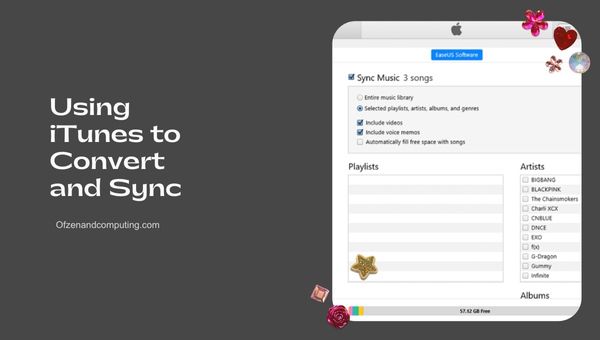
iTunes is de meest toegankelijke en meest gebruikte oplossing voor het converteren van een iPod van Windows naar Mac, omdat het de standaard muziekbeheersoftware is voor beide platforms. Om dit te bereiken, volgt u deze eenvoudige en ongecompliceerde stappen:
- iTunes downloaden en installeren: Zorg ervoor dat u de nieuwste versie van iTunes hebt geïnstalleerd op zowel uw Windows- als Mac-systemen. Je kunt het downloaden hier.
- Maak een back-up van uw iPod op Windows: Sluit uw iPod aan op uw Windows-apparaat, open iTunes en maak een back-up. Om dit te doen, selecteert u uw apparaat en klikt u op Bestand > Apparaten > Maak een back-up.
- Muziekbestanden overzetten: Navigeer met uw Windows-bestandsverkenner naar de iTunes-bibliotheek (meestal te vinden in C:\Users[Gebruikersnaam]\Music\iTunes). Kopieer je muziekbestanden naar een extern opslagapparaat.
- Verplaats muziekbestanden naar Mac: Sluit je externe opslag aan op de Mac en zet de gekopieerde muziekbestanden over naar de map Muziek van je Mac.
- Formatteer iPod voor Mac: Nadat u uw iPod veilig van het Windows-apparaat hebt verwijderd, sluit u deze aan op uw Mac. Open iTunes en klik op "Herstellen" wanneer daarom wordt gevraagd.
- Synchroniseer muziek naar iPod: Zodra het herstelproces is voltooid, navigeert u naar het tabblad Muziek in iTunes op uw Mac. Van daaruit kunt u selecteren welke nummers, afspeellijsten of albums u met uw iPod wilt synchroniseren. Klik Toepassen om te beginnen met het synchroniseren van uw muziekbestanden.
Door deze stappen te volgen, hebt u met succes uw iPod-formaat Windows naar Mac geconverteerd met behulp van de iTunes-methode. Je muziekbibliotheek is nu gesynchroniseerd en je iPod is klaar voor gebruik op je Mac-systeem.
2. Uw iPod opnieuw formatteren voor Mac
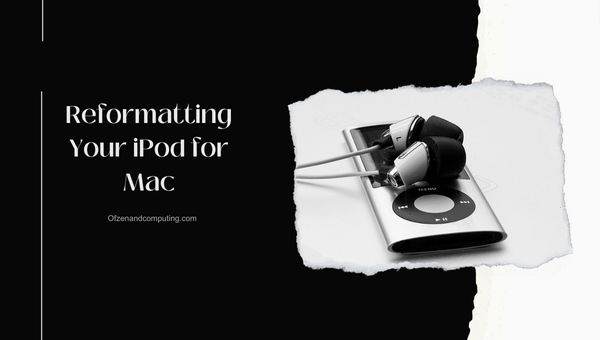
Het opnieuw formatteren van uw iPod voor Mac is een relatief eenvoudig proces, maar houd er rekening mee dat alle bestaande gegevens op uw iPod worden gewist. Het is van cruciaal belang om een back-up van uw bestanden te maken voordat u doorgaat. Hieronder staan de noodzakelijke stappen voor het opnieuw formatteren van uw iPod voor Mac:
- Maak een back-up van uw gegevens: Voordat u opnieuw formatteert, sluit u uw iPod aan op uw Windows-computer en opent u iTunes. Selecteer uw iPod op het tabblad Apparaten en kies ervoor om uw bestanden te synchroniseren en er een back-up van te maken.
- Sluit iPod aan op Mac: Sluit uw iPod aan op uw Mac via de USB-kabel. Zorg ervoor dat alle relevante software, zoals iTunes, up-to-date is op de Mac.
- Open Schijfhulpprogramma: Zoek en open in de map Programma's van uw Mac het Nutsvoorzieningen map. Dubbelklik vervolgens op Schijfhulpprogramma om de app te starten.
- Selecteer uw iPod: Selecteer in de zijbalk van Schijfhulpprogramma uw iPod in de categorie 'Extern'.
- Wissen en opnieuw formatteren: Klik op de Wissen tabblad bovenaan het hoofdvenster van Schijfhulpprogramma. Kiezen Mac OS uitgebreid (Journaled) formaat in het vervolgkeuzemenu en klik op Wissen om te beginnen met het opnieuw formatteren van uw iPod.
- Compleet: Zodra het herformatteringsproces is voltooid, hebt u een nieuwe iPod die is geformatteerd voor gebruik met een Mac. U kunt nu uw iPod synchroniseren met iTunes op uw Mac om uw muziek, video's en andere bestanden over te zetten.
Houd er rekening mee dat wanneer u besluit terug te schakelen naar een Windows-platform, u uw iPod opnieuw moet formatteren naar het Windows-compatibele bestandssysteem (FAT32).
3. Softwareoplossingen van derden
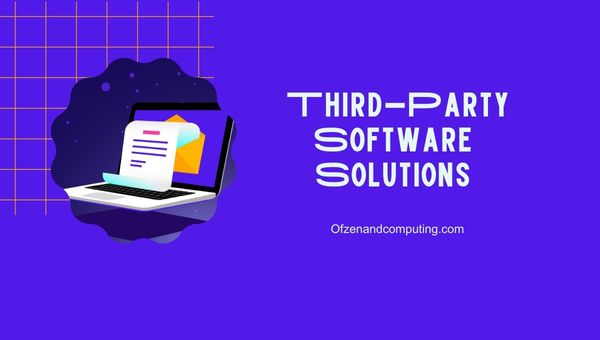
Verschillende softwareoplossingen van derden maken het gemakkelijker om uw iPod te beheren zonder een volledige formattering of een beroep op iTunes. Programma's zoals AnyTrans, Waltr 2, En iMazing Hiermee kunt u selectief bestanden overbrengen en beheren tussen iPod en computer, ongeacht of het een Mac- of Windows-systeem is. U kunt als volgt een oplossing van derden gebruiken:
- Kies een programma: Onderzoek en selecteer een gerenommeerde softwareoplossing van derden die het beste bij uw behoeften past. De meeste van deze tools bieden gratis proefversies, zodat u de software kunt testen voordat u deze aanschaft.
- Installeer de software: Download en installeer de door u gekozen software op uw computer. Zorg ervoor dat u het downloadt van de officiële website of een vertrouwde bron om veiligheidsrisico's te voorkomen.
- Sluit uw iPod aan: sluit uw iPod met een USB-kabel aan op de computer. De software zou uw iPod automatisch moeten detecteren en de inhoud weergeven die op het apparaat is opgeslagen.
- Bestanden overzetten: gebruik de intuïtieve interface van de software om bestanden op uw iPod toe te voegen, te verwijderen of te beheren. Afhankelijk van het programma kun je muziek, video's, foto's en meer overzetten van je iPod naar je computer, of zelfs tussen verschillende iPods.
- Synchroniseren en loskoppelen: Zodra u uw taken voor bestandsbeheer hebt voltooid, synchroniseert u uw iPod met de software. Succesvolle synchronisatie zorgt ervoor dat de wijzigingen die in de inhoud van uw iPod zijn aangebracht, worden toegepast en up-to-date zijn. Koppel uw iPod veilig los van de computer om te genieten van uw nieuw overgezette inhoud.
Het voordeel van deze tools van derden is dat ze de beperkingen van iTunes omzeilen bij het beheren van bestanden tussen Windows- en Mac-apparaten, waardoor ze een efficiëntere en gebruiksvriendelijkere aanpak bieden.
4. Handmatige bestandsoverdracht via Finder
Als u op zoek bent naar een alternatieve manier om bestanden over te zetten van uw Windows-computer naar uw iPod op Mac zonder iTunes, kunt u de Finder-app op uw Mac gebruiken voor handmatige bestandsoverdracht. De volgende stappen leiden u door dit proces:
- Sluit je iPod aan op je Mac: Sluit de iPod via de USB-kabel aan op uw Mac.
- Schakel schijfgebruik op iPod in: Om handmatige bestandsoverdracht via Finder te gebruiken, schakelt u Schijfgebruik in op uw iPod. Open iTunes, selecteer uw iPod op het tabblad Apparaten en vink de optie 'Schijfgebruik inschakelen' aan.
- Zorg ervoor dat de iPod is geformatteerd voor Mac: Voordat u bestanden overzet, moet u controleren of uw iPod is geformatteerd voor Mac, zoals uitgelegd in het vorige gedeelte.
- Zoeker openen: Toegang krijgen tot Vinder app op je Mac, en je zou je iPod moeten zien staan onder het tabblad 'Locaties' in de linkerzijbalk.
- Bestanden overzetten: Om bestanden over te zetten, klik en sleep je de gewenste bestanden van je Mac naar de map van je iPod in Finder. Houd er rekening mee dat het overzetten van een groot aantal bestanden of grote bestanden enige tijd kan duren.
- Werp je iPod uit: Nadat de bestandsoverdracht is voltooid, werpt u uw iPod correct uit door op het uitwerppictogram naast de naam van uw iPod in Finder te klikken.
Door deze stappen te volgen, kunt u handmatig bestanden overbrengen tussen uw voor Windows geformatteerde iPod en Mac zonder gebruik te maken van iTunes of andere software van derden. Houd er rekening mee dat deze methode mogelijk geen DRM-beveiligde bestanden ondersteunt en dat u mogelijk uw Mac in iTunes moet autoriseren om die bestanden correct af te spelen.
5. Apple Music gebruiken op Mac
Voor mensen die misschien geen zin hebben in het opnieuw formatteren van hun iPod, biedt Apple Music een soepeler alternatief om toegang te krijgen tot je favoriete nummers wanneer je schakelt tussen Windows- en Mac-apparaten. Zo kunt u Apple Music op uw Mac gebruiken:
- Meld u aan voor Apple Music: Meld u aan voor een Apple Music-abonnement als u dat nog niet heeft gedaan hier.
- Download de Apple Music-app: Open op je Mac het App Winkel en zoek naar Apple Muziek. Download en installeer de app.
- Aanmelden: Start de Apple Muziek app op uw Mac en log in met uw Apple ID.
- Synchroniseer uw iPod: Sluit uw iPod via USB aan op uw Mac en open Apple Music. De app zou je iPod moeten herkennen en je kunt beginnen met het synchroniseren van je muziek via de app.
- Stream je muziek: Met een Apple Music-abonnement kun je ook rechtstreeks via de app nummers streamen zonder dat je je iPod fysiek met je computer hoeft te synchroniseren.
Door Apple Music te gebruiken, hebt u eenvoudig toegang tot de muziekbibliotheek van uw iPod op beide platforms zonder dat u constant opnieuw hoeft te formatteren. Vergeet echter niet altijd uw iPod met uw apparaat te synchroniseren om uw muziekbibliotheek up-to-date te houden.
Conclusie
Het omzetten van uw iPod van Windows naar Mac en vice versa lijkt misschien een ontmoedigende taak, maar met de juiste begeleiding en hulpmiddelen kunt u zorgen voor een naadloze luisterervaring op alle platforms. Of je er nu voor kiest om je iPod opnieuw te formatteren, software van derden te gebruiken of Apple Music te gebruiken, elke methode heeft zijn voordelen en komt tegemoet aan je persoonlijke voorkeuren.
Uiteindelijk gaat het erom het meeste uit uw vertrouwde iPod te halen, welk computersysteem u ook gebruikt. Je muziekbibliotheek vrijelijk kunnen overzetten en beheren is een essentieel onderdeel van elke geweldige luisterervaring. Dus heb vertrouwen in uw vermogen om uw iPod te converteren tussen Windows- en Mac-platforms. Zet nu je koptelefoon op, leun achterover, ontspan en geniet van je favoriete nummers, wetende dat je de uitdagingen van platformcompatibiliteit met succes hebt doorstaan.
