Jak przekonwertować iPoda z systemu Windows na komputer Mac i odwrotnie w 2024 r.?

Muzyka przekracza granice, podobnie jak nasze ulubione gadżety — zwłaszcza nasze iPody. Jako ktoś, kto często przełączał się między urządzeniami Windows i Mac, odkryłem, że używanie tego samego iPoda na różnych platformach może czasami prowadzić do drobnych problemów. Dlatego zdecydowałem się stworzyć przewodnik, który pomoże innym przejść przez proces konwersji iPoda z systemu Windows na komputer Mac i odwrotnie. Wykonując te proste czynności, możesz cieszyć się bezproblemowym słuchaniem niezależnie od używanej platformy komputerowej.
W tym poście poprowadzę Cię przez cały proces konwersji iPoda z systemu Windows na system Mac i z powrotem. Nie martw się, jeśli denerwujesz się wprowadzaniem zmian w swoim ukochanym urządzeniu – mam dla Ciebie rozwiązanie! Dzięki temu wszechstronnemu samouczkowi będziesz mógł grać przy ulubionych utworach bez żadnych ograniczeń, niezależnie od tego, czy grasz w zespole z systemem Windows, czy z komputerem Mac. Więc zacznijmy!
Przejdź do
Jak przekonwertować iPoda z systemu Windows na komputer Mac i odwrotnie w 2024 r.?
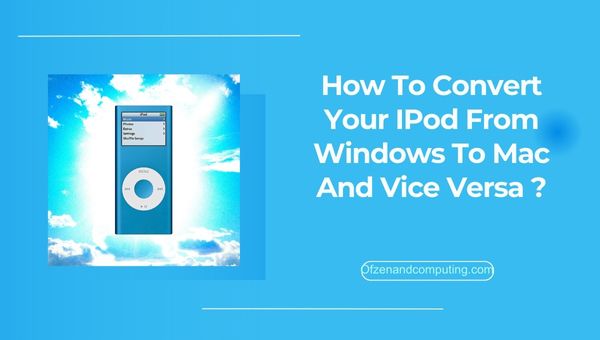
Oczekuje się, że w 2023 r. konwersja iPoda między systemami Windows i Mac będzie jeszcze bardziej usprawniona. Przewidując znaczące ulepszenia oferty muzycznej Apple i rozwiązań programowych innych firm, wypełnienie luki między tymi dwiema platformami powinno być dziecinnie proste. Wraz z postępem technologicznym miłośnicy muzyki na całym świecie mogą spodziewać się uproszczonej obsługi przy jednoczesnym bezproblemowym przełączaniu się między urządzeniami z systemem Windows i Mac, co gwarantuje, że ich iPody pozostaną odpowiednie i funkcjonalne w ciągle zmieniającym się środowisku technologicznym.
1. Używanie iTunes do konwersji i synchronizacji
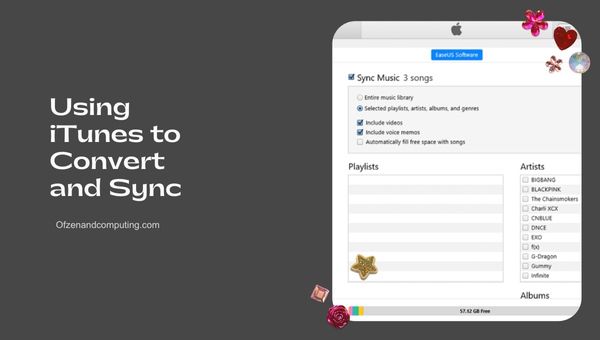
iTunes to najbardziej dostępne i najczęściej używane rozwiązanie do konwersji iPoda z systemu Windows na komputer Mac, ponieważ jest to domyślne oprogramowanie do zarządzania muzyką na obu platformach. Aby to osiągnąć, wykonaj następujące proste i jednoznaczne kroki:
- Pobierz i zainstaluj iTunes: Upewnij się, że masz zainstalowaną najnowszą wersję iTunes w systemach Windows i Mac. Możesz go pobrać Tutaj.
- Wykonaj kopię zapasową iPoda w systemie Windows: Podłącz iPoda do urządzenia z systemem Windows, otwórz iTunes i utwórz kopię zapasową. Aby to zrobić, wybierz swoje urządzenie, kliknij Plik > Urządzenia > Kopia zapasowa.
- Przesyłaj pliki muzyczne: za pomocą Eksploratora plików systemu Windows przejdź do biblioteki iTunes (zwykle znajduje się w C:\Users[Nazwa użytkownika]\Music\iTunes). Skopiuj pliki muzyczne na zewnętrzne urządzenie pamięci masowej.
- Przenieś pliki muzyczne na komputer Mac: Podłącz zewnętrzną pamięć masową do komputera Mac i przenieś skopiowane pliki muzyczne do folderu Music na komputerze Mac.
- Sformatuj iPoda dla Maca: Po bezpiecznym wyjęciu iPoda z urządzenia z systemem Windows podłącz go do komputera Mac. Otwórz iTunes i po wyświetleniu monitu kliknij „Przywróć”.
- Synchronizuj muzykę z iPodem: Po zakończeniu procesu przywracania przejdź do karty Muzyka w iTunes na komputerze Mac. Stamtąd możesz wybrać utwory, listy odtwarzania lub albumy, które chcesz zsynchronizować z iPodem. Kliknij Stosować aby rozpocząć synchronizację plików muzycznych.
Wykonując te kroki, pomyślnie przekonwertowałeś swój iPod w formacie Windows na Maca przy użyciu metody iTunes. Twoja biblioteka muzyczna jest teraz zsynchronizowana, a iPod jest gotowy do użycia w systemie Mac.
2. Ponowne formatowanie iPoda dla komputerów Mac
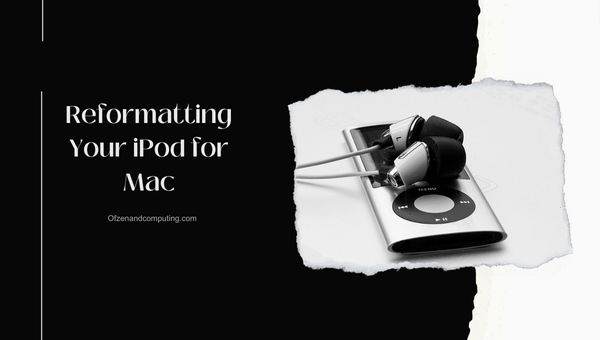
Ponowne sformatowanie iPoda dla komputera Mac jest stosunkowo prostym procesem, ale należy pamiętać, że spowoduje to usunięcie wszelkich istniejących danych z iPoda. Ważne jest, aby wykonać kopię zapasową plików przed kontynuowaniem. Poniżej przedstawiono kroki niezbędne do ponownego sformatowania iPoda dla komputerów Mac:
- Wykonaj kopię zapasową swoich danych: Przed ponownym sformatowaniem podłącz iPoda do komputera z systemem Windows i otwórz iTunes. Wybierz iPoda na karcie urządzeń i wybierz opcję synchronizacji i tworzenia kopii zapasowych plików.
- Podłącz iPoda do Maca: Podłącz iPoda do komputera Mac za pomocą kabla USB. Upewnij się, że wszelkie odpowiednie oprogramowanie, takie jak iTunes, jest aktualne na komputerze Mac.
- Otwórz Narzędzie dyskowe: W folderze Aplikacje na komputerze Mac znajdź i otwórz plik Narzędzia teczka. Następnie kliknij dwukrotnie Narzędzie dyskowe aby uruchomić aplikację.
- Wybierz swojego iPoda: Na pasku bocznym Narzędzia dyskowego wybierz iPoda wymienionego w kategorii „Zewnętrzne”.
- Usuń i sformatuj ponownie: Kliknij Usuwać na górze głównego okna Narzędzia dyskowego. Wybierać Rozszerzony system Mac OS (kronikowany) format z rozwijanego menu i kliknij Usuwać aby rozpocząć ponowne formatowanie iPoda.
- Kompletny: Po zakończeniu procesu ponownego formatowania otrzymasz nowego iPoda sformatowanego do użytku z komputerem Mac. Możesz teraz synchronizować iPoda z iTunes na komputerze Mac, aby przesyłać muzykę, wideo i inne pliki.
Pamiętaj, że jeśli zdecydujesz się wrócić do platformy Windows, będziesz musiał ponownie sformatować iPoda do systemu plików zgodnego z Windows (FAT32).
3. Rozwiązania programowe innych firm
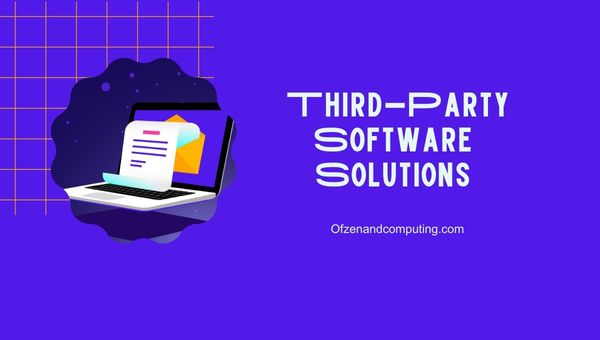
Różne rozwiązania programowe innych firm ułatwiają zarządzanie iPodem bez potrzeby pełnego formatowania lub polegania na iTunes. Programy takie jak AnyTrans, Waltr 2, I iMazing umożliwiają selektywne przesyłanie i zarządzanie plikami pomiędzy iPodem a komputerem, niezależnie od tego, czy jest to system Mac czy Windows. Oto jak skorzystać z rozwiązania innej firmy:
- Wybierz oprogramowanie: Zbadaj i wybierz renomowane oprogramowanie innej firmy, które najlepiej odpowiada Twoim potrzebom. Większość z tych narzędzi zapewnia bezpłatne wersje próbne, umożliwiające przetestowanie oprogramowania przed zakupem.
- Zainstaluj oprogramowanie: Pobierz i zainstaluj wybrane oprogramowanie na swoim komputerze. Upewnij się, że pobierasz go z oficjalnej strony internetowej lub zaufanego źródła, aby uniknąć zagrożeń bezpieczeństwa.
- Podłącz iPoda: Podłącz iPoda do komputera za pomocą kabla USB. Oprogramowanie powinno automatycznie wykryć iPoda i wyświetlić zawartość zapisaną na urządzeniu.
- Przenieś pliki: Użyj intuicyjnego interfejsu oprogramowania, aby dodawać, usuwać lub zarządzać plikami na iPodzie. W zależności od programu możesz przesyłać muzykę, wideo, zdjęcia i inne materiały z iPoda do komputera, a nawet między różnymi iPodami.
- Synchronizuj i odłącz: Po zakończeniu zadań związanych z zarządzaniem plikami zsynchronizuj iPoda z oprogramowaniem. Pomyślna synchronizacja gwarantuje, że zmiany dokonane w zawartości iPoda zostaną zastosowane i aktualne. Bezpiecznie odłącz iPoda od komputera, aby zacząć cieszyć się nowo przesłanymi treściami.
Zaletą tych narzędzi innych firm jest to, że omijają ograniczenia narzucone przez iTunes podczas zarządzania plikami między urządzeniami z systemem Windows i Mac, oferując bardziej wydajne i przyjazne dla użytkownika podejście.
4. Ręczny transfer plików przez Finder
Jeśli szukasz alternatywnego sposobu przesyłania plików z komputera z systemem Windows do iPoda na komputerze Mac bez iTunes, możesz użyć aplikacji Finder na komputerze Mac do ręcznego przesyłania plików. Poniższe kroki przeprowadzą Cię przez ten proces:
- Podłącz iPoda do komputera Mac: Podłącz iPoda kablem USB do komputera Mac.
- Włącz użycie dysku na iPodzie: Aby skorzystać z ręcznego przesyłania plików za pośrednictwem Findera, włącz opcję Użyj dysku w iPodzie. Otwórz iTunes, wybierz iPoda na karcie urządzeń i zaznacz opcję „Włącz korzystanie z dysku”.
- Upewnij się, że iPod jest sformatowany dla Maca: Przed przesłaniem plików sprawdź, czy iPod jest sformatowany dla komputerów Mac, jak wyjaśniono w poprzedniej sekcji.
- Otwórz Findera: Uzyskać dostęp do Znalazca na komputerze Mac, a iPod powinien być widoczny na liście w zakładce „Lokalizacje” na lewym pasku bocznym.
- Przenieś pliki: Aby przenieść pliki, po prostu kliknij i przeciągnij żądane pliki z komputera Mac do folderu iPoda w Finderze. Pamiętaj, że przesyłanie dużej liczby plików lub dużych plików może zająć trochę czasu.
- Wysuń iPoda: Po zakończeniu przesyłania plików prawidłowo wysuń iPoda, klikając ikonę wysuwania obok nazwy iPoda w Finderze.
Wykonując te czynności, możesz ręcznie przesyłać pliki między iPodem sformatowanym w systemie Windows a komputerem Mac bez korzystania z iTunes lub innego oprogramowania innych firm. Należy pamiętać, że ta metoda może nie obsługiwać plików chronionych systemem DRM i może być konieczne autoryzowanie komputera Mac w programie iTunes do prawidłowego odtwarzania tych plików.
5. Korzystanie z Apple Music na komputerze Mac
Osobom, które nie chcą zajmować się ponownym formatowaniem iPoda, Apple Music oferuje płynniejszą alternatywę dostępu do ulubionych utworów podczas przełączania między urządzeniami z systemem Windows i Mac. Oto jak możesz korzystać z Apple Music na komputerze Mac:
- Zarejestruj się w Apple Music: Jeśli jeszcze tego nie zrobiłeś, zarejestruj się, aby wykupić subskrypcję Apple Music Tutaj.
- Pobierz aplikację Apple Music: Na komputerze Mac otwórz plik Sklep z aplikacjami i szukaj Muzyka Apple. Pobierz i zainstaluj aplikację.
- Zalogować się: Uruchom Muzyka Apple app na komputerze Mac i zaloguj się za pomocą swojego Apple ID.
- Zsynchronizuj swojego iPoda: Podłącz iPoda do komputera Mac przez USB i otwórz Apple Music. Aplikacja powinna rozpoznać iPoda i możesz rozpocząć synchronizację muzyki za pośrednictwem aplikacji.
- Przesyłaj strumieniowo swoją muzykę: Subskrypcja Apple Music umożliwia strumieniowe przesyłanie utworów bezpośrednio przez aplikację bez konieczności fizycznej synchronizacji iPoda z komputerem.
Korzystając z Apple Music, możesz łatwo uzyskać dostęp do biblioteki muzycznej swojego iPoda na obu platformach, bez konieczności ciągłego formatowania. Pamiętaj jednak, aby zawsze synchronizować iPoda z urządzeniem, aby Twoja biblioteka muzyczna była zawsze aktualna.
Wniosek
Konwersja iPoda z systemu Windows na komputer Mac i odwrotnie może wydawać się trudnym zadaniem, ale dzięki odpowiednim wskazówkom i narzędziom możesz zapewnić bezproblemowe słuchanie na różnych platformach. Niezależnie od tego, czy zdecydujesz się ponownie sformatować iPoda, skorzystać z oprogramowania innej firmy, czy też z Apple Music, każda metoda ma swoje zalety i zaspokoi Twoje osobiste preferencje.
Koniec końców chodzi o to, aby jak najlepiej wykorzystać swojego zaufanego iPoda, bez względu na to, z jakiego systemu komputerowego korzystasz. Możliwość swobodnego przesyłania i zarządzania biblioteką muzyczną jest istotną częścią każdego wspaniałego słuchania. Więc bądź pewny, że możesz konwertować iPoda między platformami Windows i Mac. Teraz załóż słuchawki, usiądź wygodnie, zrelaksuj się i słuchaj ulubionych utworów, wiedząc, że udało Ci się sprostać wyzwaniom związanym z kompatybilnością platform.
