2024'te iPod'unuzu Windows'tan Mac'e ve tam tersi şekilde nasıl dönüştürebilirsiniz?

Müzik sınırları aşar ve favori cihazlarımız da - özellikle iPod'larımız - öyle olmalıdır. Windows ve Mac cihazları arasında sık sık geçiş yapan biri olarak, aynı iPod'u bu farklı platformlarda kullanmanın bazen küçük aksaklıklara yol açabileceğini keşfettim. Bu nedenle, başkalarının iPod'unuzu Windows'tan Mac'e ve tersi yönde dönüştürme sürecinde gezinmesine yardımcı olacak bir kılavuz oluşturmaya karar verdim. Bu basit adımları izleyerek, hangi bilgisayar platformunu kullanıyor olursanız olun sorunsuz bir dinleme deneyiminin keyfini çıkarabilirsiniz.
Bu yazıda, iPod'unuzu Windows tabanlı bir sistemden Mac tabanlı bir sisteme ve tekrar Windows tabanlı bir sisteme dönüştürme sürecinin tamamı boyunca size rehberlik edeceğim. Sevdiğiniz cihazınızda değişiklik yapma konusunda endişeleniyorsanız endişelenmeyin; ben hallederim! Bu kapsamlı eğitimle, ister Windows ekibinde olun, ister Mac ekibinde olun, herhangi bir sınırlama olmaksızın favori şarkılarınızı çalabileceksiniz. Öyleyse başlayalım!
Geç
2024'te iPod'unuzu Windows'tan Mac'e ve Tam tersi nasıl dönüştürebilirsiniz?
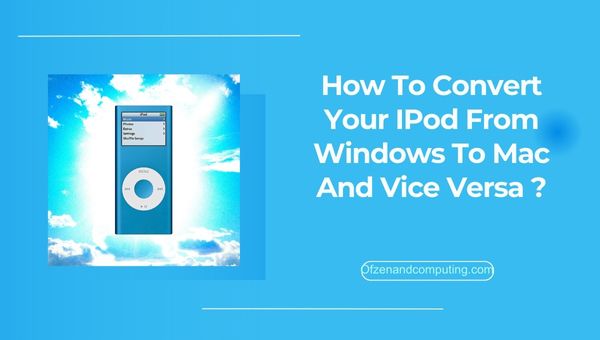
2023'ü dört gözle beklerken, iPod'unuzu Windows ve Mac sistemleri arasında dönüştürmenin daha da kolaylaştırılması bekleniyor. Apple'ın müzik tekliflerinde ve üçüncü taraf yazılım çözümlerinde önemli geliştirmeler öngörerek, bu iki platform arasındaki boşluğu kapatmak çok kolay olacaktır. Teknoloji gelişmeye devam ederken, her yerdeki müzik tutkunları Windows ve Mac cihazları arasında zahmetsizce geçiş yaparken basitleştirilmiş bir deneyim bekleyebilirler ve iPod'larının sürekli değişen teknoloji ortamında ilgili ve işlevsel kalmasını sağlarlar.
1. Dönüştürmek ve Eşzamanlamak için iTunes'u Kullanma
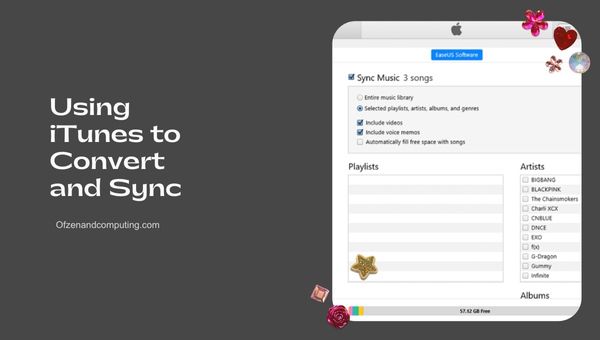
iTunes, her iki platform için de varsayılan müzik yönetimi yazılımı olduğundan, bir iPod'u Windows'tan Mac'e dönüştürmek için en erişilebilir ve yaygın olarak kullanılan çözümdür. Bunu başarmak için şu basit ve anlaşılır adımları izleyin:
- iTunes'u İndirin ve Yükleyin: Hem Windows hem de Mac sistemlerinizde iTunes'un en son sürümünün kurulu olduğundan emin olun. İndirebilirsin Burada.
- iPod'unuzu Windows'ta Yedekleyin: iPod'unuzu Windows cihazınıza bağlayın, iTunes'u açın ve bir yedek oluşturun. Bunu yapmak için cihazınızı seçin, tıklayın Dosya > Cihazlar > Destek olmak.
- Müzik Dosyalarını Aktarın: Windows dosya gezgininizi kullanarak iTunes arşivine gidin (genellikle C:\Users[Kullanıcı adı]\Music\iTunes konumunda bulunur). Müzik dosyalarınızı harici bir depolama aygıtına kopyalayın.
- Müzik Dosyalarını Mac'e Taşıyın: Harici depolamanızı Mac'e bağlayın ve kopyalanan müzik dosyalarını Mac'inizin Müzik klasörüne aktarın.
- Mac için iPod'u Biçimlendirme: iPod'unuzu Windows aygıtından güvenli bir şekilde çıkardıktan sonra Mac'inize bağlayın. iTunes'u açın ve istendiğinde "Geri Yükle"ye tıklayın.
- Müziği iPod ile Eşzamanlayın: Geri yükleme işlemi tamamlandıktan sonra, Mac'inizdeki iTunes'da Müzik sekmesine gidin. Buradan, iPod'unuzla eşzamanlamak istediğiniz şarkıları, çalma listelerini veya albümleri seçebilirsiniz. Tıklamak Uygula müzik dosyalarınızı senkronize etmeye başlamak için
Bu adımları izleyerek, iTunes yöntemini kullanarak iPod biçimindeki Windows'unuzu Mac'e başarıyla dönüştürdünüz. Müzik kitaplığınız artık senkronize edildi ve iPod'unuz Mac sisteminizde kullanıma hazır.
2. Mac için iPod'unuzu Yeniden Biçimlendirme
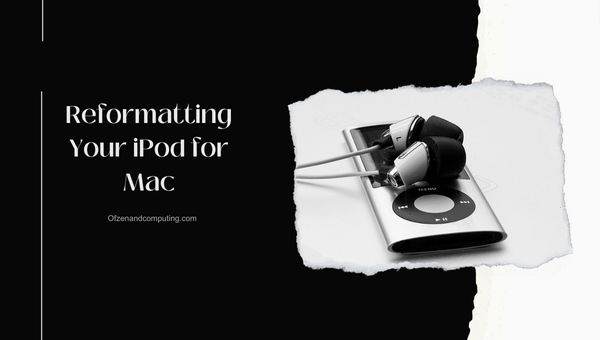
iPod'unuzu Mac için yeniden biçimlendirmek nispeten basit bir işlemdir, ancak iPod'unuzdaki mevcut tüm verileri sileceğini unutmayın. Devam etmeden önce dosyalarınızı yedeklemeniz çok önemlidir. Mac için iPod'unuzu yeniden biçimlendirmek için gerekli adımlar aşağıdadır:
- Verilerinizi yedekleyin: Yeniden biçimlendirmeden önce, iPod'unuzu Windows bilgisayarınıza bağlayın ve iTunes'u açın. Cihazlar sekmesinde iPod'unuzu seçin ve dosyalarınızı senkronize etmeyi ve yedeklemeyi seçin.
- iPod'u Mac'e bağlayın: iPod'unuzu USB kablosuyla Mac'inize bağlayın. iTunes gibi ilgili yazılımların Mac'te güncel olduğundan emin olun.
- Disk Yardımcı Programını Aç: Mac'inizin Uygulamalar klasörünü bulun ve açın. Araçlar dosya. Ardından, üzerine çift tıklayın Disk Yardımcı Programı uygulamayı başlatmak için
- iPod'unuzu seçin: Disk İzlencesi kenar çubuğunda 'Harici' kategorisi altında listelenen iPod'unuzu seçin.
- Sil ve yeniden biçimlendir: Tıkla Sil Disk İzlencesi'nin ana penceresinin üst kısmındaki sekme. Seçmek Mac OS Genişletilmiş (Günlüklü) açılır menüden biçimlendirin ve tıklayın Sil iPod'unuzu yeniden biçimlendirmeye başlamak için
- Tamamlamak: Yeniden biçimlendirme işlemi tamamlandığında, Mac ile kullanım için biçimlendirilmiş yeni bir iPod'unuz olacak. Artık müziklerinizi, videolarınızı ve diğer dosyalarınızı aktarmak için iPod'unuzu Mac'inizdeki iTunes ile eşzamanlayabilirsiniz.
Bir Windows platformuna geri dönmeye karar verdiğinizde, iPod'unuzu Windows uyumlu dosya sistemine (FAT32) yeniden biçimlendirmeniz gerekeceğini unutmayın.
3. Üçüncü Taraf Yazılım Çözümleri
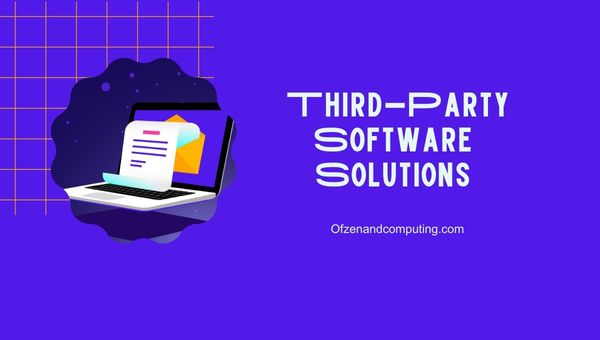
Çeşitli üçüncü taraf yazılım çözümleri, iPod'unuzu eksiksiz bir biçime ihtiyaç duymadan veya iTunes'a güvenmeden yönetmeyi kolaylaştırır. gibi programlar herhangiTrans, Waltr 2, Ve iMazing Mac veya Windows sistemi olsun, iPod ile bilgisayar arasında dosyaları seçerek aktarmanıza ve yönetmenize olanak tanır. Üçüncü taraf bir çözümün nasıl kullanılacağı aşağıda açıklanmıştır:
- Bir yazılım seçin: İhtiyaçlarınıza en uygun saygın bir üçüncü taraf yazılım çözümünü araştırın ve seçin. Bu araçların çoğu, satın almadan önce yazılımı test etmenize izin veren ücretsiz deneme sürümleri sağlar.
- yazılımı yükleyin: Seçtiğiniz yazılımı bilgisayarınıza indirip yükleyin. Güvenlik risklerinden kaçınmak için lütfen resmi web sitesinden veya güvenilir bir kaynaktan indirdiğinizden emin olun.
- iPod'unuzu bağlayın: Bir USB kablosu kullanarak iPod'unuzu bilgisayara takın. Yazılım, iPod'unuzu otomatik olarak algılamalı ve cihazda depolanan içeriği göstermelidir.
- Dosyaları aktar: iPod'unuzdaki dosyaları eklemek, kaldırmak veya yönetmek için yazılımın sezgisel arayüzünü kullanın. Programa bağlı olarak iPod'unuzdan bilgisayarınıza, hatta farklı iPod'lar arasında müzik, video, fotoğraf ve daha fazlasını aktarabilirsiniz.
- Senkronize et ve fişini çek: Dosya yönetimi görevlerinizi tamamladıktan sonra, iPod'unuzu yazılımla senkronize edin. Başarılı senkronizasyon, iPod'unuzun içeriğinde yapılan değişikliklerin uygulanmasını ve güncellenmesini sağlar. Yeni aktarılan içeriğinizin keyfini çıkarmaya başlamak için iPod'unuzu bilgisayardan güvenli bir şekilde ayırın.
Bu üçüncü taraf araçlarının avantajı, Windows ve Mac aygıtları arasında dosyaları yönetirken iTunes'un getirdiği sınırlamaları atlayarak daha verimli ve kullanıcı dostu bir yaklaşım sunmalarıdır.
4. Finder ile Manuel Dosya Aktarımı
Dosyaları Windows bilgisayarınızdan Mac'teki iPod'unuza iTunes olmadan aktarmanın alternatif bir yolunu arıyorsanız, manuel dosya aktarımları için Mac'inizdeki Finder uygulamasını kullanabilirsiniz. Aşağıdaki adımlar bu süreçte size yol gösterecektir:
- iPod'unuzu Mac'inize bağlayın: iPod'u USB kablosuyla Mac'inize bağlayın.
- iPod'da Disk Kullanımını Etkinleştir: Finder aracılığıyla manuel dosya aktarımını kullanmak için iPod'unuzda Disk Kullanımını etkinleştirin. iTunes'u açın, cihazlar sekmesinde iPod'unuzu seçin ve 'Disk Kullanımını Etkinleştir' seçeneğini işaretleyin.
- iPod'un Mac için biçimlendirildiğinden emin olun: Dosyaları aktarmadan önce, önceki bölümde açıklandığı gibi iPod'unuzun Mac için biçimlendirilmiş olduğunu bir kez daha kontrol edin.
- Finder'ı aç: Erişmek Bulucu Mac'inizde uygulamayı çalıştırdığınızda iPod'unuzun sol kenar çubuğundaki 'Konumlar' sekmesi altında listelendiğini görmelisiniz.
- Dosyaları aktar: Dosyaları aktarmak için, Mac'inizdeki istediğiniz dosyaları tıklayın ve Finder'da iPod'unuzun klasörüne sürükleyin. Çok sayıda dosyanın veya büyük dosyaların aktarılmasının biraz zaman alabileceğini unutmayın.
- iPod'unuzu çıkarın: Dosya aktarımı tamamlandıktan sonra, Finder'da iPod'unuzun adının yanındaki çıkarma simgesine tıklayarak iPod'unuzu uygun şekilde çıkarın.
Bu adımları izleyerek, iTunes veya diğer üçüncü taraf yazılımları kullanmadan dosyaları Windows formatlı iPod'unuz ve Mac'iniz arasında manuel olarak aktarabilirsiniz. Lütfen bu yöntemin DRM korumalı dosyaları desteklemeyebileceğini ve bu dosyaları düzgün şekilde yürütmesi için iTunes'da Mac'inizi yetkilendirmeniz gerekebileceğini unutmayın.
5. Mac'te Apple Music'i Kullanma
iPod'larını yeniden biçimlendirmekle uğraşmak istemeyen kişiler için Apple Music, Windows ve Mac aygıtları arasında geçiş yaparken en sevdiğiniz şarkılara erişmeniz için daha yumuşak bir alternatif sunuyor. Mac'inizde Apple Music'i şu şekilde kullanabilirsiniz:
- Apple Music'e kaydolun: Henüz yapmadıysanız bir Apple Music aboneliğine kaydolun Burada.
- Apple Müzik uygulamasını indirin: Mac'inizde Uygulama mağazası ve ara Apple Müzik. Uygulamayı indirin ve yükleyin.
- Kayıt olmak: Başlat Apple Müzik uygulamasını açın ve Apple Kimliğinizle giriş yapın.
- iPod'unuzu senkronize edin: iPod'unuzu USB üzerinden Mac'inize bağlayın ve Apple Music'i açın. Uygulama, iPod'unuzu tanımalıdır ve müziğinizi uygulama aracılığıyla senkronize etmeye başlayabilirsiniz.
- Müziğinizi yayınlayın: Bir Apple Music aboneliğiyle, iPod'unuzu bilgisayarınızla fiziksel olarak eşzamanlamanıza gerek kalmadan şarkıları doğrudan uygulama aracılığıyla da aktarabilirsiniz.
Apple Music'i kullanarak, iPod'unuzun müzik kitaplığına her iki platformda da sürekli yeniden biçimlendirmeye gerek kalmadan kolayca erişebilirsiniz. Ancak, müzik kitaplığınızı güncel tutmak için iPod'unuzu cihazınızla senkronize etmeyi her zaman unutmayın.
Çözüm
iPod'unuzu Windows'tan Mac'e ve tersi yönde dönüştürmek göz korkutucu bir görev gibi görünebilir, ancak doğru rehberlik ve araçlarla, platformlar arasında kusursuz bir dinleme deneyimi sağlayabilirsiniz. İster iPod'unuzu yeniden biçimlendirmeyi, ister üçüncü taraf yazılımları kullanmayı veya Apple Music'ten yararlanmayı seçin, her yöntemin kendine göre avantajları vardır ve kişisel tercihlerinizi karşılayacaktır.
Günün sonunda, hangi bilgisayar sistemini kullanıyor olursanız olun, önemli olan güvenilir iPod'unuzdan en iyi şekilde yararlanmaktır. Müzik kitaplığınızı özgürce aktarabilmek ve yönetebilmek, harika bir dinleme deneyiminin önemli bir parçasıdır. Bu nedenle, iPod'unuzu Windows ve Mac platformları arasında dönüştürme becerinize güvenin. Şimdi, kulaklığınızı takın, arkanıza yaslanın, rahatlayın ve platform uyumluluğunun zorluklarını başarıyla aştığınızı bilerek en sevdiğiniz şarkıların keyfini çıkarın.
