Kuinka muuntaa iPod Windowsista Maciin ja päinvastoin vuonna 2024?

Musiikki ylittää rajat, ja niin pitäisi tehdä myös suosikkivempaimemme - erityisesti iPodimme. Koska olen usein vaihtanut Windows- ja Mac-laitteiden välillä, olen huomannut, että saman iPodin käyttäminen näillä eri alustoilla voi joskus johtaa pieniin hikkaisiin. Siksi päätin luoda oppaan, joka auttaa muita navigoimaan iPodin muuntamisessa Windowsista Maciin ja päinvastoin. Seuraamalla näitä yksinkertaisia ohjeita voit nauttia saumattomasta kuuntelukokemuksesta riippumatta siitä, mitä tietokonealustaa käytät.
Tässä viestissä opastan sinua koko prosessin läpi, jolla iPod muunnetaan Windows-pohjaisesta järjestelmästä Mac-pohjaiseen järjestelmään ja takaisin. Älä huolehdi, jos olet hermostunut tekemästä muutoksia rakkaaseen laitteeseen – minä autan sinua! Tämän kattavan opetusohjelman avulla voit kuunnella suosikkikappaleitasi ilman rajoituksia riippumatta siitä, oletko Windows- tai Mac-tiimi. Joten aloitetaan!
Siirry kohtaan
Kuinka muuntaa iPod Windowsista Maciksi ja päinvastoin vuonna 2024?
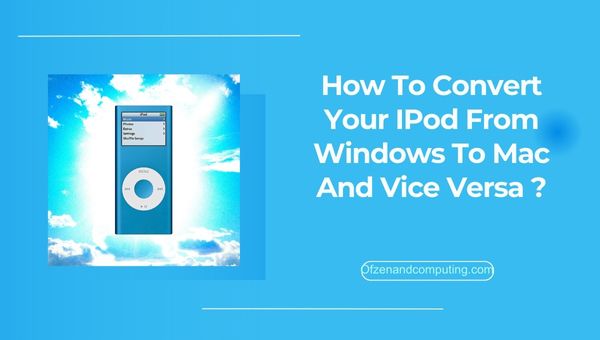
Vuoteen 2023 mennessä iPodin muuntamisen Windows- ja Mac-järjestelmien välillä odotetaan olevan vieläkin virtaviivaisempaa. Odotettaessa merkittäviä parannuksia Applen musiikkitarjontaan ja kolmansien osapuolien ohjelmistoratkaisuihin, näiden kahden alustan välisen kuilun kuromisesta tulisi tulla helppoa. Teknologian kehittyessä musiikin ystävät kaikkialla voivat odottaa yksinkertaisempaa kokemusta vaihtaessaan vaivattomasti Windows- ja Mac-laitteidensa välillä, mikä varmistaa, että heidän iPodinsa pysyvät merkityksellisinä ja toimivina jatkuvasti muuttuvassa teknologiaympäristössä.
1. iTunesin käyttäminen muuntamiseen ja synkronointiin
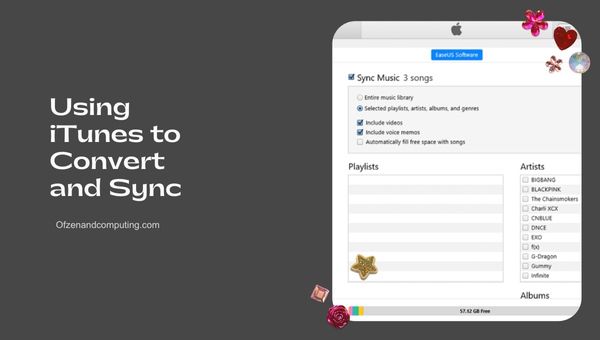
iTunes on helpoin ja laajimmin käytetty ratkaisu iPodin muuntamiseen Windowsista Maciin, koska se on oletusmusiikinhallintaohjelmisto molemmille alustoille. Suorita tämä noudattamalla näitä yksinkertaisia ja selkeitä vaiheita:
- Lataa ja asenna iTunes: Varmista, että iTunesin uusin versio on asennettu sekä Windows- että Mac-järjestelmiin. Voit ladata sen tässä.
- Varmuuskopioi iPodisi Windowsissa: Liitä iPod Windows-laitteeseen, avaa iTunes ja luo varmuuskopio. Voit tehdä tämän valitsemalla laitteesi ja napsauttamalla Tiedosto > Laitteet > Varmuuskopioida.
- Siirrä musiikkitiedostoja: Navigoi Windowsin tiedostojenhallinnan avulla iTunes-kirjastoon (yleensä sijaitsee C:\Users[Käyttäjänimi]\Music\iTunesissa). Kopioi musiikkitiedostot ulkoiseen tallennuslaitteeseen.
- Siirrä musiikkitiedostot Maciin: Yhdistä ulkoinen tallennustila Maciin ja siirrä kopioidut musiikkitiedostot Macin Musiikki-kansioon.
- Alusta iPod for Mac: Kun olet poistanut iPodin turvallisesti Windows-laitteesta, liitä se Maciin. Avaa iTunes ja napsauta "Palauta" pyydettäessä.
- Synkronoi musiikki iPodiin: Kun palautusprosessi on valmis, siirry Musiikki-välilehteen Macin iTunesissa. Sieltä voit valita, mitkä kappaleet, soittolistat tai albumit haluat synkronoida iPodiin. Klikkaus Käytä aloittaaksesi musiikkitiedostojesi synkronoinnin.
Seuraamalla näitä ohjeita olet onnistuneesti muuntanut iPod-muotoisen Windowsin Maciksi iTunes-menetelmällä. Musiikkikirjastosi on nyt synkronoitu ja iPod on valmis käytettäväksi Mac-järjestelmässäsi.
2. iPod for Macin alustaminen uudelleen
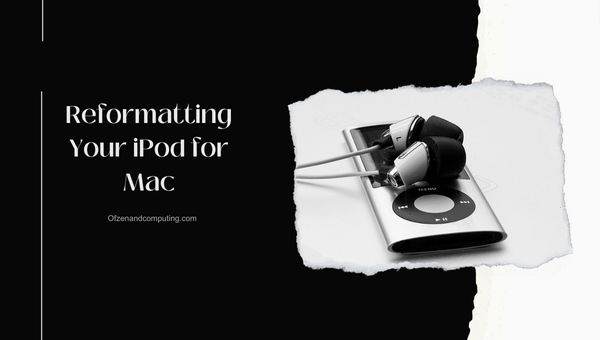
iPod for Macin alustaminen uudelleen on suhteellisen yksinkertainen prosessi, mutta muista, että se poistaa kaikki iPodissa olevat tiedot. On erittäin tärkeää varmuuskopioida tiedostot ennen jatkamista. Alla on tarvittavat vaiheet iPod for Macin alustamiseksi:
- Varmuuskopioi tietosi: Liitä iPod Windows-tietokoneeseen ennen alustamista ja avaa iTunes. Valitse iPodisi Laitteet-välilehdeltä ja valitse tiedostojen synkronointi ja varmuuskopiointi.
- Liitä iPod Maciin: Liitä iPod Maciin USB-kaapelilla. Varmista, että kaikki asiaankuuluvat ohjelmistot, kuten iTunes, ovat ajan tasalla Macissa.
- Avaa Levytyökalu: Etsi ja avaa Macin Sovellukset-kansiossa Apuohjelmat kansio. Kaksoisnapsauta sitten Levytyökalu käynnistääksesi sovelluksen.
- Valitse iPod: Valitse Levytyökalun sivupalkista iPod External-luokassa.
- Tyhjennä ja alusta: Klikkaa Poista -välilehti Levytyökalun pääikkunan yläosassa. Valita Mac OS Extended (päiväkirjattu) muoto avattavasta valikosta ja napsauta Poista aloittaaksesi iPodin alustamisen.
- Saattaa loppuun: Kun alustaminen on valmis, sinulla on uusi iPod, joka on alustettu käytettäväksi Macin kanssa. Voit nyt synkronoida iPodisi Macin iTunesin kanssa siirtääksesi musiikkia, videoita ja muita tiedostoja.
Muista, että kun päätät vaihtaa takaisin Windows-käyttöympäristöön, sinun on alustettava iPod uudelleen Windows-yhteensopivaan tiedostojärjestelmään (FAT32).
3. Kolmannen osapuolen ohjelmistoratkaisut
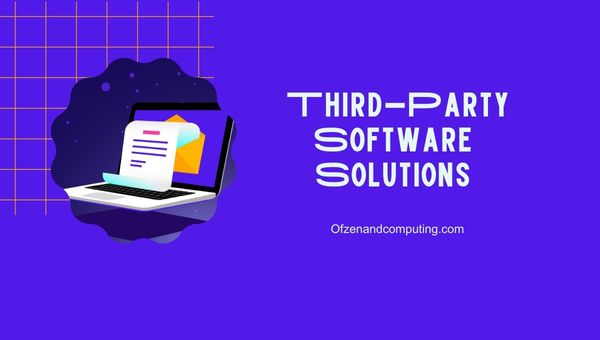
Erilaiset kolmannen osapuolen ohjelmistoratkaisut helpottavat iPodin hallintaa ilman täydellistä muotoa tai iTunesiin luottamista. Ohjelmat, kuten AnyTrans, Waltr 2, ja iMazing avulla voit valikoivasti siirtää ja hallita tiedostoja iPodin ja tietokoneen välillä riippumatta siitä, onko kyseessä Mac- tai Windows-järjestelmä. Näin voit käyttää kolmannen osapuolen ratkaisua:
- Valitse ohjelmisto: Tutki ja valitse hyvämaineinen kolmannen osapuolen ohjelmistoratkaisu, joka sopii parhaiten tarpeisiisi. Useimmat näistä työkaluista tarjoavat ilmaiset kokeiluversiot, joiden avulla voit testata ohjelmistoa ennen ostamista.
- Asenna ohjelmisto: Lataa ja asenna valitsemasi ohjelmisto tietokoneellesi. Varmista, että lataat sen viralliselta verkkosivustolta tai luotettavasta lähteestä turvallisuusriskien välttämiseksi.
- Liitä iPod: Liitä iPod tietokoneeseen USB-kaapelilla. Ohjelmiston pitäisi tunnistaa iPod automaattisesti ja näyttää laitteeseen tallennetun sisällön.
- Siirrä tiedostoja: Käytä ohjelmiston intuitiivista käyttöliittymää iPodin tiedostojen lisäämiseen, poistamiseen tai hallintaan. Ohjelmasta riippuen voit siirtää musiikkia, videoita, valokuvia ja muuta iPodista tietokoneellesi tai jopa eri iPodien välillä.
- Synkronoi ja irrota: Kun olet suorittanut tiedostonhallintatehtävät, synkronoi iPod ohjelmiston kanssa. Onnistunut synkronointi varmistaa, että iPodin sisältöön tehdyt muutokset otetaan käyttöön ja ovat ajan tasalla. Irrota iPod turvallisesti tietokoneesta, jotta voit nauttia juuri siirretystä sisällöstä.
Näiden kolmannen osapuolen työkalujen etuna on, että ne ohittavat iTunesin asettamat rajoitukset tiedostojen hallinnassa Windows- ja Mac-laitteiden välillä tarjoten tehokkaamman ja käyttäjäystävällisemmän lähestymistavan.
4. Manuaalinen tiedostonsiirto Finderin kautta
Jos etsit vaihtoehtoista tapaa siirtää tiedostoja Windows-tietokoneeltasi iPodiin Macissa ilman iTunesia, voit käyttää Macin Finder-sovellusta manuaaliseen tiedostojen siirtoon. Seuraavat vaiheet ohjaavat sinut tämän prosessin läpi:
- Liitä iPod Maciin: Liitä iPod USB-kaapelilla Maciin.
- Ota levyn käyttö käyttöön iPodissa: Jos haluat käyttää manuaalista tiedostonsiirtoa Finderin kautta, ota levyn käyttö käyttöön iPodissasi. Avaa iTunes, valitse iPodisi laitevälilehdeltä ja valitse Ota levyn käyttö käyttöön -vaihtoehto.
- Varmista, että iPod on alustettu Macille: Ennen kuin siirrät tiedostoja, tarkista, että iPod on alustettu Macille, kuten edellisessä osiossa selitettiin.
- Avaa Finder: Avaa Finder sovellus Macissasi, ja sinun pitäisi nähdä iPodisi vasemman sivupalkin Sijainnit-välilehdellä.
- Siirrä tiedostoja: Siirrä tiedostoja napsauttamalla ja vetämällä haluamasi tiedostot Macista iPodin kansioon Finderissa. Huomaa, että suuren tiedostomäärän tai suurten tiedostojen siirtäminen voi kestää jonkin aikaa.
- Poista iPod: Kun tiedostonsiirto on valmis, poista iPod oikein napsauttamalla iPodin nimen vieressä olevaa poistokuvaketta Finderissa.
Seuraamalla näitä ohjeita voit siirtää tiedostoja manuaalisesti Windows-alustan iPodin ja Macin välillä ilman iTunesia tai muita kolmannen osapuolen ohjelmistoja. Huomaa, että tämä menetelmä ei ehkä tue DRM-suojattuja tiedostoja, ja sinun on ehkä valtuutettava Mac iTunesissa toistamaan kyseiset tiedostot oikein.
5. Apple Musicin käyttäminen Macissa
Ihmisille, jotka eivät ehkä halua alustaa iPodiaan, Apple Music tarjoaa sujuvamman vaihtoehdon suosikkikappaleidesi käyttämiseen, kun vaihdat Windows- ja Mac-laitteiden välillä. Näin voit käyttää Apple Musicia Macissasi:
- Rekisteröidy Apple Musiciin: Tilaa Apple Music -tilaus, jos et ole vielä tehnyt sitä tässä.
- Lataa Apple Music -sovellus: Avaa Macissa Sovelluskauppa ja etsi Apple Music. Lataa ja asenna sovellus.
- Kirjaudu sisään: Käynnistä Apple Music sovellus Macissa ja kirjaudu sisään Apple ID:lläsi.
- Synkronoi iPod: Liitä iPod Maciin USB:n kautta ja avaa Apple Music. Sovelluksen pitäisi tunnistaa iPod, ja voit aloittaa musiikin synkronoinnin sovelluksen kautta.
- Suoratoista musiikkiasi: Apple Music -tilauksella voit myös suoratoistaa kappaleita suoraan sovelluksen kautta ilman, että sinun tarvitsee fyysisesti synkronoida iPodia tietokoneeseen.
Apple Musicin avulla pääset helposti iPodin musiikkikirjastoon molemmilla alustoilla ilman jatkuvaa uudelleenalustamista. Muista kuitenkin aina synkronoida iPod laitteesi kanssa pitääksesi musiikkikirjastosi ajan tasalla.
Johtopäätös
iPodin muuntaminen Windowsista Maciksi ja päinvastoin voi tuntua pelottavalta tehtävältä, mutta oikeilla ohjeilla ja työkaluilla voit varmistaa saumattoman kuuntelukokemuksen kaikilla alustoilla. Riippumatta siitä, haluatko alustaa iPodisi, käyttää kolmannen osapuolen ohjelmistoja tai hyödyntää Apple Musicia, jokaisella menetelmällä on etunsa ja ne sopivat henkilökohtaisiin mieltymyksiisi.
Loppujen lopuksi tärkeintä on saada kaikki irti luotettavasta iPodistasi riippumatta siitä, mitä tietokonejärjestelmää käytät. Mahdollisuus vapaasti siirtää ja hallita musiikkikirjastoasi on olennainen osa mitä tahansa upeaa kuuntelukokemusta. Voit siis olla varma kyvystäsi muuntaa iPodisi Windows- ja Mac-alustojen välillä. Laita nyt kuulokkeet päähän, istu alas, rentoudu ja nauti suosikkikappaleistasi tietäen, että olet selvinnyt onnistuneesti alustan yhteensopivuuden haasteista.
