Kuinka muuntaa FAT32 NTFS:ksi Windows 11:ssä? [4 tapaa vuonna 2024]
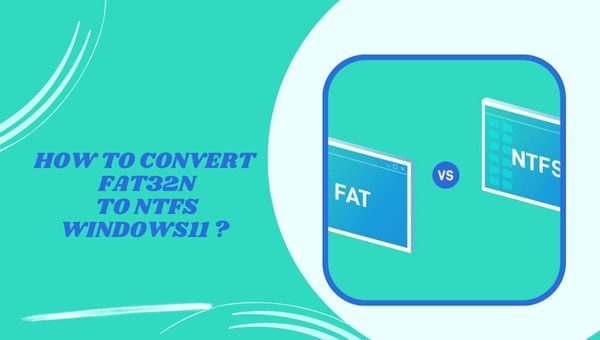
Onko sinulla vaikeuksia muuntaa FAT32:ta NTFS:ksi Windows 11:ssä? Älä huoli enää! Tässä artikkelissa opastan sinut kolmen helpon tavan kautta muuntaa nämä tiedostojärjestelmät Windows 11 -tietokoneellesi. Tämän artikkelin loppuun mennessä sinulla on tiedot FAT32:n muuntamiseen NTFS:ksi ilman vaivaa.
FAT32 ja NTFS ovat kaksi ensisijaista tiedostojärjestelmää, joita käytetään Windows-tietokoneissa ja kannettavissa tietokoneissa. Ajan myötä saatat kohdata tilanteita, joissa sinun on muutettava FAT32 NTFS:ksi Windows 11. Vaikka muuntamisen syyt vaihtelevat käyttäjäkohtaisesti, itse prosessi voi olla pelottava ja voi johtaa tietojen menetykseen, jos sitä ei tehdä oikein. Tässä viestissä annan sinulle tehokkaita ja turvallisia menetelmiä muunnoksen suorittamiseksi onnistuneesti.
Siirry kohtaan
Yleiskatsaus FAT32:sta ja NTFS:stä
FAT on lyhenne sanoista File Allocation Table, ja FAT32 on perinteinen tiedostojärjestelmä, jota käytetään tietojen järjestämiseen Windowsin kiintolevyillä. Se on ollut oletustiedostojärjestelmä useissa Windows-versioissa 1980-luvulta lähtien. FAT32:lla on kuitenkin rajoituksia, kuten osion enimmäiskapasiteetti 32 Gt ja tiedostokokorajoitus 4 Gt.
Toisaalta NTFS, joka tulee sanoista New Technology File System, on moderni tiedostojärjestelmä, joka on suunniteltu parantamaan Windows-tietokoneiden ja kannettavien tietokoneiden turvallisuutta ja yksityisyyttä. Se tarjoaa parannettuja ominaisuuksia, kuten edistyneen suojaussuorituskyvyn, tuen suuremmille tiedostosiirroille, palautettavat tiedostojärjestelmän ominaisuudet, automaattisen järjestelmän palautuksen, käyttöoikeusasetukset, tehokkaan levytilan hallinnan ja paljon muuta. FAT32:n muuntaminen NTFS:ksi Windows 11 on yleistymässä näiden etujen ja FAT32:n vanhentuneen luonteen vuoksi.
FAT32:n muuntamisen edut NTFS:ksi Windows 11:ssä
Jos käytät Windows 11:tä ja olet miettinyt tiedostojärjestelmän muuntamisen FAT32:sta NTFS:ksi hyötyjä, olet tullut oikeaan paikkaan.
Tässä artikkelissa käsittelen kolmea helppoa tapaa muuntaa FAT32 NTFS:ksi Windows 11:ssä ja selitän sen edut. Sukellaan siis ja tutkitaan syitä, miksi sinun pitäisi vaihtaa.
Parannettu tiedostojen suojaus ja käyttöoikeudet
Yksi FAT32:sta NTFS:ksi muuntamisen tärkeimmistä eduista on parannettu tiedostojen suojaus ja käyttöoikeudet. NTFS (New Technology File System) tarjoaa kehittyneempiä suojausominaisuuksia verrattuna FAT32:een. NTFS:n avulla voit määrittää yksittäisille tiedostoille ja kansioihin tiettyjä käyttöoikeuksia ja suojata niitä luvattomalta käytöltä. Tällä hallintatasolla voit suojata arkaluontoisia tietoja ja estää tahattoman poistamisen tai muuttamisen. Muuttamalla NTFS-muotoon voit varmistaa, että tiedostosi ovat turvallisia ja suojattuja.
Suurempien tiedostojen ja tilavuuden koon tuki
Toinen NTFS:n merkittävä etu on sen parannettu tuki suuremmille tiedostoille ja taltioille. Vaikka FAT32:lla on rajoituksia tiedostojen ja osioiden kokojen suhteen, NTFS pystyy käsittelemään huomattavasti suurempia tiedostokokoja ja tallennuskapasiteettia.
Tämä on erityisen hyödyllistä, jos työskentelet säännöllisesti suurten mediatiedostojen, kuten korkearesoluutioisten videoiden tai suurten tietokantojen, parissa. Muuttamalla NTFS:ksi voit poistaa FAT32:n tiedostokokorajoitukset ja hallita suuria tiedostojasi saumattomasti ilman ongelmia.
Parempi levytilan käyttö
NTFS tarjoaa paremman levytilan käytön FAT32:een verrattuna. Tämä johtuu ensisijaisesti NTFS:n kyvystä varata ja hallita levytilaa tehokkaasti. NTFS käyttää pienempää klusterin kokoa, mikä vähentää tallennuslaitteen hukkaan heitettyä tilaa.
FAT32:lla suuremmat klusterikoot johtavat usein tilanhukkaan, varsinkin kun käsitellään pieniä tiedostoja. Muuttamalla NTFS:ksi voit optimoida levytilan käytön ja mahdollisesti vapauttaa arvokasta tallennustilaa.
Kuinka muuntaa FAT32 NTFS:ksi Windows 11:ksi?
Tässä osiossa opastan sinua kolmen helpon tavan läpi muuttaa FAT32-tiedostojärjestelmäsi NTFS:ksi Windows 11:ssä. Seuraamalla näitä menetelmiä voit vaihtaa saumattomasti NTFS:ään ilman tietojen menetystä tai monimutkaisuutta. Tutkitaan vaiheita ja tehdään siirtymisestä sujuvaa ja vaivatonta.
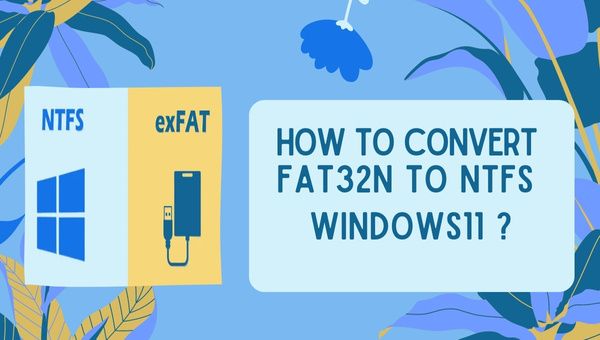
Muunnetaanko FAT32 NTFS:ksi Windows 11:ssä ilman tietojen menetystä?
Kun muunnat FAT32:ta NTFS:ksi, on erittäin tärkeää käyttää luotettavia työkaluja ja tekniikoita tietojen häviämisen välttämiseksi. Yksi luotettava ilmainen ohjelmisto, joka täyttää kaikki vaatimukset FAT32:n muuntamiseksi NTFS:ksi Windows 11:ssä on EaseUS Partition Master ilmainen.
Tämän tehokkaan ohjelmiston avulla voit luoda ja parantaa osioita helposti, mikä yksinkertaistaa muunnosprosessia merkittävästi. EaseUS Partition Master Free on yli 60 000 000 uskollisen asiakkaan käyttäjäkunta maailmanlaajuisesti, joten se on luotettava valinta FAT32:n muuntamiseen NTFS:ksi Windows 11:ssä.
Tässä on vaiheittainen opas FAT32:n muuntamiseen NTFS:ksi EaseUS Partition Master Free -ohjelman avulla:
- Napsauta hiiren kakkospainikkeella kohdelaitteen osiota ja valitse "Lisäasetukset" > "Muunna FATiksi".
- Kun tarkistusprosessi on valmis, napsauta "Jatka" aloittaaksesi NTFS:n muuntaminen FAT32:ksi.
- Napsauta lopuksi "Käytä" tallentaaksesi kaikki muutokset.
EaseUS Partition Master Free tarjoaa lisäominaisuuksia, kuten osioiden koon muuttamisen tai siirtämisen, osioiden yhdistämisen, osioiden luomisen, muotoilun tai poistamisen ja tietojen pyyhkimisen. Se on monipuolinen levynhallintatyökalu, joka tarjoaa kattavat osionmuunninominaisuudet ja ohjatut toiminnot.
FAT32:n muuntaminen NTFS:ksi levynhallinnan avulla
Jos et halua käyttää kolmannen osapuolen työkaluja, Windows 11 tarjoaa sisäänrakennetun vaihtoehdon nimeltä levynhallinta FAT32:n muuntamiseksi NTFS:ksi. On kuitenkin tärkeää huomata, että levynhallinnan käyttäminen tiedostojärjestelmän muuntamiseen johtaa tietojen menetykseen, jos et tee asianmukaisia varmuuskopiointitoimenpiteitä. Muunna FAT32 NTFS:ksi noudattamalla näitä ohjeita levynhallinnointi:
- Paina "Windows + R" -näppäinyhdistelmää käynnistääksesi "Suorita".
- Kirjoita "diskmgmt.msc" ja napsauta "Ok".
- Napsauta hiiren kakkospainikkeella osiota, jonka haluat muuntaa, ja valitse "Muotoile" -vaihtoehto.
- Kirjoita aseman nimi ja valitse NTFS. Valitse "Suorita nopea alustus" -ruutu ja napsauta "OK".
Noudattamalla näitä ohjeita voit muuntaa FAT32:n NTFS:ksi levynhallinnan avulla. Varmista kuitenkin, että sinulla on varmuuskopio osiosta tietojen menettämisen välttämiseksi.
FAT32:n muuntaminen NTFS:ksi CMD:ssä
Vaihtoehtoinen tapa muuntaa FAT32 NTFS:ksi Windows 11:ssä on käyttää komentokehotetta (CMD). CMD on Windows 11 -käyttöjärjestelmään sisäänrakennettu komentorivitulkki, jonka avulla voit hallita levyosioita eri komentojen avulla. Jos haluat muuntaa FAT32:n NTFS:ksi CMD:n avulla, seuraa näitä ohjeita:
- Napauta hakupalkkia ja kirjoita "CMD".
- Napsauta hiiren kakkospainikkeella komentokehote-vaihtoehtoa ja valitse "Suorita järjestelmänvalvojana".
- Kirjoita CMD-ikkunaan "muunna asemakirjain: /fs:ntfs" ja paina "Enter". Jos esimerkiksi haluat muuntaa aseman E, kirjoita "e: /fs:ntfs".
Kun komento on valmis, saat Command Prompt -ikkunaan viestin, joka ilmaisee onnistuneen muuntamisen.
Kolmannen osapuolen ohjelmistojen käyttäminen
Edellä mainittujen kolmen menetelmän lisäksi on olemassa toinen vaihtoehtoinen menetelmä FAT32:n muuntamiseen NTFS:ksi Windows 11:ssä. Tämä menetelmä sisältää kolmannen osapuolen ohjelmiston, joka on erityisesti suunniteltu tiedostojärjestelmän muuntamiseen.
Yksi suosittu ohjelmisto on AOMEI Partition Assistant. Tämä ohjelmisto tarjoaa käyttäjäystävällisen käyttöliittymän ja varmistaa turvallisen ja tehokkaan muunnosprosessin ilman tietojen menetystä. Asenna vain ohjelmisto, valitse osio, jonka haluat muuntaa, ja suorita muunnos loppuun noudattamalla annettuja ohjeita.
Johtopäätös
Yhteenvetona voidaan todeta, että FAT32:n muuntaminen NTFS:ksi Windows 11:ssä on välttämätöntä, jotta voidaan voittaa vanhentuneen FAT32-tiedostojärjestelmän rajoitukset ja avata NTFS:n tarjoamat lisäominaisuudet ja suojaus.
Riippumatta siitä, käytätkö EaseUS Partition Master Free -ohjelmaa, levynhallintaa, CMD:tä tai kolmannen osapuolen ohjelmistoja, kuten AOMEI Partition Assistantia, muista ryhtyä tarvittaviin varotoimiin, kuten varmuuskopioida tietosi, jotta vältyt mahdolliselta tietojen katoamiselta muunnosprosessin aikana.
Nyt kun käytössäsi on nämä helpot ja tehokkaat menetelmät, voit luottavaisesti muuntaa FAT32:n NTFS:ksi Windows 11:ssä ja parantaa yleistä järjestelmäkokemustasi.

