Hoe FAT32 naar NTFS converteren in Windows 11? [4 manieren in 2024]
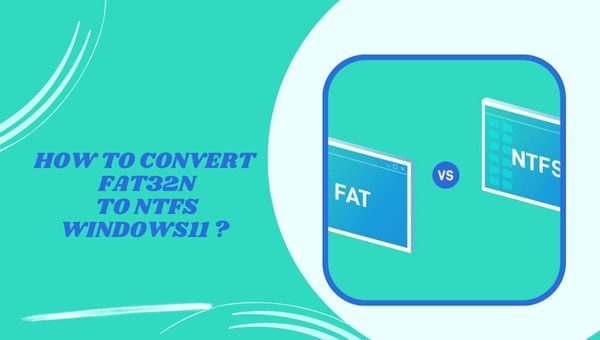
Heeft u moeite om FAT32 naar NTFS te converteren in Windows 11? Maak je geen zorgen meer! In dit artikel zal ik u door drie eenvoudige manieren leiden om deze bestandssystemen naar uw Windows 11-pc te converteren. Aan het einde van dit artikel bent u uitgerust met de kennis om FAT32 probleemloos naar NTFS te converteren.
FAT32 en NTFS zijn de twee primaire bestandssystemen die worden gebruikt op Windows-pc's en -laptops. Na verloop van tijd kunt u situaties tegenkomen waarin u FAT32 naar NTFS moet converteren Windows 11. Hoewel de redenen voor conversie van gebruiker tot gebruiker verschillen, kan het proces zelf ontmoedigend zijn en kan het leiden tot gegevensverlies als het niet correct wordt uitgevoerd. In dit bericht zal ik u effectieve en veilige methoden bieden om de conversie met succes te voltooien.
Spring naar
Overzicht van FAT32 en NTFS
FAT staat voor File Allocation Table en FAT32 is een traditioneel bestandssysteem dat wordt gebruikt voor het organiseren van gegevens op Windows-harde schijven. Het is sinds de jaren tachtig het standaardbestandssysteem in verschillende Windows-versies. FAT32 heeft echter beperkingen, zoals een maximale partitiecapaciteit van 32 GB en een maximale bestandsgrootte van 4 GB.
Aan de andere kant is NTFS, wat staat voor New Technology File System, een modern bestandssysteem dat is ontworpen om de beveiliging en privacy op Windows-pc's en -laptops te verbeteren. Het biedt verbeterde functies zoals geavanceerde beveiligingsprestaties, ondersteuning voor grotere bestandsoverdrachten, herstelbare bestandssysteemmogelijkheden, automatisch systeemherstel, instellingen voor toegangsrechten, efficiënt schijfruimtebeheer en meer. FAT32 converteren naar NTFS Windows 11 komt steeds vaker voor vanwege deze voordelen en het verouderde karakter van FAT32.
De voordelen van het converteren van FAT32 naar NTFS in Windows 11
Als u Windows 11 gebruikt en u zich afvraagt wat de voordelen zijn van het converteren van uw bestandssysteem van FAT32 naar NTFS, dan bent u hier aan het juiste adres.
In dit artikel bespreek ik drie eenvoudige manieren om FAT32 naar NTFS in Windows 11 te converteren en leg ik de voordelen hiervan uit. Laten we er dus in duiken en de redenen onderzoeken waarom u de overstap zou moeten maken.
Verbeterde bestandsbeveiliging en machtigingen
Een van de belangrijkste voordelen van het converteren van FAT32 naar NTFS is de verbeterde bestandsbeveiliging en machtigingen. NTFS (New Technology File System) biedt meer geavanceerde beveiligingsfuncties in vergelijking met FAT32. Met NTFS kunt u specifieke machtigingen toewijzen aan individuele bestanden en mappen, waardoor ze worden beschermd tegen ongeoorloofde toegang. Met dit controleniveau kunt u gevoelige gegevens beveiligen en onbedoelde verwijdering of wijziging voorkomen. Door naar NTFS te converteren, kunt u ervoor zorgen dat uw bestanden veilig en beschermd zijn.
Ondersteuning voor grotere bestanden en volumegroottes
Een ander opmerkelijk voordeel van NTFS is de verbeterde ondersteuning voor grotere bestanden en volumes. Hoewel FAT32 beperkingen heeft als het gaat om bestands- en partitiegroottes, kan NTFS aanzienlijk grotere bestandsgroottes en opslagcapaciteiten aan.
Dit is vooral handig als u regelmatig met grote mediabestanden werkt, zoals video's met een hoge resolutie of grote databases. Door te converteren naar NTFS, kunt u de bestandsgroottebeperkingen van FAT32 elimineren en probleemloos uw grote bestanden naadloos beheren.
Verbeterd gebruik van schijfruimte
NTFS biedt een beter gebruik van schijfruimte in vergelijking met FAT32. Dit komt voornamelijk door het vermogen van NTFS om schijfruimte efficiënt toe te wijzen en te beheren. NTFS gebruikt een kleinere clustergrootte, waardoor er minder ruimte verloren gaat op uw opslagapparaat.
Met FAT32 resulteren grotere clustergroottes vaak in verspilde ruimte, vooral wanneer het gaat om kleine bestanden. Door naar NTFS te converteren, kunt u het gebruik van uw schijfruimte optimaliseren en mogelijk waardevolle opslagruimte vrijmaken.
Hoe FAT32 naar NTFS Windows 11 te converteren?
In dit gedeelte begeleid ik u door drie eenvoudige manieren om uw FAT32-bestandssysteem naar NTFS op Windows 11 te converteren. Door deze methoden te volgen, kunt u naadloos overschakelen naar NTFS, zonder enig verlies van gegevens of complexiteit. Laten we de stappen verkennen en de overgang soepel en probleemloos maken.
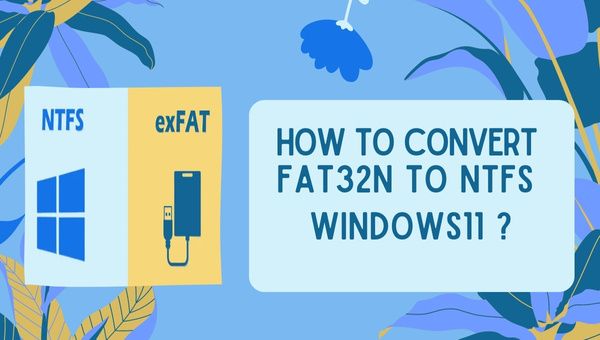
FAT32 converteren naar NTFS op Windows 11 zonder gegevensverlies?
Bij het converteren van FAT32 naar NTFS is het cruciaal om betrouwbare tools en technieken te gebruiken om gegevensverlies te voorkomen. Een vertrouwde gratis software die voldoet aan alle vereisten voor het converteren van FAT32 naar NTFS in Windows 11 is EaseUS Partition Master gratis.
Met deze krachtige software kunt u eenvoudig partities maken en verbeteren, waardoor het conversieproces aanzienlijk wordt vereenvoudigd. Met een gebruikersbestand van meer dan 60.000.000 trouwe klanten wereldwijd, is EaseUS Partition Master Free een betrouwbare keuze voor het converteren van FAT32 naar NTFS in Windows 11.
Hier is een stapsgewijze handleiding voor het converteren van FAT32 naar NTFS met EaseUS Partition Master Free:
- Klik met de rechtermuisknop op de doelapparaatpartitie en selecteer ‘Geavanceerd’ > ‘Converteren naar FAT’.
- Zodra het controleproces is voltooid, klikt u op "Doorgaan" om de conversie van NTFS naar FAT32 te starten.
- Klik ten slotte op “Toepassen” om alle wijzigingen op te slaan.
EaseUS Partition Master Free biedt extra functies zoals het wijzigen van de grootte of het verplaatsen van partities, het samenvoegen van partities, het maken, formatteren of verwijderen van partities en het wissen van gegevens. Het is een veelzijdige tool voor schijfbeheer die uitgebreide functies en wizards voor het converteren van partities biedt.
FAT32 converteren naar NTFS met schijfbeheer
Als u liever geen tools van derden gebruikt, biedt Windows 11 een ingebouwde optie genaamd schijfbeheer om FAT32 naar NTFS te converteren. Het is echter belangrijk op te merken dat het gebruik van schijfbeheer om het bestandssysteem te converteren tot gegevensverlies zal leiden als u niet de juiste back-upmaatregelen neemt. Volg deze stappen om FAT32 naar NTFS te converteren met behulp van schijfbeheer:
- Druk op de combinatie van de toetsen "Windows + R" om "Uitvoeren" te starten.
- Typ ‘diskmgmt.msc’ en klik op ‘Ok’.
- Klik met de rechtermuisknop op de partitie die u wilt converteren en selecteer de optie "Formatteren".
- Voer het volumelabel in en kies NTFS. Vink het vakje 'Een snelle formattering uitvoeren' aan en klik op 'Ok'.
Door deze stappen te volgen, kunt u FAT32 naar NTFS converteren met behulp van schijfbeheer. Zorg er echter voor dat u een back-up van uw partitie hebt om het risico van gegevensverlies te voorkomen.
FAT32 converteren naar NTFS in CMD
Een alternatieve methode om FAT32 naar NTFS te converteren in Windows 11 is door de opdrachtprompt (CMD) te gebruiken. CMD is een opdrachtregelinterpreter die is ingebouwd in het Windows 11-besturingssysteem waarmee u schijfpartities kunt beheren via verschillende opdrachten. Volg deze instructies om FAT32 naar NTFS te converteren met behulp van CMD:
- Tik op de zoekbalk en typ 'CMD'.
- Klik met de rechtermuisknop op de opdrachtpromptoptie en kies 'Als administrator uitvoeren'.
- Typ in het CMD-venster “stationsletter converteren: /fs:ntfs” en druk op “Enter”. Als u bijvoorbeeld station E wilt converteren, typt u 'e: /fs:ntfs'.
Zodra de opdracht is voltooid, ontvangt u een bericht in het opdrachtpromptvenster dat de succesvolle conversie aangeeft.
Software van derden gebruiken
Afgezien van de drie hierboven genoemde methoden, is er nog een andere alternatieve methode beschikbaar voor het converteren van FAT32 naar NTFS in Windows 11. Bij deze methode wordt software van derden gebruikt die speciaal is ontworpen voor bestandssysteemconversies.
Een populaire software is AOMEI Partition Assistant. Deze software biedt een gebruiksvriendelijke interface en zorgt voor een veilig en efficiënt conversieproces zonder gegevensverlies. Installeer gewoon de software, selecteer de partitie die u wilt converteren en volg de instructies om de conversie te voltooien.
Conclusie
Concluderend, het converteren van FAT32 naar NTFS in Windows 11 is essentieel om de beperkingen van het verouderde FAT32-bestandssysteem te overwinnen en de geavanceerde functies en beveiliging die NTFS biedt te ontgrendelen.
Of u er nu voor kiest om EaseUS Partition Master Free, schijfbeheer, CMD of software van derden zoals AOMEI Partition Assistant te gebruiken, zorg ervoor dat u de nodige voorzorgsmaatregelen neemt, zoals het maken van een back-up van uw gegevens om mogelijk gegevensverlies tijdens het conversieproces te voorkomen.
Nu u bent uitgerust met deze eenvoudige en effectieve methoden, kunt u vol vertrouwen FAT32 naar NTFS converteren in Windows 11 en uw algehele systeemervaring verbeteren.

