Bagaimana untuk Menukar FAT32 ke NTFS dalam Windows 11? [4 Cara pada 2024]
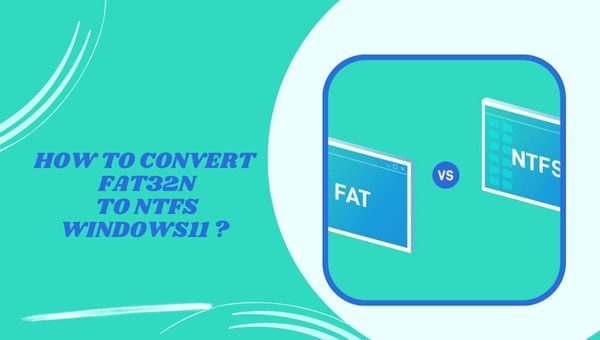
Adakah anda bergelut untuk menukar FAT32 kepada NTFS dalam Windows 11? Jangan risau lagi! Dalam artikel ini, saya akan membimbing anda melalui tiga cara mudah untuk menukar sistem fail ini kepada PC Windows 11 anda. Pada akhir artikel ini, anda akan dilengkapi dengan pengetahuan untuk menukar FAT32 kepada NTFS tanpa sebarang kerumitan.
FAT32 dan NTFS ialah dua sistem fail utama yang digunakan dalam Windows PC dan komputer riba. Dari masa ke masa, anda mungkin menghadapi situasi di mana anda perlu menukar FAT32 kepada NTFS Windows 11. Walaupun sebab penukaran berbeza dari pengguna ke pengguna, proses itu sendiri boleh menjadi menakutkan dan boleh mengakibatkan kehilangan data jika tidak dilakukan dengan betul. Dalam siaran ini, saya akan memberikan anda kaedah yang berkesan dan selamat untuk menyelesaikan penukaran dengan jayanya.
Langkau ke
Gambaran keseluruhan FAT32 dan NTFS
FAT bermaksud Jadual Peruntukan Fail, dan FAT32 ialah sistem fail tradisional yang digunakan untuk mengatur data dalam pemacu keras Windows. Ia telah menjadi sistem fail lalai dalam pelbagai versi Windows sejak tahun 1980-an. Walau bagaimanapun, FAT32 mempunyai had, seperti kapasiti partition maksimum 32 GB dan had saiz fail 4 GB.
Sebaliknya, NTFS, yang bermaksud Sistem Fail Teknologi Baharu, ialah sistem fail moden yang direka untuk meningkatkan keselamatan dan privasi dalam Windows PC dan komputer riba. Ia menawarkan ciri yang dipertingkatkan seperti prestasi keselamatan lanjutan, sokongan untuk pemindahan fail yang lebih besar, keupayaan sistem fail boleh pulih, pemulihan sistem automatik, tetapan kebenaran akses, pengurusan ruang cakera yang cekap dan banyak lagi. Menukar FAT32 kepada NTFS Windows 11 menjadi semakin biasa disebabkan kelebihan ini dan sifat usang FAT32.
Faedah Menukar FAT32 kepada NTFS dalam Windows 11
Jika anda menggunakan Windows 11 dan tertanya-tanya tentang faedah menukar sistem fail anda daripada FAT32 kepada NTFS, anda telah datang ke tempat yang betul.
Dalam artikel ini, saya akan membincangkan tiga cara mudah untuk menukar FAT32 kepada NTFS dalam Windows 11 dan menerangkan kelebihan berbuat demikian. Jadi, mari kita selami dan terokai sebab mengapa anda perlu beralih.
Keselamatan dan Kebenaran Fail yang Dipertingkatkan
Salah satu kelebihan utama menukar daripada FAT32 kepada NTFS ialah keselamatan dan kebenaran fail yang dipertingkatkan. NTFS (Sistem Fail Teknologi Baharu) menawarkan ciri keselamatan yang lebih maju berbanding FAT32. Dengan NTFS, anda boleh memberikan kebenaran khusus kepada fail dan folder individu, melindunginya daripada akses tanpa kebenaran. Tahap kawalan ini membolehkan anda melindungi data sensitif dan mencegah pemadaman atau pengubahsuaian secara tidak sengaja. Dengan menukar kepada NTFS, anda boleh memastikan bahawa fail anda selamat dan dilindungi.
Sokongan Saiz Fail dan Kelantangan yang Lebih Besar
Satu lagi faedah ketara NTFS ialah sokongannya yang lebih baik untuk fail dan volum yang lebih besar. Walaupun FAT32 mempunyai had apabila melibatkan saiz fail dan partition, NTFS boleh mengendalikan saiz fail dan kapasiti storan yang jauh lebih besar.
Ini amat berguna jika anda kerap bekerja dengan fail media besar, seperti video resolusi tinggi atau pangkalan data yang besar. Dengan menukar kepada NTFS, anda boleh menghapuskan sekatan saiz fail FAT32 dan menguruskan fail besar anda dengan lancar tanpa sebarang masalah.
Penggunaan Ruang Cakera yang Diperbaiki
NTFS menawarkan penggunaan ruang cakera yang lebih baik berbanding FAT32. Ini disebabkan terutamanya oleh keupayaan NTFS untuk memperuntukkan dan mengurus ruang cakera dengan cekap. NTFS menggunakan saiz kelompok yang lebih kecil, yang mengurangkan jumlah ruang terbuang pada peranti storan anda.
Dengan FAT32, saiz kluster yang lebih besar sering mengakibatkan ruang terbuang, terutamanya apabila berurusan dengan fail kecil. Dengan menukar kepada NTFS, anda boleh mengoptimumkan penggunaan ruang cakera anda dan berpotensi mengosongkan beberapa storan berharga.
Bagaimana untuk Menukar FAT32 kepada NTFS Windows 11?
Dalam bahagian ini, saya akan membimbing anda melalui tiga cara mudah untuk menukar sistem fail FAT32 anda kepada NTFS pada Windows 11. Dengan mengikuti kaedah ini, anda boleh beralih kepada NTFS dengan lancar tanpa kehilangan data atau kerumitan. Mari terokai langkah-langkah dan buat peralihan yang lancar dan tanpa kerumitan.
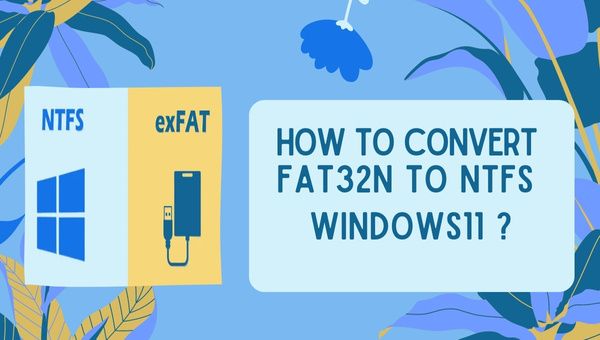
Tukar FAT32 kepada NTFS pada Windows 11 Tanpa Kehilangan Data?
Apabila menukar FAT32 kepada NTFS, adalah penting untuk menggunakan alat dan teknik yang boleh dipercayai untuk mengelakkan kehilangan data. Satu perisian percuma yang dipercayai yang memenuhi semua keperluan untuk menukar FAT32 kepada NTFS dalam Windows 11 ialah EaseUS Partition Master Percuma.
Perisian berkuasa ini membolehkan anda membuat dan meningkatkan partition dengan mudah, memudahkan proses penukaran dengan ketara. Dengan pangkalan pengguna lebih 60,000,000 pelanggan setia di seluruh dunia, EaseUS Partition Master Free ialah pilihan yang boleh dipercayai untuk menukar FAT32 kepada NTFS dalam Windows 11.
Berikut ialah panduan langkah demi langkah tentang cara menukar FAT32 kepada NTFS menggunakan EaseUS Partition Master Free:
- Klik kanan pada partition peranti sasaran dan pilih "Lanjutan" > "Tukar kepada FAT."
- Setelah proses semakan selesai, klik "Teruskan" untuk memulakan penukaran NTFS kepada FAT32.
- Akhir sekali, klik "Guna" untuk menyimpan semua perubahan.
EaseUS Partition Master Free menawarkan ciri tambahan seperti mengubah saiz atau memindahkan partition, menggabungkan partition, mencipta, memformat atau memadam partition dan mengelap data. Ia adalah alat pengurusan cakera serba boleh yang menyediakan ciri dan wizard penukar partition yang komprehensif.
Menukar FAT32 kepada NTFS dengan Pengurusan Cakera
Jika anda memilih untuk tidak menggunakan alat pihak ketiga, Windows 11 menyediakan pilihan terbina yang dipanggil pengurusan cakera untuk menukar FAT32 kepada NTFS. Walau bagaimanapun, adalah penting untuk ambil perhatian bahawa menggunakan pengurusan cakera untuk menukar sistem fail akan mengakibatkan kehilangan data jika anda tidak mengambil langkah sandaran yang betul. Ikuti langkah ini untuk menukar FAT32 kepada NTFS menggunakan pengurusan Disk:
- Tekan gabungan kekunci "Windows + R" untuk memulakan "Run."
- Taip "diskmgmt.msc" dan klik "Ok."
- Klik kanan pada partition yang ingin anda tukar dan pilih pilihan "Format".
- Masukkan label kelantangan dan pilih NTFS. Tandai kotak "Lakukan format pantas" dan klik "Ok."
Dengan mengikuti langkah ini, anda boleh menukar FAT32 kepada NTFS menggunakan pengurusan cakera. Walau bagaimanapun, pastikan anda mempunyai sandaran partition anda untuk mengelakkan risiko kehilangan data.
Menukar FAT32 kepada NTFS dalam CMD
Kaedah alternatif untuk menukar FAT32 kepada NTFS dalam Windows 11 adalah dengan menggunakan Command Prompt (CMD). CMD ialah penterjemah baris arahan yang terbina dalam sistem pengendalian Windows 11 yang membolehkan anda menguruskan partition cakera melalui pelbagai arahan. Untuk menukar FAT32 kepada NTFS menggunakan CMD, ikut arahan ini:
- Ketik pada bar carian dan taip "CMD."
- Klik kanan pada pilihan Prompt Perintah dan pilih "Jalankan sebagai pentadbir."
- Dalam tetingkap CMD, taip "tukar huruf pemacu: /fs:ntfs" dan tekan "Enter." Contohnya, jika anda ingin menukar pemacu E, taip "e: /fs:ntfs."
Setelah arahan selesai, anda akan menerima mesej dalam tetingkap Prompt Perintah yang menunjukkan penukaran yang berjaya.
Menggunakan Perisian Pihak Ketiga
Selain daripada tiga kaedah yang dinyatakan di atas, terdapat satu lagi kaedah alternatif yang tersedia untuk menukar FAT32 kepada NTFS dalam Windows 11. Kaedah ini melibatkan penggunaan perisian pihak ketiga yang direka khusus untuk penukaran sistem fail.
Satu perisian yang popular ialah AOMEI Partition Assistant. Perisian ini menyediakan antara muka yang mesra pengguna dan memastikan proses penukaran yang selamat dan cekap tanpa kehilangan data. Hanya pasang perisian, pilih partition yang ingin anda tukar dan ikut arahan yang diberikan untuk melengkapkan penukaran.
Kesimpulan
Kesimpulannya, menukar FAT32 kepada NTFS dalam Windows 11 adalah penting untuk mengatasi batasan sistem fail FAT32 yang lapuk dan membuka kunci ciri dan keselamatan lanjutan yang ditawarkan NTFS.
Sama ada anda memilih untuk menggunakan EaseUS Partition Master Free, pengurusan cakera, CMD atau perisian pihak ketiga seperti AOMEI Partition Assistant, pastikan anda mengambil langkah berjaga-jaga yang perlu seperti menyandarkan data anda untuk mengelakkan sebarang kemungkinan kehilangan data semasa proses penukaran.
Memandangkan anda dilengkapi dengan kaedah yang mudah dan berkesan ini, anda boleh menukar FAT32 kepada NTFS dalam Windows 11 dengan yakin dan memperbaik keseluruhan pengalaman sistem anda.

