Jak przekonwertować FAT32 na NTFS w Windows 11? [4 sposoby w 2024 r.]
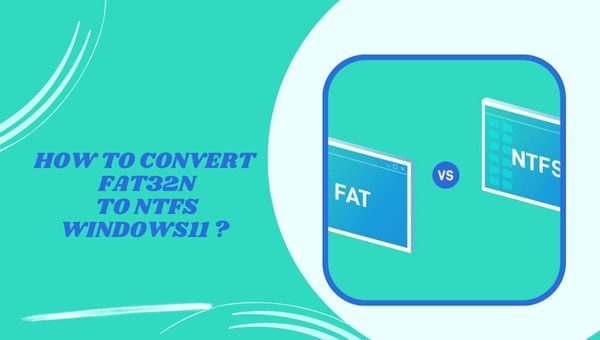
Czy masz problemy z konwersją FAT32 na NTFS w systemie Windows 11? Nie martw się już! W tym artykule poprowadzę Cię przez trzy proste sposoby konwersji tych systemów plików na komputer z systemem Windows 11. Pod koniec tego artykułu będziesz wyposażony w wiedzę, aby bez problemu przekonwertować FAT32 na NTFS.
FAT32 i NTFS to dwa podstawowe systemy plików używane w komputerach PC i laptopach z systemem Windows. Z biegiem czasu możesz napotkać sytuacje, w których musisz przekonwertować FAT32 na NTFS Okna 11. Chociaż przyczyny konwersji różnią się w zależności od użytkownika, sam proces może być zniechęcający i może spowodować utratę danych, jeśli nie zostanie wykonany prawidłowo. W tym poście przedstawię skuteczne i bezpieczne metody pomyślnego zakończenia konwersji.
Przejdź do
Omówienie FAT32 i NTFS
FAT to skrót od File Allocation Table, a FAT32 to tradycyjny system plików używany do organizowania danych na dyskach twardych Windows. Jest to domyślny system plików w różnych wersjach systemu Windows od lat 80. FAT32 ma jednak ograniczenia, takie jak maksymalna pojemność partycji wynosząca 32 GB i limit rozmiaru pliku wynoszący 4 GB.
Z drugiej strony NTFS, co oznacza system plików nowej technologii, to nowoczesny system plików zaprojektowany w celu zwiększenia bezpieczeństwa i prywatności komputerów i laptopów z systemem Windows. Oferuje ulepszone funkcje, takie jak zaawansowana wydajność zabezpieczeń, obsługa większych transferów plików, możliwości odzyskiwania systemu plików, automatyczne odzyskiwanie systemu, ustawienia uprawnień dostępu, wydajne zarządzanie miejscem na dysku i wiele innych. Konwersja FAT32 na NTFS Windows 11 staje się coraz bardziej powszechna ze względu na te zalety i przestarzały charakter FAT32.
Korzyści z konwersji FAT32 na NTFS w systemie Windows 11
Jeśli korzystasz z systemu Windows 11 i zastanawiasz się, jakie korzyści płyną z konwersji systemu plików z FAT32 na NTFS, dobrze trafiłeś.
W tym artykule omówię trzy proste sposoby konwersji FAT32 na NTFS w Windows 11 i wyjaśnię zalety takiego rozwiązania. Przyjrzyjmy się więc bliżej powodom, dla których warto dokonać zmiany.
Zwiększone bezpieczeństwo plików i uprawnienia
Jedną z głównych zalet konwersji z FAT32 na NTFS jest zwiększone bezpieczeństwo plików i uprawnień. NTFS (New Technology File System) oferuje bardziej zaawansowane funkcje bezpieczeństwa w porównaniu do FAT32. Dzięki NTFS możesz przypisać określone uprawnienia do poszczególnych plików i folderów, chroniąc je przed nieautoryzowanym dostępem. Ten poziom kontroli pozwala zabezpieczyć poufne dane i zapobiec przypadkowemu usunięciu lub modyfikacji. Konwertując na NTFS, możesz mieć pewność, że Twoje pliki są bezpieczne i chronione.
Obsługa większych plików i woluminów
Inną godną uwagi zaletą NTFS jest ulepszona obsługa większych plików i woluminów. Podczas gdy FAT32 ma ograniczenia, jeśli chodzi o rozmiary plików i partycji, NTFS może obsługiwać znacznie większe rozmiary plików i pojemności.
Jest to szczególnie przydatne, jeśli regularnie pracujesz z dużymi plikami multimedialnymi, takimi jak filmy w wysokiej rozdzielczości lub duże bazy danych. Konwertując na NTFS, możesz wyeliminować ograniczenia rozmiaru plików FAT32 i bezproblemowo zarządzać dużymi plikami bez żadnych problemów.
Ulepszone wykorzystanie miejsca na dysku
NTFS oferuje lepsze wykorzystanie miejsca na dysku w porównaniu z FAT32. Wynika to przede wszystkim ze zdolności NTFS do efektywnego przydzielania miejsca na dysku i zarządzania nim. NTFS używa mniejszego rozmiaru klastra, co zmniejsza ilość marnowanego miejsca na urządzeniu pamięci masowej.
W przypadku FAT32 większe rozmiary klastrów często powodują marnowanie miejsca, zwłaszcza w przypadku małych plików. Przechodząc na system NTFS, możesz zoptymalizować wykorzystanie miejsca na dysku i potencjalnie zwolnić trochę cennej pamięci.
Jak przekonwertować FAT32 na NTFS Windows 11?
W tej sekcji poprowadzę Cię przez trzy proste sposoby konwersji systemu plików FAT32 na NTFS w systemie Windows 11. Stosując się do tych metod, możesz płynnie przejść na NTFS bez utraty danych i złożoności. Przyjrzyjmy się krokom, aby przejście było płynne i bezproblemowe.
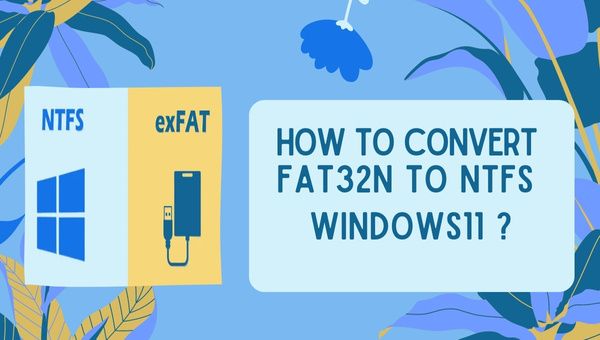
Konwertuj FAT32 na NTFS w systemie Windows 11 bez utraty danych?
Podczas konwersji FAT32 na NTFS ważne jest, aby używać niezawodnych narzędzi i technik, aby uniknąć utraty danych. Jednym z zaufanych bezpłatnych programów, które spełniają wszystkie wymagania dotyczące konwersji FAT32 na NTFS w systemie Windows 11 jest EaseUS Partition Master za darmo.
To potężne oprogramowanie pozwala z łatwością tworzyć i ulepszać partycje, znacznie upraszczając proces konwersji. Z bazą użytkowników ponad 60 000 000 lojalnych klientów na całym świecie, EaseUS Partition Master Free jest niezawodnym wyborem do konwersji FAT32 na NTFS w Windows 11.
Oto przewodnik krok po kroku, jak przekonwertować FAT32 na NTFS za pomocą EaseUS Partition Master Free:
- Kliknij prawym przyciskiem myszy partycję urządzenia docelowego i wybierz „Zaawansowane” > „Konwertuj na FAT”.
- Po zakończeniu procesu sprawdzania kliknij „Kontynuuj”, aby rozpocząć konwersję systemu plików NTFS na FAT32.
- Na koniec kliknij „Zastosuj”, aby zapisać wszystkie zmiany.
EaseUS Partition Master Free oferuje dodatkowe funkcje, takie jak zmiana rozmiaru lub przenoszenie partycji, scalanie partycji, tworzenie, formatowanie lub usuwanie partycji oraz czyszczenie danych. Jest to wszechstronne narzędzie do zarządzania dyskami, które zapewnia wszechstronne funkcje konwertera partycji i kreatorów.
Konwersja FAT32 na NTFS za pomocą Zarządzania dyskami
Jeśli wolisz nie korzystać z narzędzi innych firm, system Windows 11 zapewnia wbudowaną opcję o nazwie zarządzanie dyskami, która umożliwia konwersję FAT32 na NTFS. Należy jednak pamiętać, że używanie zarządzania dyskami do konwersji systemu plików spowoduje utratę danych, jeśli nie zostaną podjęte odpowiednie kroki w celu tworzenia kopii zapasowych. Wykonaj następujące kroki, aby przekonwertować FAT32 na NTFS za pomocą zarządzanie dyskiem:
- Naciśnij kombinację klawiszy „Windows + R”, aby uruchomić „Uruchom”.
- Wpisz „diskmgmt.msc” i kliknij „OK”.
- Kliknij prawym przyciskiem myszy partycję, którą chcesz przekonwertować i wybierz opcję „Format”.
- Wprowadź etykietę woluminu i wybierz NTFS. Zaznacz pole „Wykonaj szybki format” i kliknij „OK”.
Wykonując te kroki, możesz przekonwertować FAT32 na NTFS przy użyciu zarządzania dyskami. Jednak upewnij się, że masz kopię zapasową partycji, aby uniknąć ryzyka utraty danych.
Konwersja FAT32 na NTFS w CMD
Alternatywną metodą konwersji FAT32 na NTFS w systemie Windows 11 jest użycie wiersza polecenia (CMD). CMD to interpreter wiersza poleceń wbudowany w system operacyjny Windows 11, który umożliwia zarządzanie partycjami dysku za pomocą różnych poleceń. Aby przekonwertować FAT32 na NTFS za pomocą CMD, postępuj zgodnie z poniższymi instrukcjami:
- Kliknij pasek wyszukiwania i wpisz „CMD”.
- Kliknij prawym przyciskiem myszy opcję Wiersz poleceń i wybierz „Uruchom jako administrator”.
- W oknie CMD wpisz „konwertuj literę dysku: /fs:ntfs” i naciśnij „Enter”. Na przykład, jeśli chcesz przekonwertować dysk E, wpisz „e: /fs:ntfs”.
Po wykonaniu polecenia w oknie wiersza polecenia pojawi się komunikat informujący o pomyślnej konwersji.
Korzystanie z oprogramowania stron trzecich
Oprócz trzech metod wymienionych powyżej, dostępna jest inna alternatywna metoda konwersji FAT32 na NTFS w systemie Windows 11. Ta metoda wymaga użycia oprogramowania innej firmy zaprojektowanego specjalnie do konwersji systemu plików.
Jednym z popularnych programów jest AOMEI Partition Assistant. To oprogramowanie zapewnia przyjazny dla użytkownika interfejs i zapewnia bezpieczny i wydajny proces konwersji bez utraty danych. Po prostu zainstaluj oprogramowanie, wybierz partycję, którą chcesz przekonwertować, i postępuj zgodnie z instrukcjami, aby zakończyć konwersję.
Wniosek
Podsumowując, konwersja FAT32 na NTFS w systemie Windows 11 jest niezbędna, aby przezwyciężyć ograniczenia przestarzałego systemu plików FAT32 i odblokować zaawansowane funkcje i zabezpieczenia oferowane przez NTFS.
Niezależnie od tego, czy zdecydujesz się korzystać z EaseUS Partition Master Free, zarządzania dyskami, CMD, czy oprogramowania innych firm, takiego jak AOMEI Partition Assistant, pamiętaj o podjęciu niezbędnych środków ostrożności, takich jak utworzenie kopii zapasowej danych, aby uniknąć potencjalnej utraty danych podczas procesu konwersji.
Teraz, gdy jesteś wyposażony w te łatwe i skuteczne metody, możesz śmiało przekonwertować FAT32 na NTFS w Windows 11 i poprawić ogólne wrażenia z korzystania z systemu.

