Corrija o código de erro 80180014 da Microsoft em 2023 [10 correções rápidas]
![Corrija o código de erro da Microsoft 80180014 em [cy]](https://019f8b3c.flyingcdn.com/wp-content/uploads/2023/09/Microsoft-Error-Code-80180014.jpg)
Lá estava eu, cuidando da minha vida quando me deparei com o temido código de erro 80180014 da Microsoft. Todos nós já passamos por isso - lutando para entender os códigos de erro e mensagens de erro aparentemente intermináveis que parecem aparecer quando precisamos que nosso computador funcione a maioria. Pode ser extremamente frustrante, mas quer saber? Acredito que podemos superar esses obstáculos técnicos juntos.
Nesta postagem do blog, compartilharei com vocês minha jornada pessoal com o código de erro 80180014 na Microsoft, bem como a solução que finalmente descobri para corrigir esse problema incômodo. Prepare-se para se despedir desse código de erro irritante e recuperar o controle do seu computador!
Também útil: Corrigir código de erro 0xc0000185 para Windows 10 e 11
Pule para
O que significa o código de erro da Microsoft 80180014?
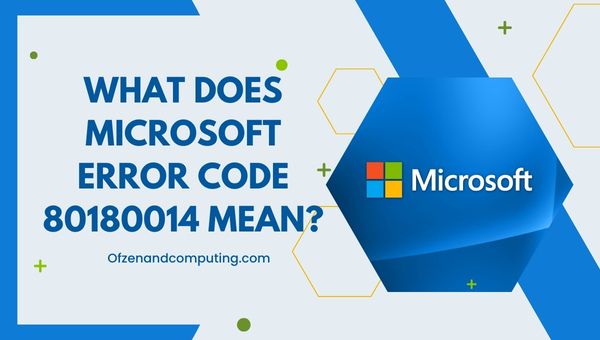
Em termos simples, esse código de erro geralmente aparece quando você tenta atualizar o sistema operacional Windows. Indica que há um problema com o processo do Windows Update, que impede o computador de baixar ou instalar com êxito as atualizações mais recentes. Isso pode ser bastante agravante porque todos sabemos que manter nosso Windows atualizado é essencial para garantir o desempenho e a segurança ideais de nossos dispositivos.
Agora, existem vários motivos pelos quais esse código de erro pode aparecer na tela. Isso pode incluir uma atualização de sistema corrompida ou incompleta, problemas com os componentes do Windows Update ou até mesmo problemas relacionados ao hardware ou firmware do seu dispositivo. A boa notícia é que, na maioria dos casos, resolver o código de erro 80180014 da Microsoft não requer um diploma em ciência da computação - basta um pouco de paciência e algumas habilidades básicas de solução de problemas. Deixe-me compartilhar com você as etapas que executei para colocar meu sistema de volta nos trilhos e funcionar perfeitamente novamente.
Como corrigir o código de erro da Microsoft 80180014 em 2024?
O código de erro 80180014 da Microsoft está causando problemas? Não se preocupe, estou aqui para ajudá-lo a resolver esse problema. Vamos seguir as etapas de solução de problemas para ajudá-lo a superar esse obstáculo.
1. Reinicie o seu computador

Uma das soluções mais simples e surpreendentemente eficazes é simplesmente reiniciar o computador. Reiniciar o dispositivo pode eliminar falhas temporárias e redefinir as configurações do sistema, o que pode ajudar a resolver o erro. Aqui está o que você precisa fazer:
- Salve qualquer trabalho em andamento e feche todos os aplicativos em execução.
- Clique no janelas ícone, geralmente localizado no canto inferior esquerdo da tela.
- Selecione os Poder opção e, em seguida, escolha Reiniciar.
2. Execute o solucionador de problemas do Windows Update
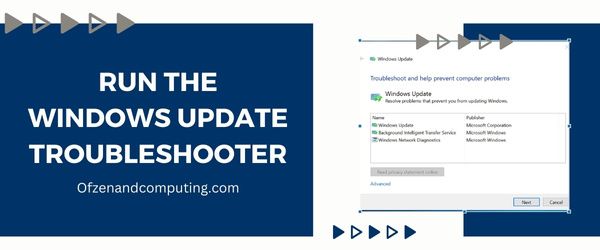
O Solucionador de problemas do Windows Update é uma ferramenta integrada útil que pode ser usada para identificar e corrigir problemas comuns relacionados ao processo do Windows Update. Veja como você pode executar o Solucionador de problemas do Windows Update para potencialmente resolver o código de erro 80180014 da Microsoft:
- aperte o Tecla Windows + I simultaneamente para abrir o Configurações aplicativo.
- Navegue até o Atualização e segurança seção.
- No lado esquerdo da janela, clique em solucionar problemas.
- Na tela Solução de problemas, role para baixo e encontre atualização do Windows sob “Levante-se e corra.”
- Clique em atualização do Windows e selecione “Execute o solucionador de problemas.”
O solucionador de problemas agora começará a diagnosticar quaisquer problemas com seu sistema atualizado e tentará corrigi-los automaticamente. Esse processo pode levar alguns minutos, então seja paciente. Assim que terminar a execução, siga todas as instruções ou recomendações fornecidas pelo solucionador de problemas.
3. Limpe o cache do Windows Update
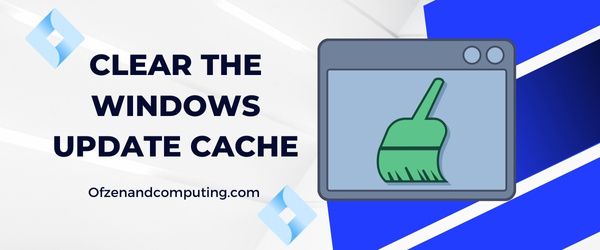
Outra causa comum para o código de erro 80180014 é um cache do Windows Update corrompido ou sobrecarregado. Sempre que você tenta baixar ou instalar uma atualização, o processo é prejudicado pelo cache defeituoso, o que leva ao código de erro. Nesta solução, veremos como limpar o cache e potencialmente resolver o problema.
A. Pare o serviço Windows Update
Primeiro, precisamos interromper o serviço Windows Update antes de limpar o cache. Para fazer isso:
- Imprensa
Vitória + Rchaves para abrir o Correr caixa de diálogo. - Tipo
serviços.msce pressione Digitar. - Localizar atualização do Windows na lista e clique com o botão direito nele.
- Selecione Parar no menu de contexto.
B. Excluir arquivos de cache
Depois de interromper o serviço Windows Update, é hora de limparmos todos os arquivos de cache remanescentes:
- Abrir Explorador de arquivos e navegue até
C:\Windows\SoftwareDistribution\Download. É aqui que os arquivos de cache de atualização são armazenados. - Selecione todos os arquivos dentro desta pasta (
Ctrl + A) e exclua-os (Del).
Nota: Tenha cuidado para não excluir quaisquer outras pastas ou arquivos localizados dentro C:\Windows\SoftwareDistribution, pois isso pode levar a outros problemas.
C. Reinicie o serviço Windows Update
Depois de limpar o cache, é essencial reiniciar o serviço Windows Update:
- Imprensa
Vitória + Rchaves novamente para abrir outro Correr caixa de diálogo. - Tipo
serviços.msc, então aperte Digitar. - Localizar atualização do Windows, clique com o botão direito nele e escolha Começar no menu de contexto.
4. Desative seu software antivírus temporariamente
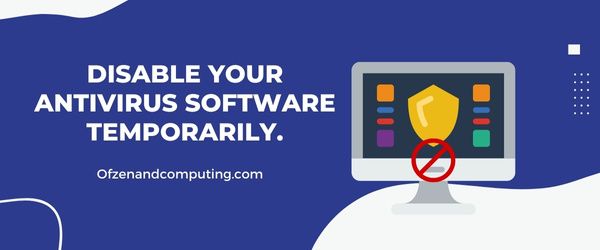
Pode ser uma surpresa, mas às vezes nosso software antivírus confiável pode interferir no Windows Update e causar o código 80180014. Para descartar essa possibilidade, recomendo desabilitar temporariamente seu programa antivírus e tentar novamente o processo de atualização.
Observação: é essencial lembrar que desabilitar seu antivírus deixa seu sistema vulnerável a ameaças potenciais. Certifique-se de reativá-lo assim que terminar de solucionar o problema.
Aqui estão as etapas gerais para desabilitar seu software antivírus temporariamente (as etapas específicas podem variar dependendo do programa antivírus que você está usando):
- Localize o ícone do antivírus: Encontre o ícone do seu software antivírus na bandeja do sistema, localizada no canto inferior direito da tela.
- Clique com o botão direito no ícone: esta ação geralmente abre um menu de contexto.
- Selecione 'Desativar' ou 'Desligar': escolha uma opção que permite desativar ou pausar temporariamente a proteção oferecida pelo seu software antivírus.
- Observe que pode haver opções para desativá-lo por um período específico ou até que o computador seja reiniciado. Escolha a opção que melhor se adapta às suas necessidades.
- Feito isso, tente executar o Windows Update novamente acessando Configurações > Atualização e segurança > Windows Update e clicando em 'Verificar atualizações'.
Se a atualização funcionar sem encontrar o erro, é evidente que um problema com o seu programa antivírus está causando o problema. Nesses casos, considere adicionar uma exceção nas configurações de antivírus do Windows Update ou entrar em contato com a equipe de suporte para relatar essa interferência.
Por fim, não se esqueça de ativar seu software antivírus depois de concluir a solução de problemas – sempre pratique hábitos de computação seguros!
Também relacionado: Corrigir código de erro do Windows 0x8007025d
5. Redefinir os componentes do Windows Update
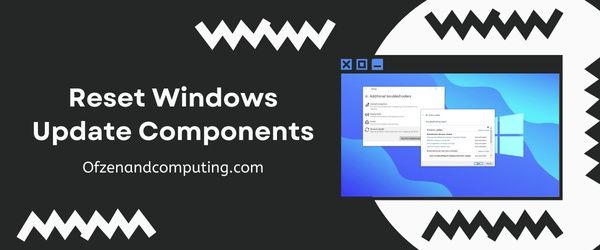
Redefinir os componentes do Windows Update pode parecer uma tarefa difícil, mas acredite, não é tão complicado quanto você pode imaginar. Este processo envolve a reconfiguração das configurações associadas ao serviço de atualização e a exclusão de quaisquer arquivos corrompidos ou temporários que possam estar impedindo a atualização adequada do seu computador. Dividirei esse método em etapas gerenciáveis para você:
- Abra o prompt de comando: Imprensa
Vitória + Rpara abrir a caixa de diálogo Executar e digitecmde pressioneCtrl + Shift + Enter. Esta ação executa o Prompt de Comando com privilégios administrativos. - Pare os serviços do Windows Update: Na janela do prompt de comando, digite os seguintes comandos um por um, pressionando Enter após cada comando:
- parada de rede wuauserv
- parada de rede cryptSvc
- bits de parada líquidos
- parada de rede msiserver
- Renomeie as pastas Software Distribution e Catroot2: Após interromper esses serviços, renomeie as pastas Software Distribution e Catroot2 usando os seguintes comandos:
- ren C:\Windows\SoftwareDistribution SoftwareDistribution.old
- ren C:\Windows\System32\catroot2 catroot2.old
- Reinicie os serviços de atualização: Agora que você renomeou essas pastas, é hora de reiniciar os serviços do Windows Update usando estes comandos:
net start wuauserv net start cryptSvc net start bits net start msiserver - Finalmente, feche o prompt de comando janela e reinicie seu computador.
6. Execute uma inicialização limpa do seu sistema
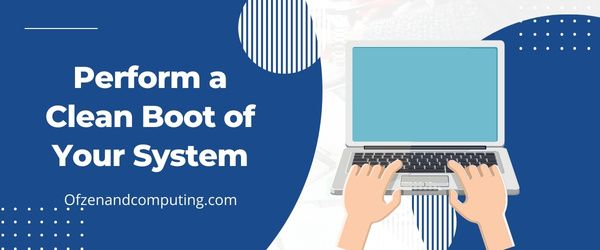
Uma inicialização limpa é um método excelente para diagnosticar e potencialmente corrigir os problemas relacionados ao código de erro 80180014 no Minecraft. Ao realizar uma inicialização limpa, você inicia o computador com apenas os serviços e drivers mais essenciais do sistema em execução. Este procedimento ajuda a identificar qualquer software ou serviço conflitante que possa estar causando o erro de atualização.
Veja como realizar uma inicialização limpa em seu computador Windows:
- aperte o
Vitória + Rteclas simultaneamente para abrir o Correr caixa de diálogo. Tipomsconfige bateu Digitar para lançar o Configuração do sistema Utilitário. - Mude para o Serviços guia e marque a caixa que diz Ocultar todos os serviços Microsoft. Em seguida, clique em Desativar tudo.
- Agora, vá para o Comece guia e clique em Abra o Gerenciador de Tarefas.
- No Gerenciador de tarefas, navegue até o Comece guia, onde você verá uma lista de aplicativos de inicialização. Clique com o botão direito em cada aplicativo listado e escolha Desativar.
- Fechar Gerenciador de tarefas. Retorne para Configuração do sistema utilitário e clique em Aplicar, seguido pela OK, para salvar suas alterações.
7. Atualize seus drivers de dispositivo

Às vezes, drivers de dispositivo desatualizados ou incorretos podem fazer com que o código de erro 80180014 da Microsoft apareça durante o processo do Windows Update. Para atualizar seus drivers, siga estas etapas fáceis:
A. Abra o Gerenciador de Dispositivos
aperte o Tecla Windows + X e selecione Gerenciador de Dispositivos na lista para abrir a janela do Gerenciador de dispositivos.
B. Identifique dispositivos com drivers desatualizados ou problemáticos
Na janela do Gerenciador de Dispositivos, procure dispositivos com um ícone de triângulo amarelo ou marcados como ‘Desconhecido’ – isso geralmente indica problemas de driver.
C. Atualizar software de driver
Para cada dispositivo com um problema potencial, clique com o botão direito nele e selecione Atualizar driver. Escolha a opção Pesquise automaticamente por software de driver atualizado para permitir que o Windows encontre e instale o driver compatível mais recente para o dispositivo. Se o Windows não conseguir encontrar um driver mais recente, tente visitar o site do fabricante para obter atualizações de driver disponíveis.
D. Atualização manual do driver (se necessário)
Se a pesquisa automática falhar, você poderá atualizar os drivers manualmente visitando o site do fabricante do dispositivo. Procure um número de modelo específico e baixe o pacote de driver mais recente disponível. Depois de baixado, siga as instruções sobre como instalá-lo em seu computador.
Nota importante: Seja cauteloso ao obter drivers de fontes não oficiais; sempre certifique-se de baixá-los diretamente de sites de fabricantes reconhecidos. A instalação de software malicioso pode prejudicar ainda mais o seu sistema, em vez de corrigi-lo.
E. Reinicie o seu computador
Depois que todas as atualizações necessárias forem instaladas, reinicie o computador. Isso garantirá que os novos drivers sejam carregados corretamente durante a inicialização e, em seguida, verificará se um erro foi resolvido.
Ao atualizar os drivers do dispositivo, você não apenas resolve possíveis problemas que acionam o código de erro, mas também melhora o desempenho e a estabilidade geral do sistema.
8. Reparar arquivos de sistema corrompidos usando a ferramenta Verificador de arquivos do sistema (SFC)
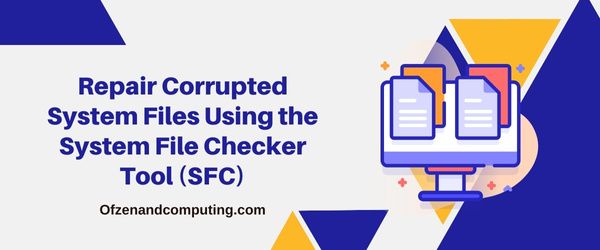
Sempre que o código de erro 80180014 da Microsoft aparece, pode haver alguns arquivos de sistema corrompidos nos bastidores. Nesses casos, você pode usar a ferramenta interna Verificador de arquivos do sistema do Windows (SFC) para identificar e reparar esses arquivos corrompidos. O SFC verifica se há problemas no seu sistema e substitui todos os arquivos comprometidos pela versão correta. Veja como você pode usá-lo:
A. Abra o prompt de comando como administrador
- Imprensa
Ganhar + Xteclas juntas no teclado. - No menu que aparece, selecione Prompt de Comando (Administrador) ou Windows PowerShell (Administrador).
B. Execute o Verificador de arquivos do sistema (SFC)
- Na janela do prompt de comando, digite o seguinte comando:
- sfc /scannow
- Imprensa Digitar.
O Verificador de arquivos do sistema agora começará a verificar se há corrupção no sistema. Este processo pode demorar um pouco, então seja paciente. Depois de concluído, você verá um relatório detalhando todos os problemas encontrados e se foi possível corrigi-los automaticamente ou não.
Se o SFC descobrir algum problema, mas não conseguir corrigi-lo, tente executar este comando:
DISM /Online /Imagem de limpeza /RestoreHealthEste comando usa o Manutenção e gerenciamento de imagens de implantação (DISM) para reparar a imagem do sistema baixando os arquivos necessários do Windows Update.
C. Reinicie o seu computador
Depois de executar o SFC e o DISM (se necessário), reinicie o computador para permitir que as alterações tenham efeito.
9. Verifique e corrija as configurações de data e hora do seu computador
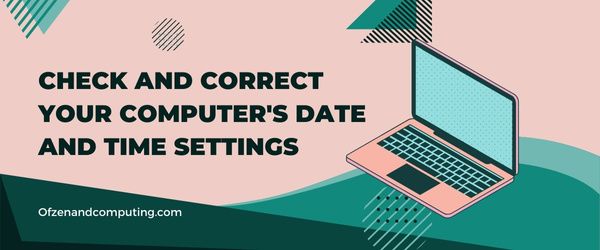
Acredite ou não, ter configurações incorretas de data e hora em seu computador pode levar ao código de erro 80180014. Isso ocorre porque o processo do Windows Update depende de cronometragem precisa para autenticar atualizações e sincronizar com os servidores de atualização. Configurações imprecisas de data e hora podem interferir nesse processo, resultando em um código de erro problemático.
Para verificar e corrigir as configurações de data e hora do seu computador, siga estas etapas simples:
- Clique com o botão direito no data e hora exibido no canto inferior direito da barra de tarefas.
- Selecione Ajustar data/hora no menu de contexto que aparece.
- No Data hora janela de configurações, certifique-se de que o “Definir hora automaticamente" e "Definir fuso horário automaticamente”as opções são alternadas Sobre. Se eles já estiverem ativados, mas você ainda encontrar problemas, tente desativar essas opções alternando-as Desligado e, em seguida, ativá-los novamente. Se preferir definir a data e a hora manualmente:
- Clique em Mudar em “Definir data e hora manualmente”.
- Ajuste a data e a hora no Data hora janela que aparece e clique em Mudar novamente para salvar seus ajustes.
Considerações adicionais
Além de corrigir as configurações do relógio interno do seu computador, é essencial garantir que o seu dispositivo esteja sincronizado com um servidor externo de horário da Internet preciso:
- Volte para o seu Data hora janela de configurações.
- Clique em "Data, hora e configurações regionais adicionais”Localizado abaixo de“Configurações relacionadas”.
- Selecione “Defina a hora para um domínio" sob "Data hora.”
- Na guia Horário da Internet desta nova janela, clique em Mudar configurações…
- Certificar-se "Sincronize com um servidor de horário na Internet”está habilitado (marcado); em seguida, clique em Atualizar agora para sincronizar o relógio do seu computador com o servidor selecionado.
- Assim que a sincronização for concluída, clique em OK para fechar a janela.
10. Execute uma restauração do sistema Windows ou atualização local
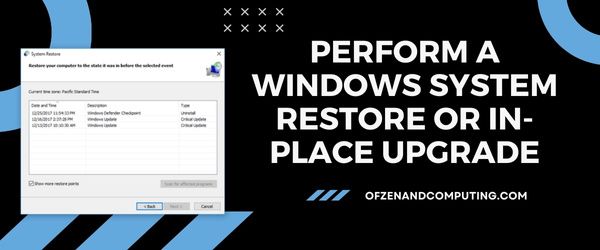
Se todas as soluções anteriores não conseguiram corrigir o código de erro 80180014 da Microsoft, talvez seja hora de tentar métodos mais avançados. Nesta solução final, orientarei você em duas opções possíveis: realizar uma Restauração do sistema do Windows ou uma atualização local. Esses métodos revertem as configurações do sistema para uma data anterior ou atualizam a versão atual do Windows sem afetar seus arquivos pessoais.
Restauração do sistema Windows
Para este processo, siga as etapas abaixo:
- Clique no Começar botão e digite
Restauração do sistemana barra de pesquisa. - Clique em Crie um ponto de restauração nos resultados da pesquisa.
- No Propriedades do sistema janela, clique em Restauração do sistema.
- Escolha um ponto de restauração adequado na lista fornecida e clique em Próximo.
- Confirme sua seleção e clique em Terminar.
Nota: O processo de restauração do sistema pode levar algum tempo para ser concluído.
Atualização no local
Para uma atualização local, siga estas etapas:
- Visite o site oficial da Microsoft Baixe o Windows 10 página da Internet.
- Clique no Baixe a ferramenta agora sob Crie mídia de instalação do Windows 10 seção.
- Execute o baixado
MediaCreationTool.exearquivo e aceite os termos da licença. - Selecione Atualize este PC agora, então clique Próximo e siga todas as instruções fornecidas durante o processo.
Observação: certifique-se de fazer backup de seus dados importantes antes de realizar uma atualização local.
Confira também: Corrigir código de erro E8 do Steam
Conclusão
Lidar com o código de erro 80180014 da Microsoft pode ser um processo frustrante e demorado. No entanto, é essencial resolver esse problema, pois manter o sistema operacional Windows atualizado é crucial para o desempenho e a segurança do seu dispositivo. Embora possa parecer assustador no início, lembre-se de que muitas pessoas já enfrentaram esse erro antes e, com um pouco de persistência e seguindo as etapas adequadas para solução de problemas, você também pode resolver o problema e continuar usando o computador sem qualquer interrupção adicional.
À medida que navegamos por esses desafios tecnológicos, espero que compartilhar minha experiência com o código de erro 80180014 na Microsoft tenha permitido que você enfrente esse problema incômodo de frente e recupere o controle sobre a funcionalidade do seu computador. Lembre-se de que você não está sozinho nesta jornada e juntos podemos vencer esses códigos de erro e continuar a aproveitar ao máximo nossas vidas digitais. Boa sorte para você por resolver esse problema rapidamente e, se encontrar qualquer outro erro técnico no futuro, não hesite em procurar ajuda ou mergulhar na pesquisa – porque sempre há uma solução aguardando descoberta!

