Perbaiki Kode Kesalahan Microsoft 80180014 pada tahun 2023 [10 Perbaikan Cepat]
![Perbaiki Kode Kesalahan Microsoft 80180014 di [cy]](https://019f8b3c.flyingcdn.com/wp-content/uploads/2023/09/Microsoft-Error-Code-80180014.jpg)
Di sanalah saya, mengurus urusan saya sendiri ketika saya menemukan kode kesalahan Microsoft yang ditakuti 80180014. Kita semua pernah mengalaminya - berjuang untuk memahami kode kesalahan dan pesan kesalahan yang tampaknya tak ada habisnya yang tampaknya muncul ketika kita membutuhkan komputer untuk bekerja. yang paling. Ini bisa sangat membuat frustrasi, tapi tahukah Anda? Saya yakin kita bisa mengatasi kendala teknis ini bersama-sama.
Dalam postingan blog ini, saya akan berbagi dengan Anda perjalanan pribadi saya dengan kode kesalahan 80180014 di Microsoft, serta solusi yang akhirnya saya temukan untuk memperbaiki masalah yang mengganggu ini. Bersiaplah untuk mengucapkan selamat tinggal pada kode kesalahan yang mengganggu ini dan dapatkan kembali kendali atas komputer Anda!
Juga Berguna: Perbaiki Kode Kesalahan 0xc0000185 Untuk Windows 10 & 11
Lewati ke
Apa yang dimaksud dengan Kode Kesalahan Microsoft 80180014?
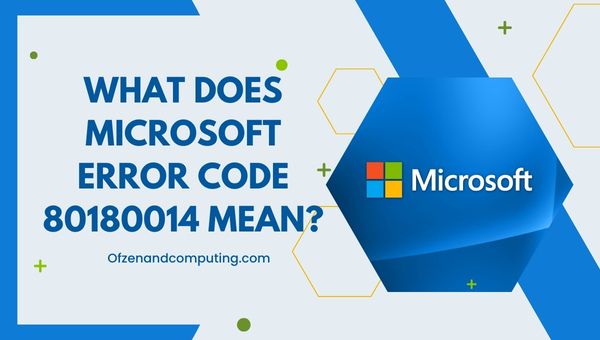
Secara sederhana, kode kesalahan ini biasanya muncul ketika Anda mencoba memperbarui sistem operasi Windows Anda. Ini menunjukkan bahwa ada masalah dengan proses Pembaruan Windows, yang mencegah komputer Anda berhasil mengunduh atau menginstal pembaruan terkini. Hal ini bisa sangat menjengkelkan karena kita semua tahu bahwa selalu memperbarui Windows sangat penting untuk memastikan kinerja dan keamanan perangkat yang optimal.
Sekarang, ada beberapa alasan mengapa kode kesalahan ini muncul di layar Anda. Ini dapat mencakup pembaruan sistem yang rusak atau tidak lengkap, masalah dengan komponen Pembaruan Windows, atau bahkan masalah yang terkait dengan perangkat keras atau firmware perangkat Anda. Kabar baiknya adalah, dalam banyak kasus, mengatasi kode kesalahan Microsoft 80180014 tidak memerlukan gelar di bidang ilmu komputer - hanya memerlukan sedikit kesabaran dan beberapa keterampilan pemecahan masalah dasar. Izinkan saya berbagi dengan Anda langkah-langkah yang saya ambil untuk mengembalikan sistem saya ke jalur yang benar dan berjalan dengan lancar lagi.
Bagaimana Cara Memperbaiki Kode Kesalahan Microsoft 80180014 pada tahun 2024?
Apakah kode kesalahan Microsoft 80180014 menyebabkan masalah bagi Anda? Jangan khawatir, saya di sini untuk membantu Anda mengatasi masalah ini. Mari ikuti langkah-langkah pemecahan masalah untuk membantu Anda melewati kendala ini.
1. Nyalakan kembali Komputer Anda

Salah satu solusi paling sederhana dan seringkali sangat efektif adalah dengan me-restart komputer Anda. Memulai ulang perangkat Anda dapat menghilangkan gangguan sementara dan mengatur ulang pengaturan sistem, yang dapat membantu mengatasi kesalahan tersebut. Inilah yang perlu Anda lakukan:
- Simpan semua pekerjaan yang sedang berlangsung dan tutup semua aplikasi yang sedang berjalan.
- Klik pada Windows ikon, biasanya terletak di pojok kiri bawah layar.
- Pilih Kekuatan pilihan, lalu pilih Mengulang kembali.
2. Jalankan Pemecah Masalah Pembaruan Windows
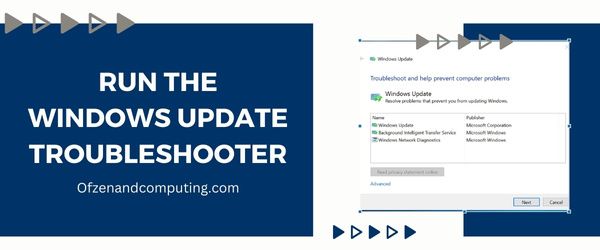
Pemecah Masalah Pembaruan Windows adalah alat bawaan yang berguna yang dapat digunakan untuk mengidentifikasi dan memperbaiki masalah umum yang terkait dengan proses Pembaruan Windows. Berikut cara menjalankan Pemecah Masalah Pembaruan Windows yang berpotensi menyelesaikan kode kesalahan Microsoft 80180014:
- tekan Tombol Windows + I secara bersamaan untuk membuka Pengaturan aplikasi.
- Arahkan ke Perbarui & Keamanan bagian.
- Di sisi kiri jendela, klik Memecahkan masalah.
- Di layar Pemecahan Masalah, gulir ke bawah dan temukan pembaruan Windows di bawah “Bangun dan lari.”
- Klik pembaruan Windows lalu pilih “Jalankan pemecah masalah.”
Pemecah masalah sekarang akan mulai mendiagnosis masalah apa pun dengan sistem Anda yang diperbarui dan mencoba memperbaikinya secara otomatis. Proses ini mungkin memakan waktu beberapa menit, jadi bersabarlah. Setelah selesai berjalan, pastikan Anda mengikuti instruksi atau rekomendasi apa pun yang diberikan oleh pemecah masalah.
3. Hapus Cache Pembaruan Windows
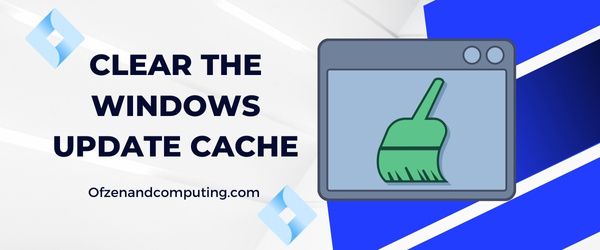
Penyebab umum lainnya untuk kode kesalahan 80180014 adalah cache Pembaruan Windows yang rusak atau kelebihan beban. Setiap kali Anda mencoba mengunduh atau menginstal pembaruan, prosesnya terhambat oleh cache yang salah, yang menyebabkan kode kesalahan. Dalam solusi ini, kami akan mendalami cara menghapus cache dan kemungkinan menyelesaikan masalah.
A. Hentikan Layanan Pembaruan Windows
Pertama, kita perlu menghentikan layanan Pembaruan Windows sebelum membersihkan cache-nya. Untuk melakukan ini:
- Tekan
Menang + Rkunci untuk membuka Berlari kotak dialog. - Jenis
layanan.mscdan tekan Memasuki. - Menemukan pembaruan Windows dalam daftar dan klik kanan padanya.
- Pilih Berhenti dari menu konteks.
B. Hapus File Cache
Setelah Anda menghentikan layanan Pembaruan Windows, saatnya bagi kami untuk menghapus semua file cache yang tersisa:
- Membuka Penjelajah Berkas dan arahkan ke
C:\Windows\SoftwareDistribution\Unduh. Di sinilah file cache pembaruan Anda disimpan. - Pilih semua file di dalam folder ini (
Ctrl + A) dan hapus (Del).
Catatan: Hati-hati jangan sampai menghapus folder atau file lain yang ada di dalamnya C:\Windows\SoftwareDistribution, karena hal tersebut dapat menyebabkan masalah lebih lanjut.
C. Mulai ulang Layanan Pembaruan Windows
Setelah mengosongkan cache, penting untuk memulai ulang layanan Pembaruan Windows:
- Tekan
Menang + Rkunci lagi untuk membuka yang lain Berlari kotak dialog. - Jenis
layanan.msc, lalu tekan Memasuki. - Menemukan pembaruan Windows, klik kanan padanya, dan pilih Awal dari menu konteks.
4. Nonaktifkan Perangkat Lunak Antivirus Anda Untuk Sementara
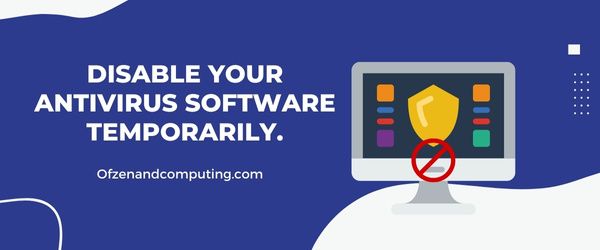
Ini mungkin mengejutkan, namun terkadang, perangkat lunak antivirus tepercaya kami dapat mengganggu Pembaruan Windows dan menyebabkan kode 80180014. Untuk mengesampingkan kemungkinan ini, saya sarankan untuk menonaktifkan sementara program antivirus Anda dan kemudian mencoba proses pembaruan lagi.
Catatan: Penting untuk diingat bahwa menonaktifkan antivirus membuat sistem Anda rentan terhadap potensi ancaman. Pastikan Anda mengaktifkannya kembali segera setelah Anda selesai memecahkan masalah ini.
Berikut adalah langkah-langkah umum untuk menonaktifkan perangkat lunak antivirus Anda untuk sementara (langkah spesifik mungkin berbeda tergantung pada program antivirus yang Anda gunakan):
- Temukan ikon antivirus: Temukan ikon perangkat lunak antivirus Anda di baki sistem yang terletak di sudut kanan bawah layar Anda.
- Klik kanan pada ikon tersebut: Tindakan ini biasanya membuka menu konteks.
- Pilih 'Nonaktifkan' atau 'Matikan': Pilih opsi yang memungkinkan Anda menonaktifkan sementara atau menjeda perlindungan yang ditawarkan oleh perangkat lunak antivirus Anda.
- Harap dicatat bahwa mungkin ada pilihan untuk menonaktifkannya selama jangka waktu tertentu atau hingga komputer dihidupkan ulang. Pilih opsi mana saja yang paling sesuai dengan kebutuhan Anda.
- Setelah selesai, coba jalankan kembali Pembaruan Windows dengan mengakses Pengaturan > Pembaruan & Keamanan > Pembaruan Windows dan mengklik 'Periksa pembaruan'.
Jika pembaruan berhasil tanpa menemui kesalahan, jelas ada masalah dengan program antivirus Anda yang menyebabkan masalah ini. Dalam kasus seperti ini, pertimbangkan untuk menambahkan pengecualian pada pengaturan antivirus Anda untuk Pembaruan Windows atau hubungi tim dukungan mereka untuk melaporkan gangguan ini.
Terakhir, jangan lupa untuk mengaktifkan perangkat lunak antivirus Anda setelah Anda selesai memecahkan masalah – selalu praktikkan kebiasaan komputasi yang aman!
Juga Terkait: Perbaiki Kode Kesalahan Windows 0x8007025d
5. Reset Komponen Pembaruan Windows
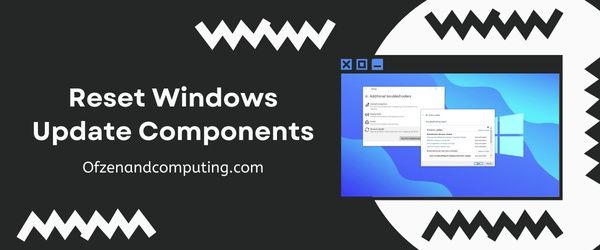
Menyetel ulang komponen Pembaruan Windows mungkin tampak seperti tugas yang menakutkan, tapi percayalah, ini tidak serumit yang Anda bayangkan. Proses ini melibatkan konfigurasi ulang pengaturan yang terkait dengan layanan Pembaruan dan menghapus semua file rusak atau sementara yang dapat mencegah komputer Anda memperbarui dengan benar. Saya akan membagi metode ini menjadi beberapa langkah yang dapat Anda kelola:
- Buka Prompt Perintah: Tekan
Menang + Runtuk membuka kotak dialog Run, lalu ketikcmddan tekanCtrl + Shift + Masuk. Tindakan ini menjalankan Command Prompt dengan hak administratif. - Hentikan Layanan Pembaruan Windows: Di jendela Command Prompt, masukkan perintah berikut satu per satu, tekan Enter setelah setiap perintah:
- berhenti bersih wuauserv
- penghentian bersih cryptSvc
- bit berhenti bersih
- berhenti bersih msiserver
- Ganti Nama Distribusi Perangkat Lunak dan Folder Catroot2: Setelah menghentikan layanan ini, ganti nama folder Software Distribution dan Catroot2 menggunakan perintah berikut:
- ren C:\Windows\SoftwareDistribution SoftwareDistribution.old
- ren C:\Windows\System32\catroot2 catroot2.old
- Mulai Ulang Layanan Pembaruan: Sekarang setelah Anda mengganti nama folder-folder ini, saatnya memulai ulang layanan Pembaruan Windows menggunakan perintah berikut:
mulai bersih wuauserv mulai bersih cryptSvc bit awal bersih msiserver - Akhirnya, tutup Prompt Perintah jendela dan Hidupkan Kembali komputer Anda.
6. Lakukan Boot Bersih pada Sistem Anda
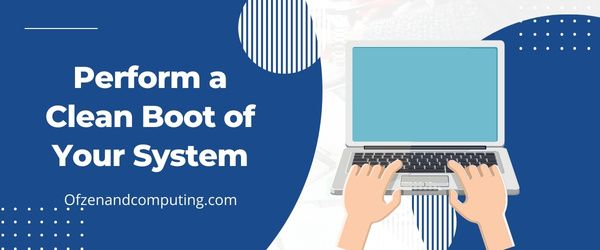
Boot bersih adalah metode terbaik untuk mendiagnosis dan berpotensi memperbaiki masalah terkait kode kesalahan 80180014 di Minecraft. Dengan melakukan boot bersih, Anda memulai komputer Anda hanya dengan layanan sistem dan driver paling penting yang berjalan. Prosedur ini membantu Anda mengidentifikasi perangkat lunak atau layanan apa pun yang bertentangan yang dapat menyebabkan kesalahan pembaruan.
Berikut cara melakukan boot bersih pada komputer Windows Anda:
- tekan
Menang + Rtombol secara bersamaan untuk membuka Berlari kotak dialog. Jenismsconfigdan memukul Memasuki untuk meluncurkan Sistem konfigurasi kegunaan. - Beralih ke Jasa tab, dan centang kotak yang bertuliskan Sembunyikan semua layanan Microsoft. Kemudian klik Menonaktifkan semua.
- Sekarang, pergilah ke Rintisan tab dan klik Buka Pengelola Tugas.
- Dalam Pengelola tugas, navigasikan ke Rintisan tab, di mana Anda akan melihat daftar aplikasi startup. Klik kanan pada setiap aplikasi yang terdaftar dan pilih Cacat.
- Menutup Pengelola tugas. Kembali ke Sistem konfigurasi utilitas dan klik Menerapkan, diikuti oleh OKE, untuk menyimpan perubahan Anda.
7. Perbarui Driver Perangkat Anda

Terkadang, driver perangkat yang ketinggalan jaman atau salah dapat menyebabkan kode kesalahan Microsoft 80180014 muncul selama proses Pembaruan Windows. Untuk memperbarui driver Anda, ikuti langkah mudah berikut:
A. Buka Pengelola Perangkat
tekan Tombol Windows + X dan pilih Pengaturan perangkat dari daftar untuk membuka jendela Pengelola Perangkat.
B. Identifikasi perangkat dengan driver yang ketinggalan jaman atau bermasalah
Di jendela Pengelola Perangkat, cari perangkat dengan ikon segitiga kuning atau ditandai 'Tidak Dikenal' – ini sering kali menunjukkan masalah driver.
C. Perbarui perangkat lunak driver
Untuk setiap perangkat dengan potensi masalah, klik kanan padanya dan pilih Perbarui Driver. Pilih opsinya Cari secara otomatis untuk perangkat lunak driver yang diperbarui untuk memungkinkan Windows menemukan dan menginstal driver terbaru yang kompatibel untuk perangkat tersebut. Jika Windows tidak dapat menemukan driver yang lebih baru, coba kunjungi situs web produsen untuk mengetahui pembaruan driver yang tersedia.
D. Pembaruan driver manual (jika perlu)
Jika pencarian otomatis gagal, Anda dapat memperbarui driver secara manual dengan mengunjungi situs web produsen perangkat. Cari nomor model tertentu dan unduh paket driver terbaru yang tersedia. Setelah diunduh, ikuti instruksi mereka tentang cara menginstalnya di komputer Anda.
Catatan penting: Berhati-hatilah saat mendapatkan driver dari sumber tidak resmi; selalu pastikan untuk mengunduhnya langsung dari situs web produsen yang diakui. Menginstal perangkat lunak berbahaya justru dapat membahayakan sistem Anda alih-alih memperbaikinya.
E. Nyalakan kembali komputer Anda
Setelah semua pembaruan yang diperlukan diinstal, mulai ulang komputer Anda. Ini akan memastikan bahwa driver baru dimuat dengan benar saat startup, dan kemudian memverifikasi apakah kesalahan telah teratasi.
Dengan memperbarui driver perangkat, Anda tidak hanya mengatasi potensi masalah yang memicu kode kesalahan tetapi juga meningkatkan kinerja dan stabilitas sistem secara keseluruhan.
8. Perbaiki File Sistem yang Rusak Menggunakan Alat Pemeriksa File Sistem (SFC)
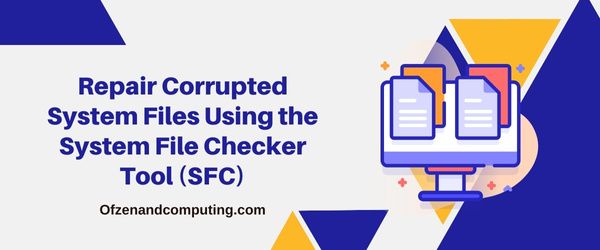
Setiap kali kode kesalahan Microsoft 80180014 muncul, mungkin ada beberapa file sistem yang rusak di belakang layar. Dalam kasus seperti itu, Anda dapat menggunakan alat Pemeriksa File Sistem (SFC) bawaan Windows untuk mengidentifikasi dan memperbaiki file yang rusak ini. SFC memindai sistem Anda untuk mencari masalah dan mengganti file apa pun yang disusupi dengan versi yang benar. Inilah cara Anda dapat menggunakannya:
A. Buka Command Prompt sebagai Administrator
- Tekan
Menang + Xtombol bersamaan pada keyboard Anda. - Dari menu yang muncul, pilih Prompt Perintah (Admin) atau Windows PowerShell (Admin).
B. Jalankan Pemeriksa Berkas Sistem (SFC)
- Di jendela Command Prompt, ketikkan perintah berikut:
- sfc /scannow
- Tekan Memasuki.
Pemeriksa File Sistem sekarang akan mulai memindai sistem Anda untuk mencari kerusakan. Proses ini mungkin memakan waktu cukup lama, jadi bersabarlah. Setelah selesai, Anda akan melihat laporan yang merinci masalah apa pun yang ditemukan dan apakah masalah tersebut dapat diperbaiki secara otomatis atau tidak.
Jika SFC menemukan masalah apa pun tetapi tidak dapat memperbaikinya, coba jalankan perintah ini:
DISM /Online /Pembersihan-Gambar /RestoreHealthPerintah ini menggunakan Pelayanan dan Manajemen Gambar Penerapan (DISM) alat untuk memperbaiki citra sistem Anda dengan mengunduh file yang diperlukan dari Pembaruan Windows.
C. Nyalakan kembali Komputer Anda
Setelah menjalankan SFC dan DISM (jika diperlukan), lanjutkan dan mulai ulang komputer Anda agar perubahan apa pun dapat diterapkan.
9. Periksa dan Perbaiki Pengaturan Tanggal dan Waktu Komputer Anda
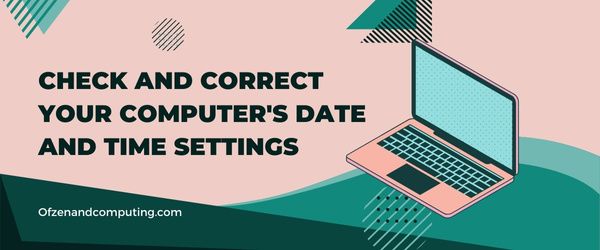
Percaya atau tidak, pengaturan tanggal dan waktu yang salah di komputer Anda sebenarnya dapat menyebabkan kode kesalahan 80180014. Ini karena proses Pembaruan Windows bergantung pada ketepatan waktu yang akurat untuk mengautentikasi pembaruan dan menyinkronkan dengan server pembaruan. Pengaturan tanggal dan waktu yang tidak akurat dapat mengganggu proses ini, sehingga mengakibatkan kode kesalahan yang merepotkan.
Untuk memeriksa dan memperbaiki pengaturan tanggal dan waktu komputer Anda, ikuti langkah-langkah sederhana berikut:
- Klik kanan di tanggal dan waktu ditampilkan di sudut kanan bawah bilah tugas Anda.
- Pilih Sesuaikan tanggal/waktu dari menu konteks yang muncul.
- Dalam Tanggal Waktu jendela pengaturan, pastikan bahwa “Atur waktu secara otomatis" Dan "Atur zona waktu secara otomatis” opsi diubah Pada. Jika opsi tersebut sudah diaktifkan tetapi Anda masih mengalami masalah, coba nonaktifkan opsi ini dengan mengalihkannya Mati lalu mengaktifkannya kembali. Jika Anda lebih suka mengatur tanggal dan waktu secara manual:
- Klik Mengubah di bawah “Setel tanggal dan waktu secara manual.”
- Sesuaikan tanggal dan waktu di Tanggal Waktu jendela yang muncul, lalu klik Mengubah lagi untuk menyimpan penyesuaian Anda.
Pertimbangan Tambahan
Selain memperbaiki pengaturan jam internal komputer Anda, penting untuk memastikan bahwa perangkat Anda disinkronkan dengan server Waktu Internet eksternal yang akurat:
- Kembali ke milikmu Tanggal Waktu jendela pengaturan.
- Klik "Pengaturan tanggal, waktu & regional tambahan” terletak di bawah “Pengaturan Terkait.”
- Pilih "Tetapkan waktu untuk domain" di bawah "Tanggal Waktu.”
- Di tab Waktu Internet di jendela baru ini, klik Ubah pengaturan…
- Memastikan "Sinkronisasi dengan server Waktu Internet” diaktifkan (dicentang); lalu, klik Memperbarui sekarang untuk menyinkronkan jam komputer Anda dengan server yang dipilih.
- Setelah sinkronisasi selesai, klik OKE untuk menutup jendela.
10. Lakukan Pemulihan Sistem Windows atau Peningkatan Di Tempat
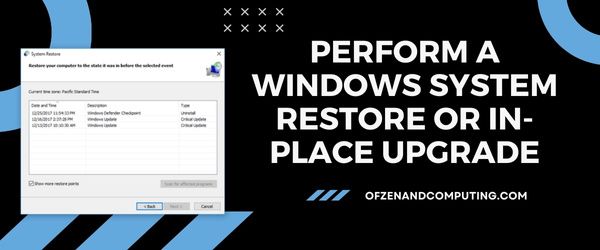
Jika semua solusi sebelumnya gagal memperbaiki kode kesalahan Microsoft 80180014, mungkin inilah saatnya untuk mencoba metode yang lebih canggih. Dalam solusi terakhir ini, saya akan memandu Anda melalui dua opsi yang memungkinkan - melakukan Pemulihan Sistem Windows atau pemutakhiran di tempat. Metode ini mengembalikan pengaturan sistem Anda ke tanggal sebelumnya atau memperbarui versi Windows Anda saat ini tanpa memengaruhi file pribadi Anda.
Pemulihan Sistem Windows
Untuk proses ini, silakan ikuti langkah-langkah di bawah ini:
- Klik pada Awal tombol dan ketik
Pemulihan Sistemke dalam bilah pencarian. - Klik Buat titik pemulihan dari hasil pencarian.
- Dalam Properti sistem jendela, klik Pemulihan Sistem.
- Pilih titik pemulihan yang sesuai dari daftar yang tersedia, lalu klik Berikutnya.
- Konfirmasikan pilihan Anda dan klik Menyelesaikan.
Catatan: Proses pemulihan sistem mungkin memerlukan waktu untuk diselesaikan.
Peningkatan di Tempat
Untuk peningkatan di tempat, ikuti langkah-langkah berikut:
- Kunjungi pejabat Microsoft Unduh Windows 10 halaman web.
- Klik pada Unduh alat sekarang di bawah Buat media instalasi Windows 10 bagian.
- Jalankan yang diunduh
MediaCreationTool.exemengajukan dan menerima persyaratan lisensi. - Pilih Tingkatkan PC ini sekarang, lalu klik Berikutnya dan ikuti semua instruksi yang diberikan selama proses.
Catatan: Pastikan untuk mencadangkan data penting Anda sebelum melakukan pemutakhiran di tempat.
Juga Periksa: Perbaiki Kode Kesalahan Steam E8
Kesimpulan
Berurusan dengan kode kesalahan Microsoft 80180014 bisa menjadi proses yang membuat frustrasi dan memakan waktu. Namun, masalah ini penting untuk diatasi karena selalu memperbarui sistem operasi Windows Anda sangat penting untuk kinerja dan keamanan perangkat Anda. Meskipun mungkin tampak menakutkan pada awalnya, ingatlah bahwa banyak orang pernah menghadapi kesalahan ini sebelumnya, dan dengan sedikit kegigihan dan dengan mengikuti langkah-langkah pemecahan masalah yang tepat, Anda juga dapat menyelesaikan masalah dan terus menggunakan komputer Anda tanpa gangguan lebih lanjut.
Saat kita menghadapi tantangan teknologi ini, saya berharap berbagi pengalaman saya dengan kode kesalahan 80180014 di Microsoft dapat memberdayakan Anda untuk mengatasi masalah yang mengganggu ini secara langsung dan mendapatkan kembali kendali atas fungsionalitas komputer Anda. Ingatlah bahwa Anda tidak sendirian dalam perjalanan ini, dan bersama-sama kita dapat mengatasi kode kesalahan ini dan terus memanfaatkan kehidupan digital kita semaksimal mungkin. Semoga Anda beruntung karena dapat menyelesaikan masalah ini dengan cepat, dan jika Anda mengalami kesalahan teknis lainnya di masa mendatang, jangan ragu untuk mencari bantuan atau melakukan penelitian – karena selalu ada solusi yang menunggu untuk ditemukan!

