2023'te Microsoft Hata Kodu 80180014'ü Düzeltme [10 Hızlı Düzeltme]
![[cy]'de Microsoft Hata Kodu 80180014'ü düzeltin](https://019f8b3c.flyingcdn.com/wp-content/uploads/2023/09/Microsoft-Error-Code-80180014.jpg)
Korkunç Microsoft hata kodu 80180014 ile karşılaştığımda ben de kendi işime bakıyordum. Hepimiz oradaydık; bilgisayarımızın çalışmasına ihtiyaç duyduğumuzda ortaya çıkan sonsuz gibi görünen hata kodlarını ve hata mesajlarını anlamakta zorlanıyorduk. en çok. Son derece sinir bozucu olabilir, ama biliyor musun? Bu teknik engelleri hep birlikte aşabileceğimize inanıyorum.
Bu blog yazısında, Microsoft'ta 80180014 hata koduyla kişisel yolculuğumu ve bu sinir bozucu sorunu çözmek için nihayet keşfettiğim çözümü sizinle paylaşacağım. Bu sinir bozucu hata koduna veda etmeye ve bilgisayarınızın kontrolünü yeniden kazanmaya hazır olun!
Ayrıca Yararlı: Windows 10 ve 11 için Hata Kodu 0xc0000185'i Onarın
Geç
Microsoft Hata Kodu 80180014 ne anlama geliyor?
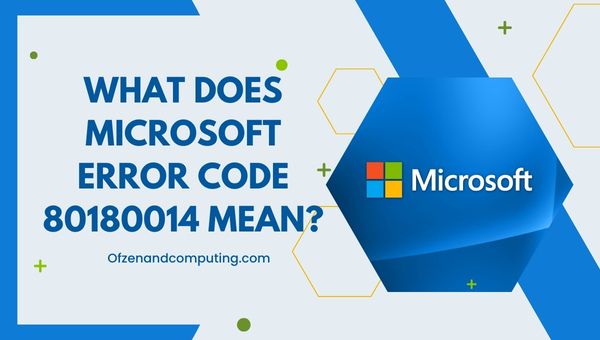
Basit bir ifadeyle, bu hata kodu genellikle Windows işletim sisteminizi güncellemeye çalıştığınızda görünür. Windows Update işleminde, bilgisayarınızın en son güncelleştirmeleri başarıyla indirmesini veya yüklemesini engelleyen bir sorun olduğunu gösterir. Bu oldukça can sıkıcı olabilir çünkü hepimiz Windows'umuzu güncel tutmanın cihazlarımızın optimum performansını ve güvenliğini sağlamak için gerekli olduğunu biliyoruz.
Şimdi, bu hata kodunun ekranınızda görünmesinin birkaç nedeni var. Bunlar, bozuk veya eksik bir sistem güncellemesini, Windows Update bileşenleriyle ilgili sorunları ve hatta cihazınızın donanımı veya ürün yazılımıyla ilgili sorunları içerebilir. İyi haber şu ki, çoğu durumda Microsoft hata kodu 80180014'ü çözmek bilgisayar bilimi diploması gerektirmiyor; yalnızca biraz sabır ve bazı temel sorun giderme becerileri gerektiriyor. Sistemimin tekrar rayına oturması ve tekrar sorunsuz çalışması için attığım adımları sizlerle paylaşayım.
2024'te Microsoft Hata Kodu 80180014 Nasıl Düzeltilir?
Microsoft hata kodu 80180014 soruna mı neden oluyor? Endişelenmeyin, bu sorunu çözmenize yardımcı olmak için buradayım. Bu engeli aşmanıza yardımcı olacak sorun giderme adımlarını inceleyelim.
1. Bilgisayarınızı Yeniden Başlatın

En basit ve çoğu zaman şaşırtıcı derecede etkili çözümlerden biri, bilgisayarınızı yeniden başlatmanızdır. Cihazınızı yeniden başlatmak, geçici aksaklıkları giderebilir ve sistem ayarlarını sıfırlayabilir; bu da hatanın çözülmesine yardımcı olabilir. İşte yapmanız gerekenler:
- Devam eden çalışmaları kaydedin ve çalışan tüm uygulamaları kapatın.
- Tıkla pencereler simgesi genellikle ekranın sol alt köşesinde bulunur.
- seçin Güç seçeneğini seçin ve ardından Tekrar başlat.
2. Windows Güncelleme Sorun Gidericisini çalıştırın
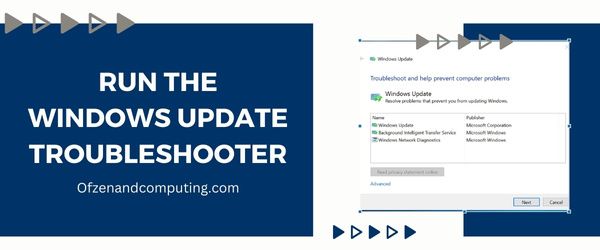
Windows Update Sorun Gidericisi, Windows Update işlemiyle ilgili yaygın sorunları belirlemek ve düzeltmek için kullanılabilecek kullanışlı bir yerleşik araçtır. Microsoft hata kodu 80180014'ü potansiyel olarak çözmek için Windows Update Sorun Giderici'yi şu şekilde çalıştırabilirsiniz:
- basın Windows tuşu + I açmak için aynı anda Ayarlar uygulama.
- Şuraya git: Güncelleme ve Güvenlik bölüm.
- Pencerenin sol tarafındaki simgesine tıklayın Sorun giderme.
- Sorun Giderme ekranında aşağı kaydırın ve bulun Windows güncelleme altında "Ayağa kalk ve koş."
- Tıklamak Windows güncelleme ve ardından seçin "Sorun gidericiyi çalıştırın."
Sorun giderici artık güncellenen sisteminizle ilgili sorunları teşhis etmeye başlayacak ve bunları otomatik olarak düzeltmeye çalışacaktır. Bu işlem birkaç dakika sürebilir, sabırlı olun. Çalışması bittiğinde, sorun gidericinin sağladığı talimatları veya önerileri uyguladığınızdan emin olun.
3. Windows Güncelleme Önbelleğini temizleyin
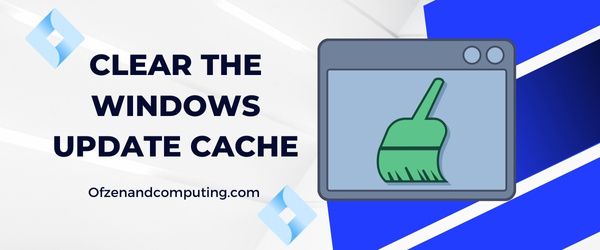
80180014 hata kodunun bir diğer yaygın nedeni, bozuk veya aşırı yüklenmiş Windows Update önbelleğidir. Bir güncellemeyi indirmeye veya yüklemeye çalıştığınızda, işlem hatalı önbellek tarafından engellenir ve bu da hata koduna yol açar. Bu çözümde, önbelleği nasıl temizleyeceğimizi ve sorunun potansiyel olarak nasıl çözüleceğini ayrıntılı olarak ele alacağız.
A. Windows Update Hizmetini Durdurun
Öncelikle önbelleğini temizlemeden önce Windows Update hizmetini durdurmamız gerekiyor. Bunu yapmak için:
- Basmak
Kazan + Raçmak için tuşlar Koşmak iletişim kutusu. - Tip
services.mscve bas Girmek. - bulun Windows güncelleme listede ve sağ tıklayın.
- Seçme Durmak bağlam menüsünden.
B. Önbellek Dosyalarını Sil
Windows Update hizmetini durdurduğunuzda, kalan önbellek dosyalarını temizlememizin zamanı geldi:
- Açık Dosya Gezgini ve şuraya gidin:
C:\Windows\SoftwareDistribution\Download. Güncelleme önbellek dosyalarınız burada depolanır. - Bu klasördeki tüm dosyaları seçin (
Ctrl + Bir) ve bunları silin (Del).
Not: İçinde bulunan diğer klasörleri veya dosyaları silmemeye dikkat edin. C:\Windows\SoftwareDistributionçünkü bunu yapmak başka sorunlara yol açabilir.
C. Windows Update Hizmetini Yeniden Başlatın
Önbelleğinizi temizledikten sonra Windows Update hizmetini yeniden başlatmanız önemlidir:
- Basmak
Kazan + Rbaşka bir tane açmak için tekrar tuşlara basın Koşmak iletişim kutusu. - Tip
services.msc, ardından tuşuna basın Girmek. - bulun Windows güncelleme, üzerine sağ tıklayın ve seçin Başlangıç bağlam menüsünden.
4. Antivirüs Yazılımınızı Geçici Olarak Devre Dışı Bırakın
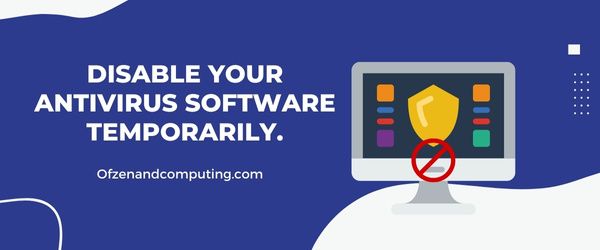
Bu şaşırtıcı gelebilir ancak bazen güvenilir antivirüs yazılımımız Windows Update'e müdahale edebilir ve 80180014 koduna neden olabilir. Bu olasılığı ortadan kaldırmak için virüsten koruma programınızı geçici olarak devre dışı bırakmanızı ve ardından güncelleme işlemini yeniden denemenizi öneririm.
Not: Antivirüsünüzü devre dışı bırakmanın sisteminizi potansiyel tehditlere karşı savunmasız bıraktığını unutmamak önemlidir. Bu sorunu giderdikten sonra yeniden etkinleştirdiğinizden emin olun.
Virüsten koruma yazılımınızı geçici olarak devre dışı bırakmak için genel adımlar şunlardır (belirli adımlar, kullandığınız virüsten koruma programına bağlı olarak değişebilir):
- Antivirüs simgesini bulun: Ekranınızın sağ alt köşesinde bulunan sistem tepsisinde antivirüs yazılımınızın simgesini bulun.
- Simgeye sağ tıklayın: Bu eylem genellikle bir içerik menüsü açar.
- 'Devre Dışı Bırak'ı veya 'Kapat'ı seçin: Antivirüs yazılımınızın sunduğu korumayı geçici olarak devre dışı bırakmanıza veya duraklatmanıza olanak tanıyan bir seçenek seçin.
- Belirli bir süre boyunca veya bilgisayar yeniden başlatılana kadar devre dışı bırakma seçeneklerinin olabileceğini lütfen unutmayın. Hangi seçenek ihtiyaçlarınıza en uygunsa onu seçin.
- İşiniz bittiğinde, şu adrese erişerek Windows Update'i tekrar çalıştırmayı deneyin: Ayarlar > Güncelleme ve Güvenlik > Windows Güncelleme ve 'Güncellemeleri kontrol et' seçeneğini tıklayın.
Güncelleme hatayla karşılaşmadan çalışıyorsa, bu soruna virüsten koruma programınızdaki bir sorunun neden olduğu açıktır. Bu gibi durumlarda, Windows Update için virüsten koruma ayarlarınıza bir istisna eklemeyi veya bu girişimi bildirmek için destek ekibiyle iletişime geçmeyi düşünün.
Son olarak, sorun giderme işlemini tamamladıktan sonra antivirüs yazılımınızı etkinleştirmeyi unutmayın; her zaman güvenli bilgisayar kullanma alışkanlıkları edinin!
Ayrıca İlgili: Windows Hata Kodunu Düzeltme 0x8007025d
5. Windows Update Bileşenlerini Sıfırlayın
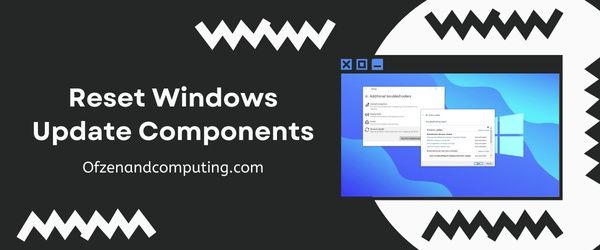
Windows Update bileşenlerini sıfırlamak göz korkutucu bir görev gibi görünebilir, ancak güvenin bana, düşündüğünüz kadar karmaşık değil. Bu işlem, Güncelleme hizmetiyle ilişkili ayarların yeniden yapılandırılmasını ve bilgisayarınızın düzgün şekilde güncellenmesini engelleyebilecek bozuk veya geçici dosyaların silinmesini içerir. Bu yöntemi sizin için yönetilebilir adımlara ayıracağım:
- Komut İstemi'ni açın: Basmak
Kazan + RÇalıştır iletişim kutusunu açmak için şunu yazın:komutve basCtrl + Üst Karakter + Enter. Bu eylem, Komut İstemi'ni yönetici ayrıcalıklarıyla çalıştırır. - Windows Update Hizmetlerini durdurun: Komut İstemi penceresinde aşağıdaki komutları tek tek girin ve her komutun ardından Enter tuşuna basın:
- net stop wuauserv
- net stop cryptSvc
- net durdurma bitleri
- net stop msiserver
- Yazılım Dağıtımını ve Catroot2 Klasörlerini Yeniden Adlandırın: Bu hizmetleri durdurduktan sonra aşağıdaki komutları kullanarak Yazılım Dağıtımı ve Catroot2 klasörlerini yeniden adlandırın:
- ren C:\Windows\SoftwareDistribution SoftwareDistribution.old
- ren C:\Windows\System32\catroot2 catroot2.old
- Güncelleme Hizmetlerini yeniden başlatın: Artık bu klasörleri yeniden adlandırdığınıza göre, şu komutları kullanarak Windows Update hizmetlerini yeniden başlatmanın zamanı geldi:
net start wuauserv net start cryptSvc net start bitleri net start msiserver - Nihayet, Komut İstemi'ni kapat pencere ve bilgisayarı yeniden başlatın.
6. Sisteminizde Temiz Önyükleme Gerçekleştirin
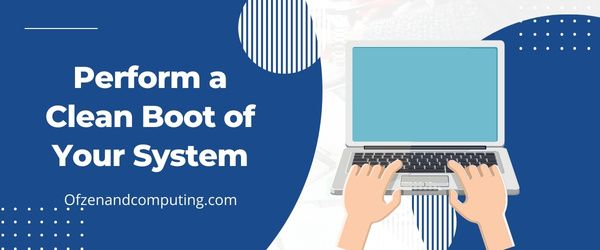
Temiz önyükleme, Minecraft'taki 80180014 hata koduyla ilgili sorunları teşhis etmek ve potansiyel olarak düzeltmek için mükemmel bir yöntemdir. Temiz önyükleme gerçekleştirerek, bilgisayarınızı yalnızca en gerekli sistem hizmetleri ve sürücüler çalışır durumda olacak şekilde başlatırsınız. Bu prosedür, güncelleme hatasına neden olabilecek çakışan yazılımları veya hizmetleri belirlemenize yardımcı olur.
Windows bilgisayarınızda temiz önyüklemeyi nasıl gerçekleştireceğiniz aşağıda açıklanmıştır:
- basın
Kazan + Raçmak için tuşlara aynı anda Koşmak iletişim kutusu. Tipmsconfigve vur Girmek başlatmak için Sistem yapılandırması Yarar. - Şuna geç: Hizmetler sekmesine tıklayın ve yazan kutuyu işaretleyin Bütün Microsoft Servisleri'ni gizle. Daha sonra tıklayın Hepsini etkisiz hale getir.
- Şimdi şu adrese gidin: Başlatmak sekmesine tıklayın ve tıklayın Görev Yöneticisini Aç.
- İçinde Görev Yöneticisi, şuraya gidin: Başlatmak Başlangıç uygulamalarının bir listesini göreceğiniz sekme. Listelenen her uygulamaya sağ tıklayın ve Devre dışı bırakmak.
- Kapalı Görev Yöneticisi. Dönmek Sistem yapılandırması yardımcı programa tıklayın ve Uygula, bunu takiben TAMAMDeğişikliklerinizi kaydetmek için.
7. Cihaz Sürücülerinizi Güncelleyin

Bazen eski veya yanlış aygıt sürücüleri, Windows Güncelleme işlemi sırasında Microsoft hata kodunun 80180014 görünmesine neden olabilir. Sürücülerinizi güncellemek için şu kolay adımları izleyin:
A. Aygıt Yöneticisini açın
basın Windows tuşu + X ve seç Aygıt Yöneticisi Aygıt Yöneticisi penceresini açmak için listeden.
B. Güncel olmayan veya sorunlu sürücülere sahip cihazları belirleyin
Aygıt Yöneticisi penceresinde, sarı üçgen simgesi olan veya 'Bilinmeyen' olarak işaretlenen aygıtları arayın; bunlar genellikle sürücü sorunlarına işaret eder.
C. Sürücü yazılımını güncelleyin
Potansiyel sorunu olan her cihaz için sağ tıklayın ve Sürücüyü güncelle. Seçeneği seçin Güncellenmiş sürücü yazılımını otomatik olarak ara Windows'un aygıt için en son uyumlu sürücüyü bulup yüklemesine izin vermek için. Windows daha yeni bir sürücü bulamazsa mevcut sürücü güncellemeleri için üreticinin web sitesini ziyaret etmeyi deneyin.
D. Manuel sürücü güncellemesi (gerekirse)
Otomatik arama başarısız olursa aygıt üreticisinin web sitesini ziyaret ederek sürücüleri manuel olarak güncelleyebilirsiniz. Belirli bir model numarasını arayın ve mevcut en son sürücü paketini indirin. İndirdikten sonra bilgisayarınıza nasıl kuracağınıza ilişkin talimatları izleyin.
Önemli Not: Resmi olmayan kaynaklardan sürücü alırken dikkatli olun; bunları her zaman doğrudan tanınmış üreticilerin web sitelerinden indirdiğinizden emin olun. Kötü amaçlı yazılım yüklemek, sisteminizi düzeltmek yerine daha fazla zarar verebilir.
E. Bilgisayarınızı yeniden başlatın
Gerekli tüm güncellemeler yüklendikten sonra bilgisayarınızı yeniden başlatın. Bu, başlatma sırasında yeni sürücülerin doğru şekilde yüklenmesini sağlayacak ve ardından bir hatanın çözülüp çözülmediğini doğrulayacaktır.
Aygıt sürücülerinizi güncelleyerek yalnızca hata kodunu tetikleyen olası sorunları gidermekle kalmaz, aynı zamanda genel sistem performansını ve kararlılığını da artırırsınız.
8. Sistem Dosyası Denetleyici Aracını (SFC) Kullanarak Bozuk Sistem Dosyalarını Onarın
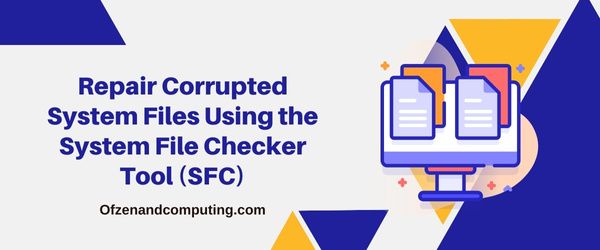
Microsoft hata kodu 80180014 ortaya çıktığında, perde arkasında bazı bozuk sistem dosyaları olabilir. Bu gibi durumlarda, bu bozuk dosyaları tespit etmek ve onarmak için yerleşik Windows Sistem Dosyası Denetleyicisi aracını (SFC) kullanabilirsiniz. SFC, sisteminizi sorunlara karşı tarar ve güvenliği ihlal edilmiş dosyaları doğru sürümle değiştirir. Bunu nasıl kullanabileceğiniz aşağıda açıklanmıştır:
A. Komut İstemini Yönetici olarak açın
- Basmak
Kazan + Xklavyenizdeki tuşları bir arada kullanın. - Görünen menüden seçin Komut İstemi (Yönetici) veya Windows PowerShell (Yönetici).
B. Sistem Dosyası Denetleyicisini (SFC) Çalıştırın
- Komut İstemi penceresinde aşağıdaki komutu yazın:
- sfc /scannow
- Basmak Girmek.
Sistem Dosyası Denetleyicisi artık sisteminizde bozulma olup olmadığını taramaya başlayacaktır. Bu süreç biraz zaman alabilir o yüzden sabırlı olun. Tamamlandığında, bulunan sorunların ayrıntılarını ve bunları otomatik olarak düzeltip düzeltemediğini gösteren bir rapor göreceksiniz.
SFC herhangi bir sorun tespit ederse ancak düzeltemezse şu komutu çalıştırmayı deneyin:
DISM /Çevrimiçi /Temizleme-Resim /RestoreHealthBu komut şunu kullanır: Dağıtım Görüntüsü Hizmeti ve Yönetimi (DISM) aracı, Windows Update'ten gerekli dosyaları indirerek sistem görüntünüzü onarmak için kullanılır.
C. Bilgisayarınızı Yeniden Başlatın
SFC ve DISM'yi (gerekirse) çalıştırdıktan sonra devam edin ve değişikliklerin etkili olmasına izin vermek için bilgisayarınızı yeniden başlatın.
9. Bilgisayarınızın Tarih ve Saat Ayarlarını Kontrol Edin ve Düzeltin
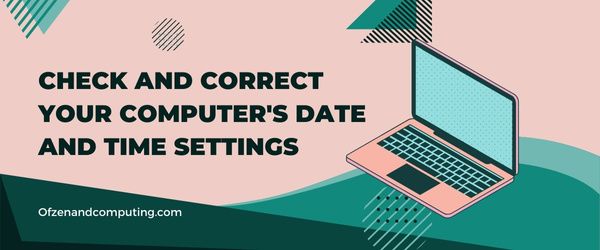
İster inanın ister inanmayın, bilgisayarınızda yanlış tarih ve saat ayarlarına sahip olmak aslında 80180014 hata koduna yol açabilir. Bunun nedeni, Windows Update işleminin, güncellemeleri doğrulamak ve güncelleme sunucularıyla senkronize etmek için doğru zaman işleyişine dayanmasıdır. Yanlış tarih ve saat ayarları bu işlemi engelleyebilir ve sorun yaratan bir hata koduna neden olabilir.
Bilgisayarınızın tarih ve saat ayarlarını kontrol etmek ve düzeltmek için şu basit adımları izleyin:
- Sağ tık üzerinde tarih ve saat görev çubuğunuzun sağ alt köşesinde görüntülenir.
- Seçme Tarihi/saati ayarla görüntülenen içerik menüsünden.
- İçinde Tarih ve Saat ayarlar penceresinde “Saati otomatik olarak ayarla" Ve "Saat dilimini otomatik olarak ayarla”seçenekleri değiştirildi Açık. Zaten etkinleştirilmişlerse ancak hâlâ sorunlarla karşılaşıyorsanız, bu seçenekleri değiştirerek devre dışı bırakmayı deneyin. Kapalı ve ardından bunları tekrar etkinleştirin. Tarih ve saati manuel olarak ayarlamayı tercih ederseniz:
- Tıklamak Değiştirmek “Tarihi ve saati manuel olarak ayarlayın”ın altında.
- Tarih ve saati ayarlayın Tarih ve Saat görünen pencereyi tıklayın ve ardından Değiştirmek Ayarlamalarınızı kaydetmek için tekrar
Ek Hususlar
Bilgisayarınızın dahili saat ayarlarını düzeltmenin yanı sıra, cihazınızın doğru bir harici İnternet Saati sunucusuyla senkronize edilmesini sağlamak da önemlidir:
- Kendinize geri dönün Tarih ve Saat ayarlar penceresi.
- Tıklamak "Ek tarih, saat ve bölgesel ayarlar"İlgili Ayarlar"ın altında bulunur.
- Seçme "Bir etki alanının saatini ayarlama" altında "Tarih ve Saat.”
- Bu yeni pencerenin İnternet Saati sekmesinde, Ayarları değiştir…
- Emin olmak "İnternet Saati sunucusuyla senkronize etme” etkin (işaretli); ardından tıklayın Şimdi güncelle Bilgisayarınızın saatini seçilen sunucuyla senkronize etmek için.
- Senkronizasyon tamamlandıktan sonra tıklayın TAMAM pencereyi kapatmak için.
10. Windows Sistem Geri Yükleme veya Yerinde Yükseltme gerçekleştirin
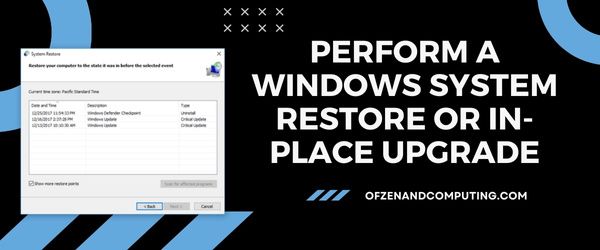
Önceki çözümlerin tümü Microsoft hata kodu 80180014'ü düzeltmede başarısız olduysa, daha gelişmiş yöntemleri denemenin zamanı gelmiş olabilir. Bu son çözümde size iki olası seçenek üzerinden yol göstereceğim: Windows Sistem Geri Yükleme veya yerinde yükseltme gerçekleştirme. Bu yöntemler, kişisel dosyalarınızı etkilemeden sistem ayarlarınızı daha önceki bir tarihe döndürür veya mevcut Windows sürümünüzü günceller.
Windows Sistem Geri Yükleme
Bu işlem için lütfen aşağıdaki adımları izleyin:
- Tıkla Başlangıç düğme ve yazın
Sistem Geri Yüklemearama çubuğuna girin. - Tıklamak Bir geri yükleme noktası oluştur arama sonuçlarından.
- İçinde Sistem özellikleri pencere, tıklayın Sistem Geri Yükleme.
- Sağlanan listeden uygun bir geri yükleme noktası seçin ve ardından Sonraki.
- Seçiminizi onaylayın ve tıklayın Sona ermek.
Not: Sistem geri yükleme işleminin tamamlanması biraz zaman alabilir.
Yerinde Yükseltme
Yerinde yükseltme için lütfen şu adımları izleyin:
- Microsoft'un yetkilisini ziyaret edin Windows 10'u indirin web sayfası.
- Tıkla Aracı şimdi indirin altında Windows 10 yükleme medyası oluşturun bölüm.
- İndirileni çalıştırın
MediaCreationTool.exeDosyalayın ve lisans koşullarını kabul edin. - Seçme Bu bilgisayarı şimdi yükseltin, ardından tıklayın Sonraki ve işlem sırasında verilen tüm talimatları izleyin.
Not: Yerinde yükseltme yapmadan önce önemli verilerinizi yedeklediğinizden emin olun..
Ayrıca Kontrol Edin: Steam Hata Kodu E8'i Onarın
Çözüm
Microsoft hata kodu 80180014 ile uğraşmak sinir bozucu ve zaman alıcı bir süreç olabilir. Ancak Windows işletim sisteminizi güncel tutmak cihazınızın performansı ve güvenliği açısından çok önemli olduğundan bu sorunun çözülmesi önemlidir. İlk başta korkutucu görünse de, birçok kişinin bu hatayla daha önce karşılaştığını unutmayın, biraz ısrarla ve doğru sorun giderme adımlarını izleyerek siz de sorunu çözebilir ve daha fazla kesinti yaşamadan bilgisayarınızı kullanmaya devam edebilirsiniz.
Bu teknolojik zorlukların üstesinden gelirken, Microsoft'ta 80180014 hata koduyla ilgili deneyimimi paylaşmanın, bu sinir bozucu sorunla doğrudan başa çıkmanıza ve bilgisayarınızın işlevselliği üzerindeki kontrolü yeniden kazanmanıza olanak sağladığını umuyorum. Bu yolculukta yalnız olmadığınızı ve birlikte bu hata kodlarını yenebileceğimizi ve dijital yaşamlarımızdan en iyi şekilde yararlanmaya devam edebileceğimizi unutmayın. Bu sorunu hızlı bir şekilde çözdüğünüz için size iyi şanslar. Gelecekte başka teknik hatalarla karşılaşırsanız yardım istemekten veya araştırmaya dalmaktan çekinmeyin; çünkü her zaman keşfedilmeyi bekleyen bir çözüm vardır!

