Betulkan Kod Ralat Microsoft 80180014 pada 2023 [10 Pembetulan Pantas]
![Betulkan Kod Ralat Microsoft 80180014 dalam [cy]](https://019f8b3c.flyingcdn.com/wp-content/uploads/2023/09/Microsoft-Error-Code-80180014.jpg)
Di sana saya, memikirkan perniagaan saya sendiri apabila saya terjumpa kod ralat Microsoft yang digeruni 80180014. Kita semua pernah berada di sana - bergelut untuk memahami kod ralat dan mesej ralat yang kelihatan tidak berkesudahan yang kelihatan muncul apabila kita memerlukan komputer kita untuk berfungsi paling banyak. Ia boleh menjadi sangat mengecewakan, tetapi anda tahu apa? Saya percaya bahawa kita boleh mengatasi halangan teknikal ini bersama-sama.
Dalam catatan blog ini, saya akan berkongsi dengan anda perjalanan peribadi saya dengan kod ralat 80180014 dalam Microsoft, serta penyelesaian yang akhirnya saya temui untuk menyelesaikan isu menjengkelkan ini. Bersedia untuk mengucapkan selamat tinggal kepada kod ralat yang menjengkelkan ini dan dapatkan semula kawalan ke atas komputer anda!
Juga Berguna: Betulkan Kod Ralat 0xc0000185 Untuk Windows 10 & 11
Langkau ke
Apakah maksud Kod Ralat Microsoft 80180014?
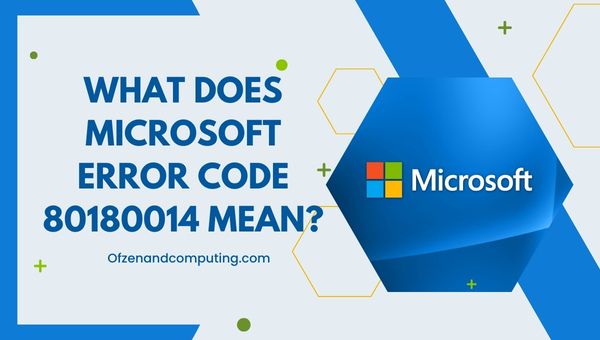
Secara ringkas, kod ralat ini biasanya muncul apabila anda cuba mengemas kini sistem pengendalian Windows anda. Ini menunjukkan bahawa terdapat masalah dengan proses Kemas Kini Windows, yang menghalang komputer anda daripada berjaya memuat turun atau memasang kemas kini terkini. Ini boleh menjadi agak memburukkan kerana kita semua tahu bahawa memastikan Windows kami dikemas kini adalah penting untuk memastikan prestasi optimum dan keselamatan peranti kami.
Kini, terdapat beberapa sebab mengapa kod ralat ini mungkin muncul pada skrin anda. Ini boleh termasuk kemas kini sistem yang rosak atau tidak lengkap, isu dengan komponen Kemas Kini Windows, atau masalah yang berkaitan dengan perkakasan atau perisian tegar peranti anda. Berita baiknya ialah, dalam kebanyakan kes, menyelesaikan kod ralat Microsoft 80180014 tidak memerlukan ijazah dalam sains komputer - ia hanya memerlukan sedikit kesabaran dan beberapa kemahiran menyelesaikan masalah asas. Izinkan saya berkongsi dengan anda langkah yang saya ambil untuk memulihkan sistem saya dan berjalan dengan lancar semula.
Bagaimana untuk Membetulkan Kod Ralat Microsoft 80180014 pada 2024?
Adakah kod ralat Microsoft 80180014 menyebabkan masalah kepada anda? Jangan risau, saya di sini untuk membantu anda menyelesaikan masalah ini. Mari kita ikuti langkah penyelesaian masalah untuk membantu anda melepasi halangan ini.
1. Mulakan Semula Komputer Anda

Salah satu penyelesaian yang paling mudah dan sering mengejutkan adalah dengan hanya memulakan semula komputer anda. Memulakan semula peranti anda boleh mengosongkan gangguan sementara dan menetapkan semula tetapan sistem, yang boleh membantu menyelesaikan ralat. Inilah yang perlu anda lakukan:
- Simpan sebarang kerja yang sedang berjalan dan tutup semua aplikasi yang sedang berjalan.
- Klik pada Windows ikon, biasanya terletak di sudut kiri bawah skrin.
- Pilih Kuasa pilihan, dan kemudian pilih Mula semula.
2. Jalankan Penyelesai Masalah Kemas Kini Windows
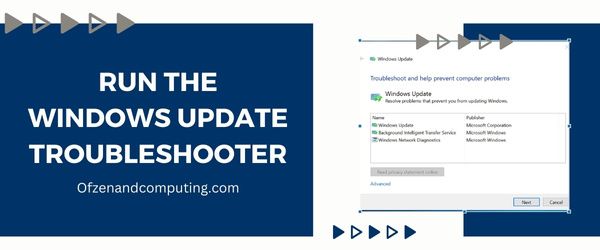
Penyelesai Masalah Kemas Kini Windows ialah alat terbina dalam berguna yang boleh digunakan untuk mengenal pasti dan membetulkan isu biasa yang berkaitan dengan proses Kemas Kini Windows. Begini cara anda boleh menjalankan Penyelesai Masalah Kemas Kini Windows untuk berpotensi menyelesaikan kod ralat Microsoft 80180014:
- Tekan ke Kekunci Windows + I serentak untuk membuka tetapan aplikasi.
- Navigasi ke Kemas kini & Keselamatan bahagian.
- Di sebelah kiri tetingkap, klik pada Selesaikan masalah.
- Dalam skrin Selesaikan masalah, tatal ke bawah dan cari Kemas Kini Windows bawah “Bangun dan berlari.”
- Klik pada Kemas Kini Windows dan kemudian pilih "Jalankan penyelesai masalah."
Penyelesai masalah kini akan mula mendiagnosis sebarang isu dengan sistem anda yang dikemas kini dan cuba membetulkannya secara automatik. Proses ini mungkin mengambil masa beberapa minit, jadi bersabarlah. Setelah ia selesai dijalankan, pastikan anda mengikuti sebarang arahan atau pengesyoran yang diberikan oleh penyelesai masalah.
3. Kosongkan Cache Kemas Kini Windows
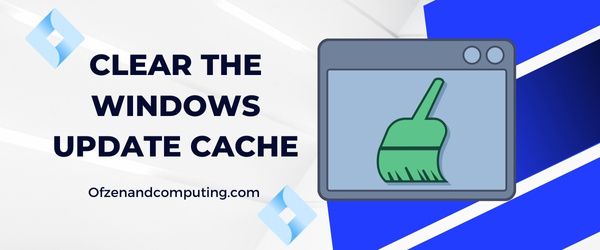
Satu lagi punca biasa untuk kod ralat 80180014 ialah cache Kemas Kini Windows yang rosak atau terlebih beban. Setiap kali anda cuba memuat turun atau memasang kemas kini, proses itu dihalang oleh cache yang rosak, yang membawa kepada kod ralat. Dalam penyelesaian ini, kami akan menyelami cara mengosongkan cache dan berpotensi menyelesaikan isu tersebut.
A. Hentikan Perkhidmatan Kemas Kini Windows
Pertama, kita perlu menghentikan perkhidmatan Kemas Kini Windows sebelum mengosongkan cachenya. Untuk membuat ini:
- Tekan
Win + Rkunci untuk membuka Lari kotak dialog. - taip
perkhidmatan.mscdan tekan Masuk. - Cari Kemas Kini Windows dalam senarai dan klik kanan padanya.
- Pilih Berhenti daripada menu konteks.
B. Padam Fail Cache
Sebaik sahaja anda menghentikan perkhidmatan Kemas Kini Windows, sudah tiba masanya untuk kami mengosongkan sebarang fail cache yang berlarutan:
- Buka Penjelajah Fail dan navigasi ke
C:\Windows\SoftwareDistribution\Download. Di sinilah fail cache kemas kini anda disimpan. - Pilih semua fail di dalam folder ini (
Ctrl + A) dan padamkannya (Del).
Nota: Berhati-hati untuk tidak memadam sebarang folder atau fail lain yang terdapat di dalamnya C:\Windows\SoftwareDistribution, kerana berbuat demikian boleh membawa kepada isu selanjutnya.
C. Mulakan semula Perkhidmatan Kemas Kini Windows
Selepas mengosongkan cache anda, adalah penting untuk memulakan semula perkhidmatan Kemas Kini Windows:
- Tekan
Win + Rkekunci sekali lagi untuk membuka yang lain Lari kotak dialog. - taip
perkhidmatan.msc, kemudian tekan Masuk. - Cari Kemas Kini Windows, klik kanan padanya dan pilih Mulakan daripada menu konteks.
4. Lumpuhkan Perisian Antivirus Anda Buat Sementara
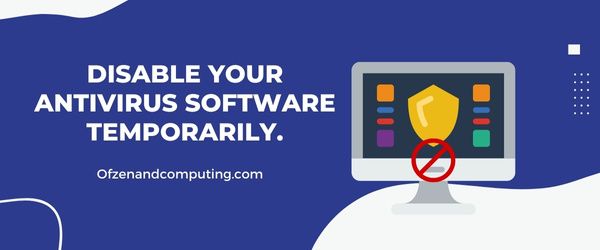
Ia mungkin mengejutkan, tetapi kadangkala, perisian antivirus kami yang dipercayai boleh mengganggu Kemas Kini Windows dan menyebabkan kod 80180014. Untuk menolak kemungkinan ini, saya syorkan untuk melumpuhkan sementara program antivirus anda dan kemudian mencuba proses kemas kini sekali lagi.
Catatan: Adalah penting untuk diingat bahawa melumpuhkan antivirus anda menyebabkan sistem anda terdedah kepada potensi ancaman. Pastikan anda mendayakannya semula sebaik sahaja anda selesai menyelesaikan masalah ini.
Berikut ialah langkah umum untuk melumpuhkan perisian antivirus anda buat sementara waktu (langkah tertentu mungkin berbeza-beza bergantung pada program antivirus yang anda gunakan):
- Cari ikon antivirus: Cari ikon untuk perisian antivirus anda dalam dulang sistem yang terletak di sudut kanan bawah skrin anda.
- Klik kanan pada ikon: Tindakan ini biasanya membuka menu konteks.
- Pilih 'Lumpuhkan' atau 'Matikan': Pilih pilihan yang membolehkan anda melumpuhkan sementara atau menjeda perlindungan yang ditawarkan oleh perisian antivirus anda.
- Sila ambil perhatian bahawa mungkin terdapat pilihan untuk melumpuhkannya untuk tempoh masa tertentu atau sehingga komputer dimulakan semula. Pilih mana-mana pilihan yang paling sesuai dengan keperluan anda.
- Setelah selesai, cuba jalankan Windows Update sekali lagi dengan mengakses Tetapan > Kemas Kini & Keselamatan > Kemas Kini Windows dan mengklik 'Semak kemas kini'.
Jika kemas kini berfungsi tanpa menghadapi ralat, maka jelas bahawa isu dengan program antivirus anda menyebabkan masalah ini. Dalam kes sedemikian, pertimbangkan untuk menambah pengecualian dalam tetapan antivirus anda untuk Kemas Kini Windows atau menghubungi pasukan sokongan mereka untuk melaporkan gangguan ini.
Akhir sekali, jangan lupa untuk mendayakan perisian antivirus anda setelah anda selesai menyelesaikan masalah – sentiasa amalkan tabiat pengkomputeran yang selamat!
Juga Berkaitan: Betulkan Kod Ralat Windows 0x8007025d
5. Tetapkan Semula Komponen Kemas Kini Windows
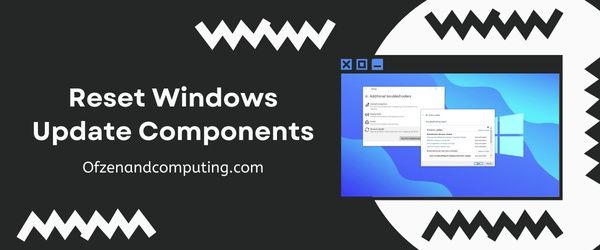
Menetapkan semula komponen Kemas Kini Windows mungkin kelihatan seperti tugas yang sukar, tetapi percayalah, ia tidaklah sesulit yang anda bayangkan. Proses ini melibatkan konfigurasi semula tetapan yang dikaitkan dengan perkhidmatan Kemas Kini dan memadamkan sebarang fail yang rosak atau sementara yang boleh menghalang komputer anda daripada mengemas kini dengan betul. Saya akan memecahkan kaedah ini kepada langkah yang boleh diurus untuk anda:
- Buka Prompt Perintah: Tekan
Win + Runtuk membuka kotak dialog Run, kemudian taipcmddan tekanCtrl + Shift + Enter. Tindakan ini menjalankan Command Prompt dengan keistimewaan pentadbiran. - Hentikan Perkhidmatan Kemas Kini Windows: Dalam tetingkap Prompt Perintah, masukkan arahan berikut satu demi satu, tekan Enter selepas setiap arahan:
- hentian bersih wuauserv
- hentian bersih cryptSvc
- bit hentian bersih
- hentian bersih msiserver
- Namakan semula Pengedaran Perisian dan Folder Catroot2: Selepas menghentikan perkhidmatan ini, namakan semula folder Pengedaran Perisian dan Catroot2 menggunakan arahan berikut:
- ren C:\Windows\SoftwareDistribution SoftwareDistribution.old
- ren C:\Windows\System32\catroot2 catroot2.old
- Mulakan semula Perkhidmatan Kemas Kini: Memandangkan anda telah menamakan semula folder ini, tiba masanya untuk memulakan semula perkhidmatan Kemas Kini Windows menggunakan arahan ini:
mula bersih wuauserv mula bersih cryptSvc bit mula bersih bersih mula msiserver - Akhirnya, tutup Prompt Perintah tingkap dan mulakan semula komputer anda.
6. Lakukan But Bersih Sistem Anda
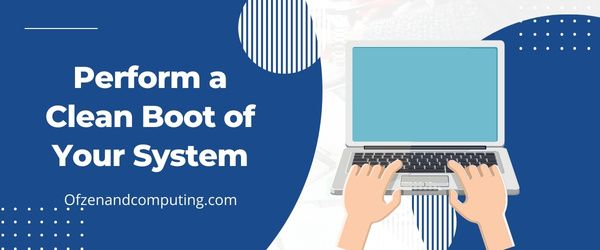
But bersih ialah kaedah terbaik untuk mendiagnosis dan berpotensi membetulkan isu yang berkaitan dengan kod ralat 80180014 dalam Minecraft. Dengan melakukan but bersih, anda memulakan komputer anda dengan hanya perkhidmatan sistem yang paling penting dan pemacu yang berjalan. Prosedur ini membantu anda mengenal pasti sebarang perisian atau perkhidmatan yang bercanggah yang boleh menyebabkan ralat kemas kini.
Berikut ialah cara melakukan but bersih pada komputer Windows anda:
- Tekan ke
Win + Rkekunci serentak untuk membuka Lari kotak dialog. taipmsconfigdan pukul Masuk untuk melancarkan Konfigurasi Sistem utiliti. - Tukar kepada Perkhidmatan tab, dan tandai kotak yang menyatakan Sembunyikan semua perkhidmatan Microsoft. Kemudian klik pada Lumpuhkan semua.
- Sekarang, pergi ke Memulakan tab dan klik pada Buka Pengurus Tugas.
- Di dalam Pengurus Tugas, navigasi ke Memulakan tab, di mana anda akan melihat senarai aplikasi permulaan. Klik kanan pada setiap aplikasi yang disenaraikan dan pilih Lumpuhkan.
- tutup Pengurus Tugas. Kembali ke Konfigurasi Sistem utiliti dan klik pada Mohon, diikuti oleh okey, untuk menyimpan perubahan anda.
7. Kemas kini Pemacu Peranti Anda

Kadangkala, pemacu peranti yang lapuk atau tidak betul boleh menyebabkan kod ralat Microsoft 80180014 muncul semasa proses Kemas Kini Windows. Untuk mengemas kini pemacu anda, ikuti langkah mudah ini:
A. Buka Pengurus Peranti
Tekan ke Kekunci Windows + X dan pilih Pengurus peranti daripada senarai untuk membuka tetingkap Pengurus Peranti.
B. Kenal pasti peranti dengan pemandu yang sudah lapuk atau bermasalah
Dalam tetingkap Pengurus Peranti, cari peranti dengan ikon segi tiga kuning atau ditandakan sebagai 'Tidak Diketahui' – ini selalunya menunjukkan masalah pemandu.
C. Kemas kini perisian pemacu
Untuk setiap peranti yang mempunyai potensi masalah, klik kanan padanya dan pilih Kemas kini Pemandu. Pilih pilihan Cari secara automatik untuk perisian pemacu yang dikemas kini untuk membenarkan Windows mencari dan memasang pemacu serasi terkini untuk peranti. Jika Windows tidak dapat mencari pemacu yang lebih baharu, cuba lawati tapak web pengilang untuk sebarang kemas kini pemacu yang tersedia.
D. Kemas kini pemandu manual (jika perlu)
Jika carian automatik gagal, anda boleh mengemas kini pemacu secara manual dengan melawati tapak web pengeluar peranti. Cari nombor model tertentu dan muat turun pakej pemandu terkini yang tersedia. Setelah dimuat turun, ikut arahan mereka tentang cara memasangnya pada komputer anda.
Nota PENTING: Berhati-hati apabila mendapatkan pemandu daripada sumber tidak rasmi; sentiasa pastikan anda memuat turunnya terus daripada tapak web pengeluar yang diiktiraf. Memasang perisian hasad boleh membahayakan sistem anda dan bukannya membetulkannya.
E. Mulakan semula komputer anda
Selepas semua kemas kini yang diperlukan dipasang, mulakan semula komputer anda. Ini akan memastikan bahawa pemacu baharu dimuatkan dengan betul semasa permulaan, dan kemudian mengesahkan jika ralat telah diselesaikan.
Dengan mengemas kini pemacu peranti anda, anda bukan sahaja menangani isu yang berpotensi mencetuskan kod ralat tetapi juga meningkatkan prestasi dan kestabilan sistem secara keseluruhan.
8. Membaiki Fail Sistem yang Rosak Menggunakan Alat Pemeriksa Fail Sistem (SFC)
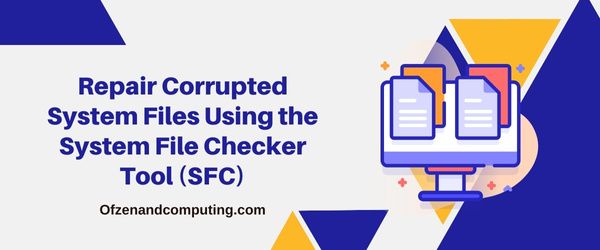
Apabila kod ralat Microsoft 80180014 muncul, mungkin terdapat beberapa fail sistem yang rosak di sebalik tabir. Dalam kes sedemikian, anda boleh menggunakan alat Pemeriksa Fail Sistem Windows (SFC) terbina dalam untuk mengenal pasti dan membaiki fail yang rosak ini. SFC mengimbas sistem anda untuk mengesan isu dan menggantikan mana-mana fail yang terjejas dengan versi yang betul. Begini cara anda boleh menggunakannya:
A. Buka Prompt Perintah sebagai Pentadbir
- Tekan
Menang + Xkekunci bersama-sama pada papan kekunci anda. - Daripada menu yang muncul, pilih Prompt Perintah (Pentadbir) atau Windows PowerShell (Pentadbir).
B. Jalankan Pemeriksa Fail Sistem (SFC)
- Dalam tetingkap Prompt Perintah, taip arahan berikut:
- sfc /scannow
- Tekan Masuk.
Pemeriksa Fail Sistem kini akan mula mengimbas sistem anda untuk mengesan rasuah. Proses ini mungkin mengambil sedikit masa, jadi bersabarlah. Setelah selesai, anda akan melihat laporan yang memperincikan sebarang isu yang ditemui dan sama ada ia dapat membetulkannya secara automatik atau tidak.
Jika SFC menemui sebarang masalah tetapi tidak dapat menyelesaikannya, cuba jalankan arahan ini:
DISM /Dalam Talian /Imej Pembersihan /RestoreHealthPerintah ini menggunakan Perkhidmatan dan Pengurusan Imej Deployment (DISM) untuk membaiki imej sistem anda dengan memuat turun fail yang diperlukan daripada Windows Update.
C. Mulakan Semula Komputer Anda
Selepas menjalankan SFC dan DISM (jika perlu), teruskan dan mulakan semula komputer anda untuk membenarkan sebarang perubahan berkuat kuasa.
9. Semak dan Betulkan Tetapan Tarikh dan Masa Komputer Anda
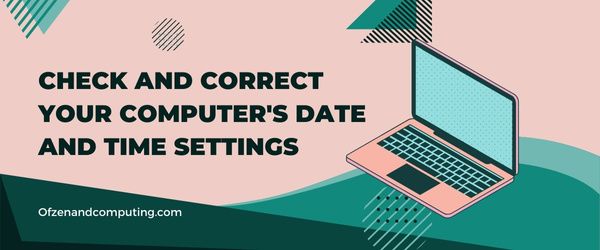
Percaya atau tidak, mempunyai tetapan tarikh dan masa yang salah pada komputer anda sebenarnya boleh membawa kepada kod ralat 80180014. Ini kerana proses Windows Update bergantung pada ketepatan masa yang tepat untuk mengesahkan kemas kini dan menyegerakkan dengan pelayan kemas kini. Tetapan tarikh dan masa yang tidak tepat mungkin mengganggu proses ini, mengakibatkan kod ralat yang menyusahkan.
Untuk menyemak dan membetulkan tetapan tarikh dan masa komputer anda, ikuti langkah mudah ini:
- Klik kanan pada tarikh dan masa dipaparkan di sudut kanan bawah bar tugas anda.
- Pilih Laraskan tarikh/masa daripada menu konteks yang muncul.
- Di dalam Masa tarikh tetingkap tetapan, pastikan bahawa "Tetapkan masa secara automatik” dan “Tetapkan zon waktu secara automatik” pilihan ditogol hidup. Jika ia sudah didayakan tetapi anda masih menghadapi masalah, cuba lumpuhkan pilihan ini dengan menogolnya Mati dan kemudian membolehkannya semula. Jika anda lebih suka menetapkan tarikh dan masa anda secara manual:
- Klik pada Ubah di bawah "Tetapkan tarikh dan masa secara manual."
- Laraskan tarikh dan masa dalam Masa tarikh tetingkap yang muncul, kemudian klik Ubah sekali lagi untuk menyimpan pelarasan anda.
Pertimbangan Tambahan
Selain daripada membetulkan tetapan jam dalaman komputer anda, adalah penting untuk memastikan peranti anda disegerakkan dengan pelayan Waktu Internet luaran yang tepat:
- Kembali kepada anda Masa tarikh tetingkap tetapan.
- Klik pada "Tetapan tarikh, masa & wilayah tambahan” terletak di bawah “Tetapan Berkaitan”.
- Pilih “Tetapkan masa untuk domain” di bawah “Masa tarikh.”
- Dalam tab Masa Internet pada tetingkap baharu ini, klik pada Tukar Tetapan…
- Pastikan "Segerakkan dengan pelayan Masa Internet” didayakan (ditanda); kemudian, klik pada Mengemas kini sekarang untuk menyegerakkan jam komputer anda dengan pelayan yang dipilih.
- Setelah penyegerakan selesai, klik okey untuk menutup tingkap.
10. Lakukan Pemulihan Sistem Windows atau Naik Taraf Di Tempat
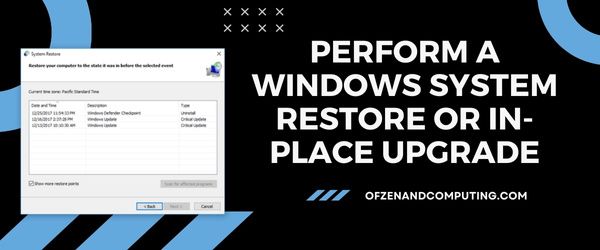
Jika semua penyelesaian sebelumnya gagal membetulkan kod ralat Microsoft 80180014, mungkin sudah tiba masanya untuk mencuba kaedah yang lebih maju. Dalam penyelesaian akhir ini, saya akan membimbing anda melalui dua pilihan yang mungkin - melaksanakan Pemulihan Sistem Windows atau naik taraf di tempat. Kaedah ini mengembalikan tetapan sistem anda ke tarikh yang lebih awal atau mengemas kini versi Windows semasa anda tanpa menjejaskan fail peribadi anda.
Pemulihan Sistem Windows
Untuk proses ini, sila ikuti langkah di bawah:
- Klik pada Mulakan butang dan taip
Pemulihan Sistemke dalam bar carian. - Klik pada Buat titik pemulihan daripada hasil carian.
- Di dalam Sifat Sistem tetingkap, klik pada Pemulihan Sistem.
- Pilih titik pemulihan yang sesuai daripada senarai yang disediakan, kemudian klik Seterusnya.
- Sahkan pilihan anda dan klik pada Selesai.
Nota: Proses pemulihan sistem mungkin mengambil sedikit masa untuk diselesaikan.
Naik Taraf Di Tempat
Untuk naik taraf di tempat, sila ikut langkah berikut:
- Lawati rasmi Microsoft Muat turun Windows 10 laman sesawang.
- Klik pada Muat turun alat sekarang bawah Buat media pemasangan Windows 10 bahagian.
- Jalankan yang dimuat turun
MediaCreationTool.exefail dan terima syarat lesen. - Pilih Tingkatkan PC ini sekarang, kemudian klik Seterusnya dan ikut semua arahan yang diberikan semasa proses.
Nota: Pastikan anda menyandarkan data penting anda sebelum melakukan peningkatan di tempat.
Semak juga: Betulkan Kod Ralat Stim E8
Kesimpulan
Berurusan dengan kod ralat Microsoft 80180014 boleh menjadi proses yang mengecewakan dan memakan masa. Walau bagaimanapun, adalah penting untuk menangani isu ini kerana memastikan sistem pengendalian Windows anda dikemas kini adalah penting untuk prestasi dan keselamatan peranti anda. Walaupun ia mungkin kelihatan menakutkan pada mulanya, ingat bahawa ramai individu telah menghadapi ralat ini sebelum ini, dan dengan sedikit kegigihan dan dengan mengikuti langkah penyelesaian masalah yang betul, anda juga boleh menyelesaikan masalah itu dan terus menggunakan komputer anda tanpa sebarang gangguan lagi.
Semasa kami mengharungi cabaran teknologi ini, saya berharap perkongsian pengalaman saya dengan kod ralat 80180014 dalam Microsoft telah memberi kuasa kepada anda untuk menangani isu menjengkelkan ini secara berterusan dan mendapatkan semula kawalan ke atas kefungsian komputer anda. Ingat bahawa anda tidak bersendirian dalam perjalanan ini, dan bersama-sama kita boleh mengatasi kod ralat ini dan terus memanfaatkan kehidupan digital kita sepenuhnya. Semoga berjaya kepada anda kerana menyelesaikan isu ini dengan pantas, dan jika anda menghadapi sebarang ralat teknikal lain pada masa hadapan, jangan teragak-agak untuk mendapatkan bantuan atau menyelami penyelidikan – kerana sentiasa ada penyelesaian yang menunggu penemuan!

