Behebung des Microsoft-Fehlercodes 80180014 im Jahr 2023 [10 Schnellkorrekturen]
![Behebung des Microsoft-Fehlercodes 80180014 in [cy]](https://019f8b3c.flyingcdn.com/wp-content/uploads/2023/09/Microsoft-Error-Code-80180014.jpg)
Da war ich und kümmerte mich um meine eigenen Angelegenheiten, als ich über den gefürchteten Microsoft-Fehlercode 80180014 stolperte. Das kennen wir alle – wir haben Mühe, die scheinbar endlosen Fehlercodes und Fehlermeldungen zu verstehen, die scheinbar auftauchen, wenn unser Computer funktionieren muss am meisten. Es kann extrem frustrierend sein, aber wissen Sie was? Ich glaube, dass wir diese technischen Hürden gemeinsam überwinden können.
In diesem Blogbeitrag teile ich mit Ihnen meine persönliche Reise zum Fehlercode 80180014 in Microsoft sowie die Lösung, die ich schließlich gefunden habe, um dieses lästige Problem zu beheben. Machen Sie sich bereit, diesem lästigen Fehlercode Lebewohl zu sagen und die Kontrolle über Ihren Computer zurückzugewinnen!
Auch nützlich: Beheben Sie den Fehlercode 0xc0000185 für Windows 10 und 11
Überspringen zu
Was bedeutet der Microsoft-Fehlercode 80180014?
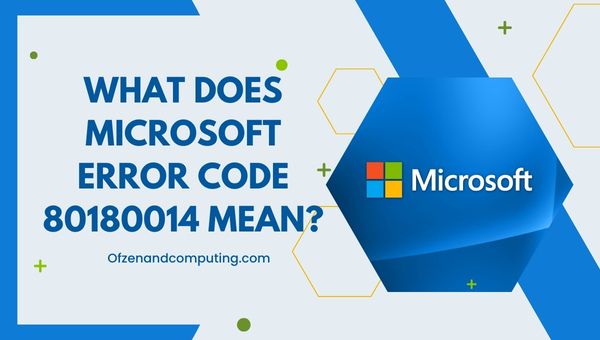
Vereinfacht ausgedrückt erscheint dieser Fehlercode normalerweise, wenn Sie versuchen, Ihr Windows-Betriebssystem zu aktualisieren. Dies weist darauf hin, dass beim Windows Update-Prozess ein Problem vorliegt, das verhindert, dass Ihr Computer die neuesten Updates erfolgreich herunterladen oder installieren kann. Dies kann ziemlich ärgerlich sein, da wir alle wissen, dass es für die Gewährleistung einer optimalen Leistung und Sicherheit unserer Geräte unerlässlich ist, unser Windows auf dem neuesten Stand zu halten.
Es gibt mehrere Gründe, warum dieser Fehlercode auf Ihrem Bildschirm angezeigt wird. Dazu können ein beschädigtes oder unvollständiges Systemupdate, Probleme mit den Windows Update-Komponenten oder sogar Probleme im Zusammenhang mit der Hardware oder Firmware Ihres Geräts gehören. Die gute Nachricht ist, dass zum Beheben des Microsoft-Fehlercodes 80180014 in den meisten Fällen kein Abschluss in Informatik erforderlich ist – es sind lediglich ein wenig Geduld und einige grundlegende Fähigkeiten zur Fehlerbehebung erforderlich. Lassen Sie mich Ihnen die Schritte mitteilen, die ich unternommen habe, um mein System wieder auf Kurs zu bringen und wieder reibungslos zu funktionieren.
Wie behebt man den Microsoft-Fehlercode 80180014 im Jahr 2024?
Verursacht Ihnen der Microsoft-Fehlercode 80180014 Probleme? Machen Sie sich keine Sorgen, ich bin hier, um Ihnen bei der Lösung dieses Problems zu helfen. Lassen Sie uns die Schritte zur Fehlerbehebung durchgehen, um Ihnen bei der Überwindung dieses Hindernisses zu helfen.
1. Starten Sie Ihren Computer neu

Eine der einfachsten und oft überraschend effektiven Lösungen besteht darin, Ihren Computer einfach neu zu starten. Durch einen Neustart Ihres Geräts können vorübergehende Störungen behoben und die Systemeinstellungen zurückgesetzt werden, was zur Behebung des Fehlers beitragen kann. Folgendes müssen Sie tun:
- Speichern Sie alle laufenden Arbeiten und schließen Sie alle laufenden Anwendungen.
- Klick auf das Windows Symbol, normalerweise in der unteren linken Ecke des Bildschirms.
- Wähle aus Leistung Option und wählen Sie dann Neu starten.
2. Führen Sie die Windows Update-Problembehandlung aus
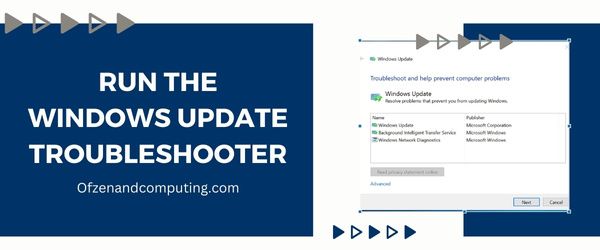
Der Windows Update Troubleshooter ist ein praktisches integriertes Tool, mit dem Sie häufige Probleme im Zusammenhang mit dem Windows Update-Prozess identifizieren und beheben können. So können Sie die Windows Update-Problembehandlung ausführen, um möglicherweise den Microsoft-Fehlercode 80180014 zu beheben:
- Drücken Sie die Taste Windows-Taste + I gleichzeitig, um die zu öffnen Einstellungen App.
- Navigieren Sie zu Update & Sicherheit Abschnitt.
- Klicken Sie auf der linken Seite des Fensters auf Fehlerbehebung.
- Scrollen Sie im Bildschirm „Fehlerbehebung“ nach unten und suchen Sie Windows Update unter „Steh auf und renne.“
- Klicke auf Windows Update und dann auswählen „Führen Sie die Fehlerbehebung aus.“
Der Troubleshooter beginnt nun mit der Diagnose aller Probleme mit Ihrem aktualisierten System und versucht, diese automatisch zu beheben. Dieser Vorgang kann einige Minuten dauern. Seien Sie also geduldig. Stellen Sie nach Abschluss der Ausführung sicher, dass Sie alle Anweisungen und Empfehlungen des Fehlerbehebungsprogramms befolgen.
3. Leeren Sie den Windows Update-Cache
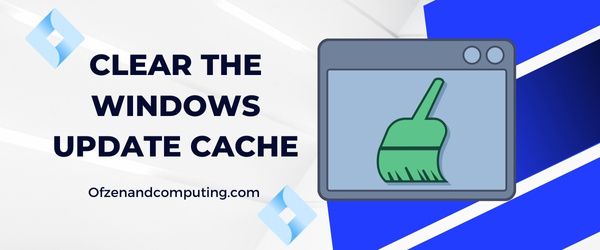
Eine weitere häufige Ursache für den Fehlercode 80180014 ist ein beschädigter oder überlasteter Windows Update-Cache. Wenn Sie versuchen, ein Update herunterzuladen oder zu installieren, wird der Vorgang durch den fehlerhaften Cache behindert, der zum Fehlercode führt. In dieser Lösung befassen wir uns damit, wie Sie den Cache leeren und das Problem möglicherweise beheben können.
A. Stoppen Sie den Windows Update-Dienst
Zuerst müssen wir den Windows Update-Dienst stoppen, bevor wir seinen Cache leeren. Um dies zu tun:
- Drücken Sie
Sieg + RTasten zum Öffnen Laufen Dialogbox. - Typ
dienstleistungen.mscund drücke Eingeben. - Lokalisieren Windows Update in der Liste und klicken Sie mit der rechten Maustaste darauf.
- Wählen Stoppen aus dem Kontextmenü.
B. Cache-Dateien löschen
Sobald Sie den Windows Update-Dienst beendet haben, ist es für uns an der Zeit, alle verbleibenden Cache-Dateien zu löschen:
- Offen Dateimanager und navigieren Sie zu
C:\Windows\SoftwareDistribution\Download. Hier werden Ihre Update-Cache-Dateien gespeichert. - Wählen Sie alle Dateien in diesem Ordner aus (
Strg + A) und löschen Sie sie (Del).
Hinweis: Achten Sie darauf, keine anderen darin befindlichen Ordner oder Dateien zu löschen C:\Windows\SoftwareDistribution, da dies zu weiteren Problemen führen könnte.
C. Starten Sie den Windows Update-Dienst neu
Nachdem Sie Ihren Cache geleert haben, müssen Sie unbedingt den Windows Update-Dienst neu starten:
- Drücken Sie
Sieg + RDrücken Sie die Tasten erneut, um eine andere zu öffnen Laufen Dialogbox. - Typ
dienstleistungen.msc, dann drücken Eingeben. - Lokalisieren Windows Update, klicken Sie mit der rechten Maustaste darauf und wählen Sie Start aus dem Kontextmenü.
4. Deaktivieren Sie Ihre Antivirensoftware vorübergehend
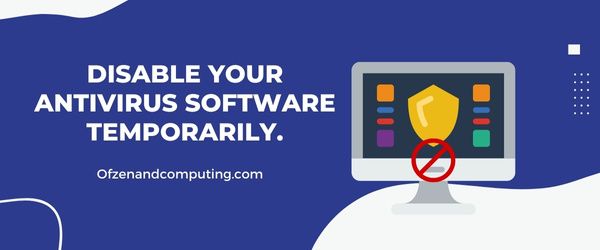
Es mag überraschend sein, aber manchmal kann unsere vertrauenswürdige Antivirensoftware Windows Update stören und den Code 80180014 verursachen. Um diese Möglichkeit auszuschließen, empfehle ich Ihnen, Ihr Antivirenprogramm vorübergehend zu deaktivieren und dann den Update-Vorgang erneut zu versuchen.
Notiz: Denken Sie unbedingt daran, dass die Deaktivierung Ihres Antivirenprogramms Ihr System anfällig für potenzielle Bedrohungen macht. Stellen Sie sicher, dass Sie es erneut aktivieren, sobald Sie mit der Fehlerbehebung dieses Problems fertig sind.
Hier sind die allgemeinen Schritte zum vorübergehenden Deaktivieren Ihrer Antivirensoftware (bestimmte Schritte können je nach verwendetem Antivirenprogramm variieren):
- Suchen Sie das Antiviren-Symbol: Suchen Sie das Symbol für Ihre Antivirensoftware in der Taskleiste in der unteren rechten Ecke Ihres Bildschirms.
- Klicken Sie mit der rechten Maustaste auf das Symbol: Diese Aktion öffnet normalerweise ein Kontextmenü.
- Wählen Sie „Deaktivieren“ oder „Ausschalten“.: Wählen Sie eine Option, mit der Sie den Schutz Ihrer Antivirensoftware vorübergehend deaktivieren oder anhalten können.
- Bitte beachten Sie, dass es möglicherweise Möglichkeiten gibt, die Funktion für eine bestimmte Zeitdauer oder bis zum Neustart des Computers zu deaktivieren. Wählen Sie die Option, die Ihren Anforderungen am besten entspricht.
- Wenn Sie fertig sind, versuchen Sie erneut, Windows Update auszuführen, indem Sie auf zugreifen Einstellungen > Update & Sicherheit > Windows Update und klicken Sie auf „Nach Updates suchen“.
Wenn die Aktualisierung funktioniert, ohne dass der Fehler auftritt, ist es offensichtlich, dass ein Problem mit Ihrem Antivirenprogramm dieses Problem verursacht. Erwägen Sie in solchen Fällen das Hinzufügen einer Ausnahme in Ihren Antivireneinstellungen für Windows Update oder wenden Sie sich an das Support-Team, um diese Störung zu melden.
Vergessen Sie abschließend nicht, Ihre Antivirensoftware zu aktivieren, sobald Sie die Fehlerbehebung abgeschlossen haben – achten Sie stets auf sichere Computergewohnheiten!
Auch verwandt mit: Beheben Sie den Windows-Fehlercode 0x8007025d
5. Setzen Sie die Windows Update-Komponenten zurück
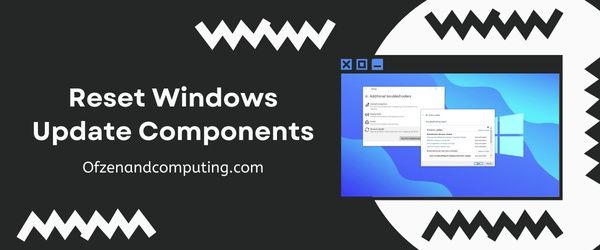
Das Zurücksetzen der Windows Update-Komponenten scheint eine entmutigende Aufgabe zu sein, aber glauben Sie mir, es ist nicht so kompliziert, wie Sie sich vorstellen können. Dieser Vorgang umfasst die Neukonfiguration der mit dem Update-Dienst verbundenen Einstellungen und das Löschen aller beschädigten oder temporären Dateien, die die ordnungsgemäße Aktualisierung Ihres Computers verhindern könnten. Ich werde diese Methode für Sie in überschaubare Schritte unterteilen:
- Öffnen Sie die Eingabeaufforderung: Drücken Sie
Sieg + R, um das Dialogfeld „Ausführen“ zu öffnen, und geben Sie dann Folgendes eincmdund drückeStrg + Umschalt + Eingabetaste. Diese Aktion führt die Eingabeaufforderung mit Administratorrechten aus. - Stoppen Sie die Windows Update-Dienste: Geben Sie im Eingabeaufforderungsfenster nacheinander die folgenden Befehle ein und drücken Sie nach jedem Befehl die Eingabetaste:
- net stop wuauserv
- net stoppt cryptSvc
- Netzstoppbits
- net stop msiserver
- Benennen Sie die Ordner „Software Distribution“ und „Catroot2“ um: Nachdem Sie diese Dienste beendet haben, benennen Sie die Ordner Software Distribution und Catroot2 mit den folgenden Befehlen um:
- ren C:\Windows\SoftwareDistribution SoftwareDistribution.old
- ren C:\Windows\System32\catroot2 catroot2.old
- Update-Dienste neu starten: Nachdem Sie diese Ordner umbenannt haben, ist es an der Zeit, die Windows Update-Dienste mit diesen Befehlen neu zu starten:
net start wuauserv net start cryptSvc net start bits net start msiserver - Endlich, Schließen Sie die Eingabeaufforderung Fenster und starte deinen Computer neu.
6. Führen Sie einen sauberen Neustart Ihres Systems durch
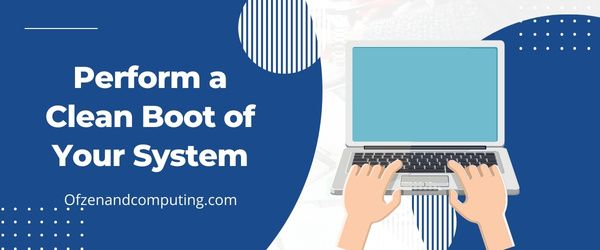
Ein sauberer Neustart ist eine hervorragende Methode, um die Probleme im Zusammenhang mit dem Fehlercode 80180014 in Minecraft zu diagnostizieren und möglicherweise zu beheben. Durch einen sauberen Neustart starten Sie Ihren Computer, wobei nur die wichtigsten Systemdienste und Treiber ausgeführt werden. Dieses Verfahren hilft Ihnen, widersprüchliche Software oder Dienste zu identifizieren, die den Aktualisierungsfehler verursachen könnten.
So führen Sie einen sauberen Neustart Ihres Windows-Computers durch:
- Drücken Sie die Taste
Sieg + RTasten gleichzeitig, um die zu öffnen Laufen Dialogbox. Typmsconfigund schlagen Eingeben um das zu starten Systemkonfiguration Dienstprogramm. - Wechseln Sie zum Dienstleistungen Tab und aktivieren Sie das Kontrollkästchen mit der Aufschrift Verstecke alle Microsoft-Dienste. Klicken Sie dann auf Alle deaktivieren.
- Gehen Sie nun rüber zum Start-up Tab und klicken Sie auf Öffnen Sie den Task-Manager.
- Im Taskmanager, navigieren Sie zu Start-up Registerkarte, auf der Sie eine Liste der Startanwendungen sehen. Klicken Sie mit der rechten Maustaste auf jede aufgelistete Anwendung und wählen Sie Deaktivieren.
- Schließen Taskmanager. Gehe zurück zum Systemkonfiguration Dienstprogramm und klicken Sie auf Anwenden, gefolgt von OK, um Ihre Änderungen zu speichern.
7. Aktualisieren Sie Ihre Gerätetreiber

Manchmal können veraltete oder falsche Gerätetreiber dazu führen, dass während des Windows Update-Vorgangs der Microsoft-Fehlercode 80180014 angezeigt wird. Um Ihre Treiber zu aktualisieren, befolgen Sie diese einfachen Schritte:
A. Öffnen Sie den Geräte-Manager
Drücken Sie die Taste Windows-Taste + X und auswählen Gerätemanager aus der Liste, um das Fenster „Geräte-Manager“ zu öffnen.
B. Identifizieren Sie Geräte mit veralteten oder problematischen Treibern
Suchen Sie im Geräte-Manager-Fenster nach Geräten mit einem gelben Dreieckssymbol oder als „Unbekannt“ gekennzeichnet – diese weisen häufig auf Treiberprobleme hin.
C. Treibersoftware aktualisieren
Klicken Sie für jedes Gerät mit einem potenziellen Problem mit der rechten Maustaste darauf und wählen Sie es aus Treiber aktualisieren. Wählen Sie die Option Suchen Sie automatisch nach aktualisierter Treibersoftware Damit Windows den neuesten kompatiblen Treiber für das Gerät finden und installieren kann. Wenn Windows keinen neueren Treiber finden kann, besuchen Sie die Website des Herstellers, um nach verfügbaren Treiberaktualisierungen zu suchen.
D. Manuelle Treiberaktualisierung (falls erforderlich)
Wenn die automatische Suche fehlschlägt, können Sie die Treiber manuell aktualisieren, indem Sie die Website des Geräteherstellers besuchen. Suchen Sie nach einer bestimmten Modellnummer und laden Sie das neueste verfügbare Treiberpaket herunter. Befolgen Sie nach dem Herunterladen die Anweisungen zur Installation auf Ihrem Computer.
Wichtiger Hinweis: Seien Sie vorsichtig, wenn Sie Treiber aus inoffiziellen Quellen beziehen. Stellen Sie immer sicher, dass Sie sie direkt von den Websites anerkannter Hersteller herunterladen. Die Installation bösartiger Software kann Ihrem System weiteren Schaden zufügen, anstatt es zu reparieren.
E. Starten Sie Ihren Computer neu
Nachdem alle erforderlichen Updates installiert sind, starten Sie Ihren Computer neu. Dadurch wird sichergestellt, dass neue Treiber beim Start korrekt geladen werden, und anschließend wird überprüft, ob ein Fehler behoben wurde.
Durch die Aktualisierung Ihrer Gerätetreiber beheben Sie nicht nur potenzielle Probleme, die den Fehlercode auslösen, sondern verbessern auch die Gesamtleistung und -stabilität des Systems.
8. Reparieren Sie beschädigte Systemdateien mit dem System File Checker Tool (SFC)
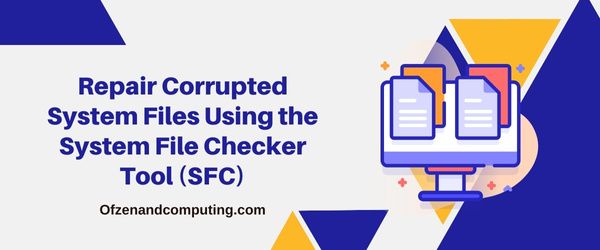
Immer wenn der Microsoft-Fehlercode 80180014 auftaucht, stecken hinter den Kulissen möglicherweise beschädigte Systemdateien. In solchen Fällen können Sie das integrierte Windows System File Checker-Tool (SFC) verwenden, um diese beschädigten Dateien zu identifizieren und zu reparieren. Der SFC scannt Ihr System auf Probleme und ersetzt alle gefährdeten Dateien durch die richtige Version. So können Sie es verwenden:
A. Öffnen Sie die Eingabeaufforderung als Administrator
- Drücken Sie
Sieg + XTasten gleichzeitig auf Ihrer Tastatur. - Wählen Sie im angezeigten Menü die Option aus Eingabeaufforderung (Admin) oder Windows PowerShell (Administrator).
B. Führen Sie den System File Checker (SFC) aus.
- Geben Sie im Eingabeaufforderungsfenster den folgenden Befehl ein:
- sfc /scannow
- Drücken Sie Eingeben.
Der System File Checker beginnt nun damit, Ihr System auf Beschädigungen zu scannen. Dieser Vorgang kann eine Weile dauern. Seien Sie also geduldig. Sobald der Vorgang abgeschlossen ist, wird ein Bericht angezeigt, in dem alle gefundenen Probleme aufgeführt sind und angegeben wird, ob diese automatisch behoben werden konnten oder nicht.
Wenn SFC Probleme erkennt, diese aber nicht beheben kann, versuchen Sie, diesen Befehl auszuführen:
DISM /Online /Cleanup-Image /RestoreHealthDieser Befehl verwendet die Bereitstellungs-Image-Wartung und -Verwaltung (DISM)-Tool zum Reparieren Ihres Systemabbilds durch Herunterladen der erforderlichen Dateien von Windows Update.
C. Starten Sie Ihren Computer neu
Nachdem Sie SFC und DISM (falls erforderlich) ausgeführt haben, starten Sie Ihren Computer neu, damit alle Änderungen wirksam werden.
9. Überprüfen und korrigieren Sie die Datums- und Uhrzeiteinstellungen Ihres Computers
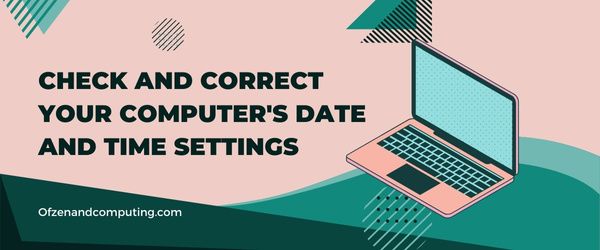
Ob Sie es glauben oder nicht, falsche Datums- und Uhrzeiteinstellungen auf Ihrem Computer können tatsächlich zum Fehlercode 80180014 führen. Dies liegt daran, dass der Windows Update-Prozess auf einer genauen Zeitmessung basiert, um Updates zu authentifizieren und mit den Update-Servern zu synchronisieren. Ungenaue Datums- und Uhrzeiteinstellungen können diesen Vorgang beeinträchtigen und zu einem problematischen Fehlercode führen.
Um die Datums- und Uhrzeiteinstellungen Ihres Computers zu überprüfen und zu korrigieren, befolgen Sie diese einfachen Schritte:
- Rechtsklick auf der Datum (und Uhrzeit wird in der unteren rechten Ecke Ihrer Taskleiste angezeigt.
- Wählen Datum/Uhrzeit anpassen aus dem erscheinenden Kontextmenü.
- Im Terminzeit Stellen Sie im Einstellungsfenster sicher, dass „Uhrzeit automatisch einstellen" Und "Zeitzone automatisch einstellenDie Optionen werden umgeschaltet An. Wenn sie bereits aktiviert sind, Sie aber weiterhin auf Probleme stoßen, versuchen Sie, diese Optionen zu deaktivieren, indem Sie sie umschalten Aus und dann wieder aktivieren. Wenn Sie Datum und Uhrzeit lieber manuell einstellen möchten:
- Klicke auf Ändern unter „Datum und Uhrzeit manuell einstellen“.
- Passen Sie Datum und Uhrzeit im an Terminzeit Fenster, das angezeigt wird, und klicken Sie dann auf Ändern erneut, um Ihre Anpassungen zu speichern.
Weitere Überlegungen
Neben der Korrektur der internen Uhreinstellungen Ihres Computers ist es wichtig sicherzustellen, dass Ihr Gerät mit einem genauen externen Internet-Zeitserver synchronisiert ist:
- Gehen Sie zurück zu Ihrem Terminzeit Einstellungsfenster.
- Klicke auf "Zusätzliche Datums-, Uhrzeit- und Regionaleinstellungen“ befindet sich unter „Verwandte Einstellungen“.
- Wählen "Legen Sie die Zeit für eine Domain fest" unter "Terminzeit.”
- Klicken Sie auf der Registerkarte „Internetzeit“ dieses neuen Fensters auf Einstellungen ändern…
- Stellen Sie sicher "Synchronisieren Sie mit einem Internet-Zeitserver” ist aktiviert (markiert); Klicken Sie dann auf Jetzt aktualisieren um die Uhr Ihres Computers mit dem ausgewählten Server zu synchronisieren.
- Sobald die Synchronisierung abgeschlossen ist, klicken Sie auf OK um das Fenster zu schließen.
10. Führen Sie eine Windows-Systemwiederherstellung oder ein direktes Upgrade durch
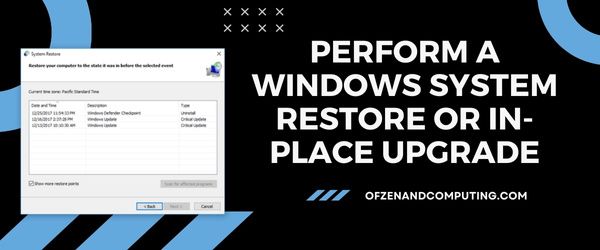
Wenn alle vorherigen Lösungen den Microsoft-Fehlercode 80180014 nicht beheben konnten, ist es möglicherweise an der Zeit, fortgeschrittenere Methoden auszuprobieren. In dieser endgültigen Lösung werde ich Sie durch zwei mögliche Optionen führen – die Durchführung einer Windows-Systemwiederherstellung oder ein direktes Upgrade. Mit diesen Methoden werden Ihre Systemeinstellungen auf ein früheres Datum zurückgesetzt oder Ihre aktuelle Windows-Version aktualisiert, ohne dass sich dies auf Ihre persönlichen Dateien auswirkt.
Windows-Systemwiederherstellung
Befolgen Sie für diesen Vorgang bitte die folgenden Schritte:
- Klick auf das Start Klicken Sie auf die Schaltfläche und geben Sie ein
Systemwiederherstellungin die Suchleiste ein. - Klicke auf Einen Wiederherstellungspunkt erstellen aus den Suchergebnissen.
- Im Systemeigenschaften Fenster, klicken Sie auf Systemwiederherstellung.
- Wählen Sie einen geeigneten Wiederherstellungspunkt aus der bereitgestellten Liste aus und klicken Sie dann auf Nächste.
- Bestätigen Sie Ihre Auswahl und klicken Sie auf Beenden.
Hinweis: Der Systemwiederherstellungsvorgang kann einige Zeit dauern.
Direktes Upgrade
Für ein direktes Upgrade befolgen Sie bitte diese Schritte:
- Besuchen Sie die offizielle Website von Microsoft Laden Sie Windows 10 herunter Website.
- Klick auf das Tool jetzt herunterladen unter Erstellen Sie Windows 10-Installationsmedien Abschnitt.
- Führen Sie das heruntergeladene aus
MediaCreationTool.exeDatei und akzeptieren Sie die Lizenzbedingungen. - Wählen Rüsten Sie diesen PC jetzt auf, dann klick Nächste und befolgen Sie alle während des Vorgangs gegebenen Anweisungen.
Hinweis: Stellen Sie sicher, dass Sie Ihre wichtigen Daten sichern, bevor Sie ein direktes Upgrade durchführen.
Überprüfen Sie auch: Beheben Sie den Steam-Fehlercode E8
Abschluss
Der Umgang mit dem Microsoft-Fehlercode 80180014 kann ein frustrierender und zeitaufwändiger Prozess sein. Es ist jedoch wichtig, dieses Problem zu beheben, da die Aktualisierung Ihres Windows-Betriebssystems für die Leistung und Sicherheit Ihres Geräts von entscheidender Bedeutung ist. Auch wenn es auf den ersten Blick entmutigend erscheinen mag, denken Sie daran, dass dieser Fehler schon bei vielen Menschen aufgetreten ist. Mit ein wenig Beharrlichkeit und der Befolgung der richtigen Schritte zur Fehlerbehebung können auch Sie das Problem lösen und Ihren Computer ohne weitere Unterbrechung weiter verwenden.
Während wir uns durch diese technologischen Herausforderungen kämpfen, hoffe ich, dass Sie durch die Weitergabe meiner Erfahrungen mit dem Fehlercode 80180014 in Microsoft in die Lage versetzt werden, dieses lästige Problem direkt anzugehen und die Kontrolle über die Funktionalität Ihres Computers zurückzugewinnen. Denken Sie daran, dass Sie auf dieser Reise nicht allein sind. Gemeinsam können wir diese Fehlercodes überwinden und weiterhin das Beste aus unserem digitalen Leben herausholen. Ich wünsche Ihnen viel Glück bei der schnellen Lösung dieses Problems. Wenn Sie in Zukunft auf weitere technische Fehler stoßen, zögern Sie nicht, Hilfe in Anspruch zu nehmen oder sich auf die Suche zu machen – denn es gibt immer eine Lösung, die darauf wartet, entdeckt zu werden!

