Napraw kod błędu Microsoft 80180014 w 2023 r. [10 szybkich poprawek]
![Napraw kod błędu Microsoft 80180014 w [cy]](https://019f8b3c.flyingcdn.com/wp-content/uploads/2023/09/Microsoft-Error-Code-80180014.jpg)
Byłem tam, zajmując się własnymi sprawami, kiedy natknąłem się na budzący strach kod błędu Microsoft 80180014. Wszyscy tam byliśmy – usiłując zrozumieć pozornie niekończące się kody błędów i komunikaty o błędach, które wydają się pojawiać, gdy potrzebujemy, aby nasz komputer działał najbardziej. To może być niezwykle frustrujące, ale wiesz co? Wierzę, że wspólnie uda nam się pokonać te przeszkody techniczne.
W tym poście na blogu podzielę się z Wami moją osobistą podróżą z kodem błędu 80180014 w Microsoft, a także rozwiązaniem, które w końcu odkryłem, aby rozwiązać ten irytujący problem. Przygotuj się na pożegnanie z tym irytującym kodem błędu i odzyskaj kontrolę nad swoim komputerem!
Przydatne również: Napraw kod błędu 0xc0000185 dla Windows 10 i 11
Przejdź do
Co oznacza kod błędu Microsoft 80180014?
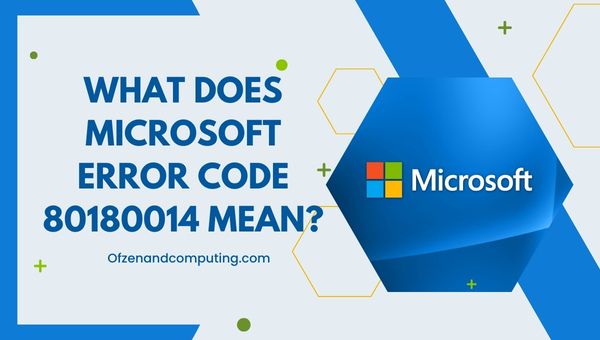
Krótko mówiąc, ten kod błędu zwykle pojawia się podczas próby aktualizacji systemu operacyjnego Windows. Wskazuje, że wystąpił problem z procesem Windows Update, który uniemożliwia komputerowi pomyślne pobranie lub zainstalowanie najnowszych aktualizacji. Może to być dość irytujące, ponieważ wszyscy wiemy, że aktualizowanie systemu Windows jest niezbędne dla zapewnienia optymalnej wydajności i bezpieczeństwa naszych urządzeń.
Istnieje kilka powodów, dla których ten kod błędu może pojawić się na ekranie. Mogą one obejmować uszkodzoną lub niekompletną aktualizację systemu, problemy ze składnikami Windows Update, a nawet problemy związane ze sprzętem lub oprogramowaniem sprzętowym urządzenia. Dobra wiadomość jest taka, że w większości przypadków rozwiązanie problemu z kodem błędu Microsoft 80180014 nie wymaga posiadania dyplomu z informatyki – wymaga jedynie odrobiny cierpliwości i podstawowych umiejętności rozwiązywania problemów. Pozwól, że podzielę się z Tobą krokami, które podjąłem, aby przywrócić mój system do prawidłowego działania i znów działać płynnie.
Jak naprawić błąd Microsoft o kodzie 80180014 w roku 2024?
Czy kod błędu Microsoft 80180014 powoduje problemy? Nie martw się, jestem tutaj, aby pomóc Ci rozwiązać ten problem. Przejdźmy przez kroki rozwiązywania problemów, które pomogą Ci ominąć tę przeszkodę.
1. Uruchom ponownie komputer

Jednym z najprostszych i często zaskakująco skutecznych rozwiązań jest po prostu ponowne uruchomienie komputera. Ponowne uruchomienie urządzenia może usunąć tymczasowe usterki i zresetować ustawienia systemowe, co może pomóc w rozwiązaniu problemu. Oto, co musisz zrobić:
- Zapisz trwającą pracę i zamknij wszystkie uruchomione aplikacje.
- Kliknij na Okna ikona, zwykle znajdująca się w lewym dolnym rogu ekranu.
- Wybierz Moc opcję, a następnie wybierz Uruchom ponownie.
2. Uruchom narzędzie do rozwiązywania problemów z usługą Windows Update
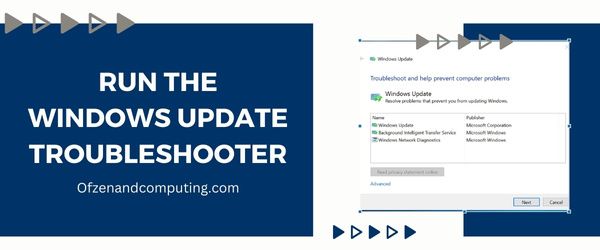
Narzędzie do rozwiązywania problemów z Windows Update to przydatne, wbudowane narzędzie, którego można używać do identyfikowania i rozwiązywania typowych problemów związanych z procesem Windows Update. Oto, jak uruchomić narzędzie do rozwiązywania problemów z usługą Windows Update, aby potencjalnie rozwiązać problem z kodem błędu Microsoft 80180014:
- wciśnij Klawisz Windows + I jednocześnie, aby otworzyć Ustawienia aplikacja.
- Przejdź do Aktualizacja i bezpieczeństwo Sekcja.
- Po lewej stronie okna kliknij przycisk Rozwiązywanie problemów.
- Na ekranie Rozwiązywanie problemów przewiń w dół i znajdź Aktualizacja systemu Windows pod „Wstań i biegnij”.
- Kliknij Aktualizacja systemu Windows a następnie wybierz „Uruchom narzędzie do rozwiązywania problemów”.
Narzędzie do rozwiązywania problemów rozpocznie teraz diagnozowanie wszelkich problemów ze zaktualizowanym systemem i spróbuje je automatycznie naprawić. Ten proces może zająć kilka minut, więc bądź cierpliwy. Po zakończeniu działania postępuj zgodnie z instrukcjami i zaleceniami narzędzia do rozwiązywania problemów.
3. Wyczyść pamięć podręczną Windows Update
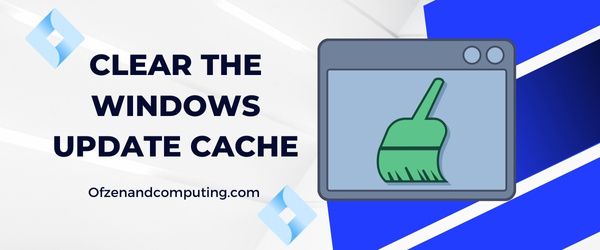
Inną częstą przyczyną kodu błędu 80180014 jest uszkodzona lub przeciążona pamięć podręczna usługi Windows Update. Za każdym razem, gdy próbujesz pobrać lub zainstalować aktualizację, proces jest utrudniany przez wadliwą pamięć podręczną, co prowadzi do kodu błędu. W tym rozwiązaniu przyjrzymy się, jak wyczyścić pamięć podręczną i potencjalnie rozwiązać problem.
A. Zatrzymaj usługę Windows Update
Najpierw musimy zatrzymać usługę Windows Update przed wyczyszczeniem jej pamięci podręcznej. Aby to zrobić:
- Naciskać
Wygraj + Rklucze do otwierania Uruchomić Okno dialogowe. - Typ
usługi.msci naciśnij Wchodzić. - Znajdź Aktualizacja systemu Windows na liście i kliknij go prawym przyciskiem myszy.
- Wybierać Zatrzymywać się z menu kontekstowego.
B. Usuń pliki pamięci podręcznej
Po zatrzymaniu usługi Windows Update nadszedł czas, abyśmy wyczyścili wszelkie pozostające pliki pamięci podręcznej:
- otwarty Przeglądarka plików i przejdź do
C:\Windows\SoftwareDistribution\Download. Tutaj przechowywane są pliki pamięci podręcznej aktualizacji. - Wybierz wszystkie pliki w tym folderze (
Ctrl + A) i usuń je (Del).
Uwaga: Uważaj, aby nie usunąć żadnych innych folderów ani plików znajdujących się w środku C:\Windows\SoftwareDistribution, ponieważ może to prowadzić do dalszych problemów.
C. Uruchom ponownie usługę Windows Update
Po wyczyszczeniu pamięci podręcznej konieczne jest ponowne uruchomienie usługi Windows Update:
- Naciskać
Wygraj + Rklucze ponownie, aby otworzyć kolejny Uruchomić Okno dialogowe. - Typ
usługi.msc, następnie naciśnij Wchodzić. - Znajdź Aktualizacja systemu Windows, kliknij go prawym przyciskiem myszy i wybierz Początek z menu kontekstowego.
4. Wyłącz tymczasowo oprogramowanie antywirusowe
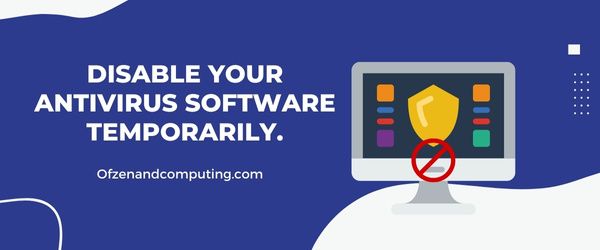
Może to być zaskoczeniem, ale czasami nasze zaufane oprogramowanie antywirusowe może zakłócać działanie usługi Windows Update i powodować kod 80180014. Aby wykluczyć taką możliwość, zalecam tymczasowe wyłączenie programu antywirusowego, a następnie ponowną próbę aktualizacji.
Notatka: Należy koniecznie pamiętać, że wyłączenie programu antywirusowego naraża system na potencjalne zagrożenia. Pamiętaj, aby włączyć ją ponownie zaraz po zakończeniu rozwiązywania tego problemu.
Oto ogólne kroki tymczasowego wyłączenia oprogramowania antywirusowego (konkretne kroki mogą się różnić w zależności od używanego programu antywirusowego):
- Znajdź ikonę programu antywirusowego: Znajdź ikonę oprogramowania antywirusowego na pasku zadań w prawym dolnym rogu ekranu.
- Kliknij ikonę prawym przyciskiem myszy: Ta akcja zwykle otwiera menu kontekstowe.
- Wybierz „Wyłącz” lub „Wyłącz”: Wybierz opcję, która pozwala tymczasowo wyłączyć lub wstrzymać ochronę oferowaną przez oprogramowanie antywirusowe.
- Należy pamiętać, że może istnieć możliwość wyłączenia tej funkcji na określony czas lub do ponownego uruchomienia komputera. Wybierz opcję, która najlepiej odpowiada Twoim potrzebom.
- Po zakończeniu spróbuj ponownie uruchomić usługę Windows Update, uzyskując dostęp Ustawienia > Aktualizacja i zabezpieczenia > Windows Update i kliknij „Sprawdź aktualizacje”.
Jeśli aktualizacja przebiegła bez wystąpienia błędu, oznacza to, że przyczyną problemu jest problem z programem antywirusowym. W takich przypadkach rozważ dodanie wyjątku w ustawieniach programu antywirusowego dla usługi Windows Update lub skontaktowanie się z zespołem pomocy technicznej w celu zgłoszenia tej interferencji.
Na koniec, nie zapomnij włączyć oprogramowania antywirusowego po zakończeniu rozwiązywania problemów – zawsze ćwicz zasady bezpiecznego korzystania z komputera!
Powiązane również: Napraw kod błędu systemu Windows 0x8007025d
5. Zresetuj składniki Windows Update
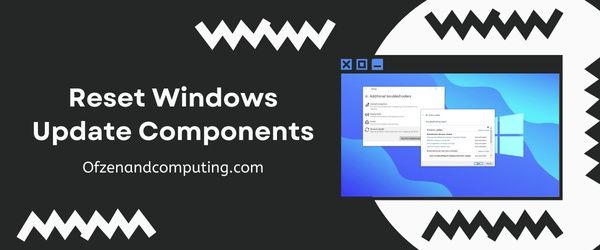
Resetowanie składników usługi Windows Update może wydawać się trudnym zadaniem, ale uwierz mi, nie jest tak skomplikowane, jak mogłoby się wydawać. Proces ten obejmuje ponowną konfigurację ustawień związanych z usługą aktualizacji i usunięcie wszelkich uszkodzonych lub tymczasowych plików, które mogą uniemożliwiać prawidłową aktualizację komputera. Podzielę tę metodę na łatwe do wykonania kroki:
- Otwórz wiersz poleceń: Naciskać
Wygraj + R, aby otworzyć okno dialogowe Uruchom, a następnie wpiszcmdi naciśnijCtrl + Shift + Enter. Ta akcja powoduje uruchomienie Wiersza Poleceń z uprawnieniami administratora. - Zatrzymaj usługi Windows Update: W oknie wiersza poleceń wprowadź kolejno następujące polecenia, naciskając klawisz Enter po każdym poleceniu:
- przystanek netto wuauserv
- net stop cryptSvc
- bity stopu netto
- zatrzymanie sieci msiserver
- Zmień nazwę folderów dystrybucji oprogramowania i Catroot2: Po zatrzymaniu tych usług zmień nazwy folderów Software Distribution i Catroot2, używając następujących poleceń:
- ren C:\Windows\SoftwareDistribution SoftwareDistribution.old
- ren C:\Windows\System32\catroot2 catroot2.old
- Uruchom ponownie usługi aktualizacji: Po zmianie nazw tych folderów czas ponownie uruchomić usługi Windows Update za pomocą następujących poleceń:
net start wuauserv net start cryptSvc bity startu sieci net start msserver - Wreszcie, zamknij wiersz poleceń okno i zrestartuj swój komputer.
6. Wykonaj czysty rozruch systemu
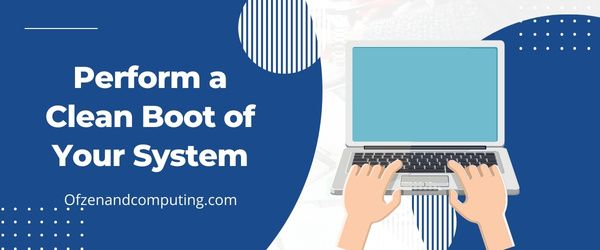
Czysty rozruch to doskonała metoda diagnozowania i potencjalnego naprawienia problemów związanych z kodem błędu 80180014 w grze Minecraft. Wykonując czysty rozruch, uruchamiasz komputer z uruchomionymi tylko najważniejszymi usługami systemowymi i sterownikami. Ta procedura pomaga zidentyfikować oprogramowanie lub usługi powodujące konflikt, które mogą być przyczyną błędu aktualizacji.
Oto jak wykonać czysty rozruch na komputerze z systemem Windows:
- wciśnij
Wygraj + Rklawisze jednocześnie, aby otworzyć Uruchomić Okno dialogowe. Typmsconfigi uderzył Wchodzić aby uruchomić Konfiguracja systemu pożytek. - Przełącz na Usługi i zaznacz pole z informacją Ukryj wszystkie usługi Microsoft. Następnie kliknij Wyłącz wszystkie.
- Teraz udaj się do Uruchomienie zakładkę i kliknij Otwórz Menedżera zadań.
- w Menadżer zadań, przejdź do Uruchomienie zakładka, na której zobaczysz listę aplikacji startowych. Kliknij prawym przyciskiem myszy każdą aplikację na liście i wybierz Wyłączyć.
- Zamknąć Menadżer zadań. Powrót do Konfiguracja systemu narzędzie i kliknij Stosować, śledzony przez OK, aby zapisać zmiany.
7. Zaktualizuj sterowniki urządzenia

Czasami nieaktualne lub nieprawidłowe sterowniki urządzeń mogą powodować pojawienie się kodu błędu Microsoft 80180014 podczas procesu Windows Update. Aby zaktualizować sterowniki, wykonaj następujące proste kroki:
A. Otwórz Menedżera urządzeń
wciśnij Klawisz Windows + X i wybierz Menadżer urządzeń z listy, aby otworzyć okno Menedżera urządzeń.
B. Zidentyfikuj urządzenia z nieaktualnymi lub problematycznymi sterownikami
W oknie Menedżera urządzeń poszukaj urządzeń z ikoną żółtego trójkąta lub oznaczonych jako „Nieznane” – często oznacza to problemy ze sterownikami.
C. Zaktualizuj oprogramowanie sterownika
Dla każdego urządzenia, na którym występuje potencjalny problem, kliknij je prawym przyciskiem myszy i wybierz Uaktualnij sterownik. Wybierz opcję Wyszukaj automatycznie zaktualizowane oprogramowanie sterownika aby umożliwić systemowi Windows znalezienie i zainstalowanie najnowszego zgodnego sterownika dla urządzenia. Jeśli system Windows nie może znaleźć nowszego sterownika, spróbuj odwiedzić witrynę producenta w celu uzyskania dostępnych aktualizacji sterowników.
D. Ręczna aktualizacja sterownika (jeśli to konieczne)
Jeśli automatyczne wyszukiwanie nie powiedzie się, możesz ręcznie zaktualizować sterowniki, odwiedzając witrynę producenta urządzenia. Wyszukaj konkretny numer modelu i pobierz najnowszy dostępny pakiet sterowników. Po pobraniu postępuj zgodnie z instrukcjami dotyczącymi instalacji na komputerze.
Ważna uwaga: Zachowaj ostrożność podczas pozyskiwania sterowników z nieoficjalnych źródeł; zawsze pamiętaj, aby pobrać je bezpośrednio ze stron internetowych uznanych producentów. Zainstalowanie złośliwego oprogramowania może dodatkowo zaszkodzić systemowi, zamiast go naprawić.
E. Uruchom ponownie komputer
Po zainstalowaniu wszystkich niezbędnych aktualizacji uruchom ponownie komputer. Zapewni to prawidłowe załadowanie nowych sterowników podczas uruchamiania, a następnie sprawdzi, czy błąd został rozwiązany.
Aktualizując sterowniki urządzeń, nie tylko rozwiązujesz potencjalne problemy powodujące wyświetlenie kodu błędu, ale także poprawiasz ogólną wydajność i stabilność systemu.
8. Napraw uszkodzone pliki systemowe za pomocą narzędzia Kontroler plików systemowych (SFC)
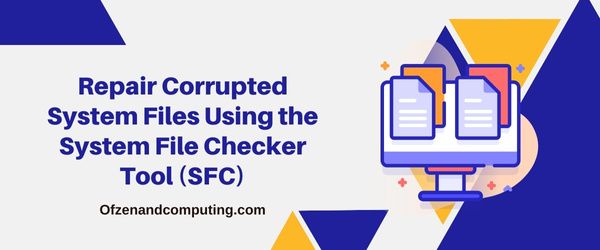
Ilekroć pojawia się kod błędu Microsoft 80180014, za kulisami mogą znajdować się uszkodzone pliki systemowe. W takich przypadkach można użyć wbudowanego narzędzia Kontroler plików systemowych (SFC) systemu Windows, aby zidentyfikować i naprawić uszkodzone pliki. SFC skanuje system w poszukiwaniu problemów i zastępuje wszelkie zainfekowane pliki poprawną wersją. Oto jak możesz z niego skorzystać:
A. Otwórz Wiersz Poleceń jako Administrator
- Naciskać
Wygraj + Xklawisze razem na klawiaturze. - Z wyświetlonego menu wybierz Wiersz poleceń (administrator) Lub Windows PowerShell (administrator).
B. Uruchom Kontroler plików systemowych (SFC)
- W oknie wiersza poleceń wpisz następujące polecenie:
- sfc /skanuj
- Naciskać Wchodzić.
Kontroler plików systemowych rozpocznie teraz skanowanie systemu pod kątem uszkodzeń. Ten proces może zająć trochę czasu, więc bądź cierpliwy. Po zakończeniu zobaczysz raport zawierający szczegółowe informacje o wszelkich znalezionych problemach oraz informację, czy udało się je naprawić automatycznie, czy nie.
Jeśli SFC wykryje jakieś problemy, ale nie może ich naprawić, spróbuj uruchomić tę komendę:
DISM /Online /Cleanup-Image /RestoreHealthTo polecenie używa Obsługa i zarządzanie obrazami wdrożeniowymi (DISM) do naprawy obrazu systemu poprzez pobranie niezbędnych plików z witryny Windows Update.
C. Uruchom ponownie komputer
Po uruchomieniu SFC i DISM (jeśli to konieczne) uruchom ponownie komputer, aby zmiany zaczęły obowiązywać.
9. Sprawdź i popraw ustawienia daty i godziny w komputerze
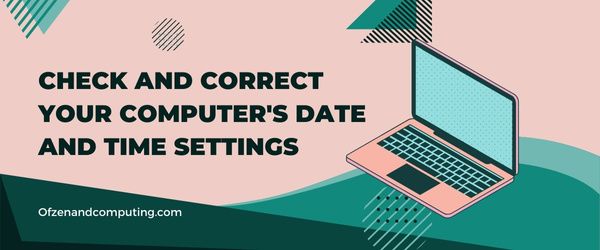
Wierzcie lub nie, ale nieprawidłowe ustawienia daty i godziny na komputerze mogą w rzeczywistości spowodować błąd o kodzie 80180014. Dzieje się tak, ponieważ proces Windows Update opiera się na dokładnym pomiarze czasu w celu uwierzytelnienia aktualizacji i synchronizacji z serwerami aktualizacji. Niedokładne ustawienia daty i godziny mogą zakłócić ten proces, powodując pojawienie się kłopotliwego kodu błędu.
Aby sprawdzić i poprawić ustawienia daty i godziny w komputerze, wykonaj następujące proste kroki:
- Kliknij prawym przyciskiem myszy na Data i godzina wyświetlane w prawym dolnym rogu paska zadań.
- Wybierać Dostosuj datę/godzinę z wyświetlonego menu kontekstowego.
- w Data i godzina oknie ustawień, upewnij się, że „Ustaw czas automatycznie" I "Ustaw strefę czasową automatycznie” opcje są przełączane NA. Jeśli są już włączone, ale nadal występują problemy, spróbuj wyłączyć te opcje, przełączając je Wyłączony a następnie włącz je ponownie. Jeśli wolisz ustawić datę i godzinę ręcznie:
- Kliknij Zmiana w sekcji „Ustaw datę i godzinę ręcznie”.
- Dostosuj datę i godzinę w pliku Data i godzina wyświetlonym oknie, a następnie kliknij Zmiana ponownie, aby zapisać zmiany.
Dodatkowe uwagi
Oprócz skorygowania ustawień wewnętrznego zegara komputera, ważne jest, aby upewnić się, że urządzenie jest zsynchronizowane z dokładnym zewnętrznym internetowym serwerem czasu:
- Wróć do swojego Data i godzina okno ustawień.
- Kliknij "Dodatkowe ustawienia daty, godziny i regionalne” znajdujący się pod „Powiązanymi ustawieniami”.
- Wybierać "Ustaw czas dla domeny" pod "Data i godzina.”
- W zakładce Czas internetowy w tym nowym oknie kliknij Zmień ustawienia…
- Upewnić się "Synchronizuj z internetowym serwerem czasu” jest włączone (zaznaczone); następnie kliknij Aktualizuj teraz aby zsynchronizować zegar komputera z wybranym serwerem.
- Po zakończeniu synchronizacji kliknij OK zamknąć okno.
10. Wykonaj przywracanie systemu Windows lub aktualizację na miejscu
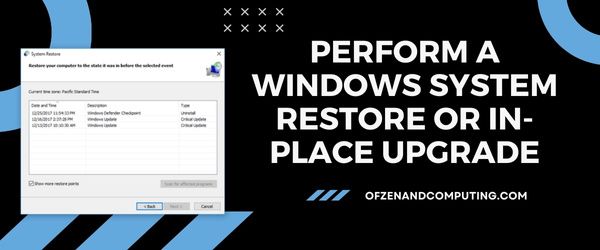
Jeśli wszystkie poprzednie rozwiązania nie naprawiły błędu Microsoft o kodzie 80180014, być może nadszedł czas, aby wypróbować bardziej zaawansowane metody. W tym ostatecznym rozwiązaniu przeprowadzę Cię przez dwie możliwe opcje — wykonanie przywracania systemu Windows lub aktualizację lokalną. Metody te przywracają ustawienia systemu do wcześniejszej daty lub aktualizują bieżącą wersję systemu Windows bez wpływu na pliki osobiste.
Przywracanie systemu Windows
Aby wykonać ten proces, wykonaj poniższe czynności:
- Kliknij na Początek przycisk i wpisz
Przywracanie systemuw pasek wyszukiwania. - Kliknij Utworzyć punkt przywracania z wyników wyszukiwania.
- w Właściwości systemu okno, kliknij Przywracanie systemu.
- Wybierz odpowiedni punkt przywracania z podanej listy, a następnie kliknij Następny.
- Potwierdź swój wybór i kliknij Skończyć.
Uwaga: proces przywracania systemu może zająć trochę czasu.
Aktualizacja na miejscu
Aby przeprowadzić aktualizację lokalną, wykonaj następujące kroki:
- Odwiedź urzędnika Microsoftu Pobierz Windowsa 10 Strona internetowa.
- Kliknij na Pobierz narzędzie teraz pod Utwórz nośnik instalacyjny systemu Windows 10 Sekcja.
- Uruchom pobrane
MediaCreationTool.exeplik i zaakceptuj warunki licencji. - Wybierać Uaktualnij ten komputer już teraz, następnie kliknij Następny i postępuj zgodnie ze wszystkimi instrukcjami wyświetlanymi w trakcie procesu.
Uwaga: przed wykonaniem aktualizacji w miejscu wykonaj kopię zapasową ważnych danych.
Sprawdź również: Napraw kod błędu Steam E8
Wniosek
Radzenie sobie z błędem Microsoft o kodzie 80180014 może być frustrującym i czasochłonnym procesem. Jednakże rozwiązanie tego problemu jest niezwykle istotne, ponieważ aktualizowanie systemu operacyjnego Windows ma kluczowe znaczenie dla wydajności i bezpieczeństwa urządzenia. Choć na początku może się to wydawać zniechęcające, pamiętaj, że wiele osób spotkało się już z tym błędem i przy odrobinie wytrwałości oraz postępując zgodnie z odpowiednimi instrukcjami rozwiązywania problemów, Ty również możesz rozwiązać problem i kontynuować korzystanie z komputera bez dalszych przerw.
Pokonując te technologiczne wyzwania, mam nadzieję, że podzielenie się moimi doświadczeniami z kodem błędu 80180014 w firmie Microsoft umożliwiło Ci bezpośrednie uporanie się z tym irytującym problemem i odzyskanie kontroli nad funkcjonalnością komputera. Pamiętaj, że nie jesteś sam w tej podróży i razem możemy pokonać te kody błędów i nadal maksymalnie wykorzystywać nasze cyfrowe życie. Życzę powodzenia w szybkim rozwiązaniu tego problemu, a jeśli w przyszłości napotkasz inne błędy techniczne, nie wahaj się zwrócić o pomoc lub zagłębić się w badania – ponieważ zawsze znajdzie się rozwiązanie oczekujące na odkrycie!

