Correggi il codice di errore Microsoft 80180014 nel 2023 [10 soluzioni rapide]
![Correggi il codice errore Microsoft 80180014 in [cy]](https://019f8b3c.flyingcdn.com/wp-content/uploads/2023/09/Microsoft-Error-Code-80180014.jpg)
Ero lì, a farmi gli affari miei, quando mi sono imbattuto nel temuto codice di errore Microsoft 80180014. Siamo stati tutti lì, lottando per dare un senso ai codici di errore e ai messaggi di errore apparentemente infiniti che sembrano apparire quando abbiamo bisogno che il nostro computer funzioni più. Può essere estremamente frustrante, ma sai una cosa? Credo che insieme potremo superare questi ostacoli tecnici.
In questo post del blog condividerò con te il mio viaggio personale con il codice di errore 80180014 in Microsoft, nonché la soluzione che ho finalmente scoperto per risolvere questo fastidioso problema. Preparati a dire addio a questo fastidioso codice di errore e riprendi il controllo del tuo computer!
Utile anche: Correggi il codice di errore 0xc0000185 per Windows 10 e 11
Saltare a
Cosa significa il codice errore Microsoft 80180014?
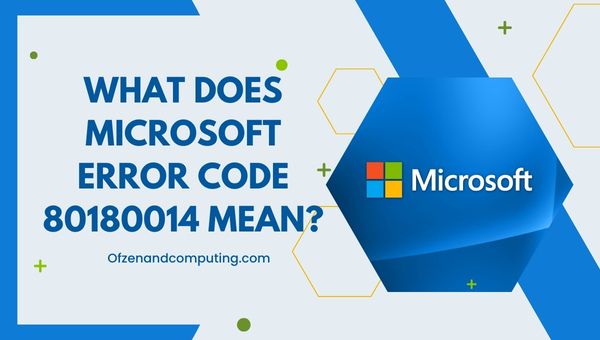
In termini semplici, questo codice di errore di solito appare quando provi ad aggiornare il tuo sistema operativo Windows. Indica che si è verificato un problema con il processo di Windows Update, che impedisce al computer di scaricare o installare correttamente gli aggiornamenti più recenti. Ciò può essere piuttosto aggravante perché sappiamo tutti che mantenere aggiornato il nostro Windows è essenziale per garantire prestazioni e sicurezza ottimali dei nostri dispositivi.
Ora, ci sono diversi motivi per cui questo codice di errore potrebbe apparire sullo schermo. Questi possono includere un aggiornamento del sistema corrotto o incompleto, problemi con i componenti di Windows Update o persino problemi relativi all'hardware o al firmware del dispositivo. La buona notizia è che, nella maggior parte dei casi, per risolvere il codice di errore Microsoft 80180014 non è necessaria una laurea in informatica, ma semplicemente un po' di pazienza e alcune competenze di base per la risoluzione dei problemi. Permettimi di condividere con te i passaggi che ho intrapreso per riportare il mio sistema in carreggiata e funzionare di nuovo senza intoppi.
Come risolvere il codice errore Microsoft 80180014 nel 2024?
Il codice errore Microsoft 80180014 ti causa problemi? Non preoccuparti, sono qui per aiutarti a risolvere questo problema. Esaminiamo i passaggi per la risoluzione dei problemi per aiutarti a superare questo ostacolo.
1. Riavvia il computer

Una delle soluzioni più semplici e spesso sorprendentemente efficaci è semplicemente riavviare il computer. Il riavvio del dispositivo può eliminare problemi temporanei e ripristinare le impostazioni di sistema, il che può aiutare a risolvere l'errore. Ecco cosa devi fare:
- Salva qualsiasi lavoro in corso e chiudi tutte le applicazioni in esecuzione.
- Clicca sul finestre icona, solitamente situata nell'angolo in basso a sinistra dello schermo.
- Seleziona il Energia opzione, quindi scegliere Ricomincia.
2. Eseguire lo strumento di risoluzione dei problemi di Windows Update
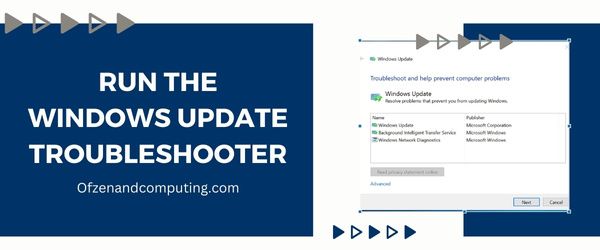
Lo strumento di risoluzione dei problemi di Windows Update è un pratico strumento integrato che può essere utilizzato per identificare e risolvere problemi comuni relativi al processo di Windows Update. Ecco come eseguire lo strumento di risoluzione dei problemi di Windows Update per risolvere potenzialmente il codice di errore Microsoft 80180014:
- premi il Tasto Windows + I contemporaneamente per aprire il Impostazioni app.
- Naviga verso il Aggiornamento e sicurezza sezione.
- Sul lato sinistro della finestra, fare clic su Risoluzione dei problemi.
- Nella schermata Risoluzione dei problemi, scorri verso il basso e trova aggiornamento Windows Sotto "Alzati e corri."
- Clicca su aggiornamento Windows e quindi selezionare "Esegui lo strumento di risoluzione dei problemi."
Lo strumento di risoluzione dei problemi inizierà ora a diagnosticare eventuali problemi con il sistema aggiornato e proverà a risolverli automaticamente. Questo processo potrebbe richiedere alcuni minuti, quindi sii paziente. Una volta terminata l'esecuzione, assicurati di seguire tutte le istruzioni o i consigli forniti dallo strumento di risoluzione dei problemi.
3. Cancella la cache di Windows Update
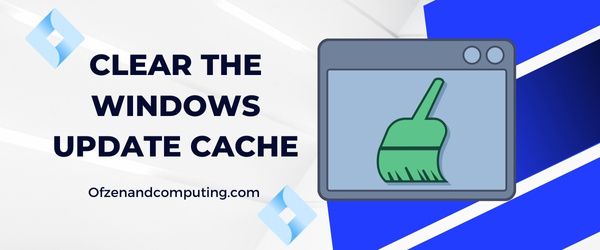
Un'altra causa comune del codice di errore 80180014 è una cache di Windows Update danneggiata o sovraccarica. Ogni volta che tenti di scaricare o installare un aggiornamento, il processo è ostacolato dalla cache difettosa, che porta al codice di errore. In questa soluzione, approfondiremo come svuotare la cache e potenzialmente risolvere il problema.
A. Interrompere il servizio Windows Update
Innanzitutto, dobbiamo interrompere il servizio Windows Update prima di svuotarne la cache. Per fare questo:
- Premere
Vinci + Rchiavi per aprire il Correre la finestra di dialogo. - Tipo
services.msce premere accedere. - Individuare aggiornamento Windows nell'elenco e fare clic con il tasto destro su di esso.
- Selezionare Fermare dal menu contestuale.
B. Elimina i file della cache
Una volta interrotto il servizio Windows Update, è il momento di eliminare eventuali file di cache persistenti:
- Aprire Esplora file e navigare verso
C:\Windows\Distribuzione Software\Scarica. Qui è dove vengono archiviati i file della cache di aggiornamento. - Seleziona tutti i file all'interno di questa cartella (
CTRL+A) ed eliminarli (Del).
Nota: fare attenzione a non eliminare altre cartelle o file presenti all'interno C:\Windows\Distribuzione Software, poiché ciò potrebbe portare a ulteriori problemi.
C. Riavviare il servizio Windows Update
Dopo aver svuotato la cache, è essenziale riavviare il servizio Windows Update:
- Premere
Vinci + Rnuovamente le chiavi per aprirne un'altra Correre la finestra di dialogo. - Tipo
services.msc, quindi premere accedere. - Individuare aggiornamento Windows, fai clic destro su di esso e scegli Inizio dal menu contestuale.
4. Disattiva temporaneamente il software antivirus
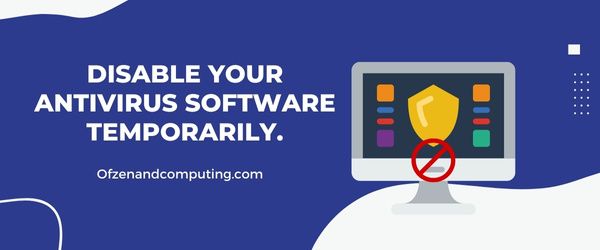
Potrebbe essere una sorpresa, ma a volte il nostro affidabile software antivirus può interferire con Windows Update e causare il codice 80180014. Per escludere questa possibilità, ti consiglio di disattivare temporaneamente il programma antivirus e di tentare nuovamente il processo di aggiornamento.
Nota: È essenziale ricordare che la disattivazione dell'antivirus lascia il sistema vulnerabile a potenziali minacce. Assicurati di riattivarlo non appena hai finito di risolvere il problema.
Ecco i passaggi generali per disattivare temporaneamente il software antivirus (i passaggi specifici possono variare a seconda del programma antivirus che stai utilizzando):
- Individua l'icona dell'antivirus: trova l'icona del tuo software antivirus nella barra delle applicazioni situata nell'angolo in basso a destra dello schermo.
- Fare clic con il tasto destro sull'icona: Questa azione solitamente apre un menu contestuale.
- Seleziona "Disabilita" o "Disattiva": scegli un'opzione che ti consente di disattivare o sospendere temporaneamente la protezione offerta dal tuo software antivirus.
- Tieni presente che potrebbero essere disponibili opzioni per disabilitarlo per un periodo di tempo specifico o fino al riavvio del computer. Scegli l'opzione che meglio si adatta alle tue esigenze.
- Una volta terminato, prova a eseguire nuovamente Windows Update accedendo Impostazioni > Aggiornamento e sicurezza > Windows Update e facendo clic su "Verifica aggiornamenti".
Se l'aggiornamento funziona senza riscontrare l'errore, è evidente che un problema con il tuo programma antivirus causa questo problema. In questi casi, valuta la possibilità di aggiungere un'eccezione nelle impostazioni antivirus per Windows Update o di contattare il team di supporto per segnalare questa interferenza.
Infine, non dimenticare di abilitare il software antivirus una volta terminata la risoluzione dei problemi: adotta sempre abitudini informatiche sicure!
Correlati anche: Correggi il codice di errore di Windows 0x8007025d
5. Reimposta i componenti di Windows Update
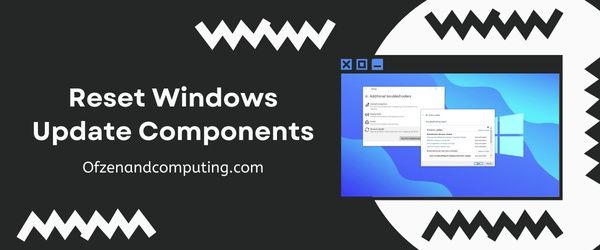
Il ripristino dei componenti di Windows Update potrebbe sembrare un compito arduo, ma credimi, non è così complicato come potresti immaginare. Questo processo prevede la riconfigurazione delle impostazioni associate al servizio di aggiornamento e l'eliminazione di eventuali file danneggiati o temporanei che potrebbero impedire il corretto aggiornamento del computer. Suddividerò questo metodo in passaggi gestibili per te:
- Apri il prompt dei comandi: Premere
Vinci + Rper aprire la finestra di dialogo Esegui, quindi digitarecmde premereCtrl+Maiusc+Invio. Questa azione esegue il prompt dei comandi con privilegi amministrativi. - Interrompere i servizi Windows Update: Nella finestra del prompt dei comandi, inserisci i seguenti comandi uno per uno, premendo Invio dopo ciascun comando:
- net stop wuauserv
- net stop cryptSvc
- bit di stop netti
- net stop msiserver
- Rinominare le cartelle Software Distribution e Catroot2: Dopo aver interrotto questi servizi, rinominare le cartelle Software Distribution e Catroot2 utilizzando i seguenti comandi:
- ren C:\Windows\SoftwareDistribution SoftwareDistribution.old
- ren C:\Windows\System32\catroot2 catroot2.old
- Riavviare i servizi di aggiornamento: Ora che hai rinominato queste cartelle, è ora di riavviare i servizi Windows Update utilizzando questi comandi:
net start wuauserv net start cryptSvc bit di net start net start msiserver - Finalmente, chiudere il prompt dei comandi finestra e riavvia il tuo computer.
6. Esegui un avvio pulito del sistema
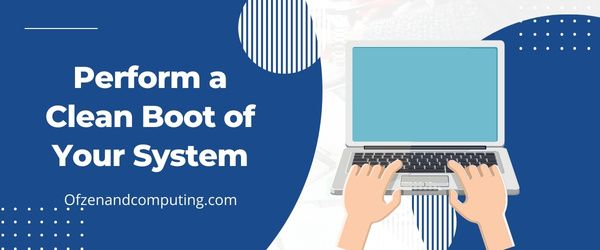
Un avvio pulito è un metodo eccellente per diagnosticare e potenzialmente risolvere i problemi relativi al codice di errore 80180014 in Minecraft. Eseguendo un avvio pulito, avvii il tuo computer con solo i servizi di sistema e i driver più essenziali in esecuzione. Questa procedura consente di identificare eventuali software o servizi in conflitto che potrebbero causare l'errore di aggiornamento.
Ecco come eseguire un avvio pulito sul tuo computer Windows:
- premi il
Vinci + Rtasti contemporaneamente per aprire il Correre la finestra di dialogo. Tipomsconfige colpire accedere per lanciare il Configurazione di sistema utilità. - Passa a Servizi scheda e seleziona la casella che dice Nascondi tutti i servizi Microsoft. Quindi fare clic su Disabilitare tutto.
- Ora vai al Avviare scheda e fare clic su Apri Gestione attività.
- Nel Responsabile delle attività, vai a Avviare scheda, dove vedrai un elenco di applicazioni di avvio. Fare clic con il tasto destro su ciascuna applicazione elencata e scegliere disattivare.
- Vicino Responsabile delle attività. Ritorna al Configurazione di sistema utilità e fare clic su Fare domanda a, seguito da OK, per salvare le modifiche.
7. Aggiorna i driver del tuo dispositivo

A volte, driver di dispositivo obsoleti o errati possono causare la visualizzazione del codice di errore Microsoft 80180014 durante il processo di Windows Update. Per aggiornare i driver, segui questi semplici passaggi:
A. Apri Gestione dispositivi
premi il Tasto Windows + X e seleziona Gestore dispositivi dall'elenco per aprire la finestra Gestione dispositivi.
B. Identificare i dispositivi con driver obsoleti o problematici
Nella finestra Gestione dispositivi, cerca i dispositivi con l'icona di un triangolo giallo o contrassegnati come "Sconosciuti": spesso indicano problemi del driver.
C. Aggiornare il software del driver
Per ciascun dispositivo con un potenziale problema, fai clic con il pulsante destro del mouse su di esso e seleziona Aggiorna driver. Scegli l'opzione Cerca automaticamente il software del driver aggiornato per consentire a Windows di trovare e installare il driver compatibile più recente per il dispositivo. Se Windows non riesce a trovare un driver più recente, prova a visitare il sito Web del produttore per eventuali aggiornamenti dei driver disponibili.
D. Aggiornamento manuale del driver (se necessario)
Se la ricerca automatica fallisce, puoi aggiornare manualmente i driver visitando il sito web del produttore del dispositivo. Cerca un numero di modello specifico e scarica l'ultimo pacchetto di driver disponibile. Una volta scaricato, segui le istruzioni su come installarlo sul tuo computer.
Nota importante: Fai attenzione quando ottieni driver da fonti non ufficiali; assicurati sempre di scaricarli direttamente dai siti Web di produttori riconosciuti. L'installazione di software dannoso può danneggiare ulteriormente il tuo sistema invece di risolverlo.
E. Riavvia il computer
Dopo aver installato tutti gli aggiornamenti necessari, riavvia il computer. Ciò garantirà che i nuovi driver vengano caricati correttamente durante l'avvio e quindi verificherà se un errore è stato risolto.
Aggiornando i driver del dispositivo, non solo risolvi i potenziali problemi che attivano il codice di errore, ma migliori anche le prestazioni e la stabilità complessive del sistema.
8. Riparare i file di sistema danneggiati utilizzando lo strumento Controllo file di sistema (SFC)
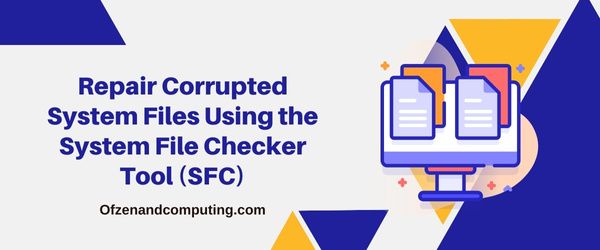
Ogni volta che il codice di errore Microsoft 80180014 alza la testa, dietro le quinte potrebbero esserci alcuni file di sistema danneggiati. In questi casi, è possibile utilizzare lo strumento Controllo file di sistema (SFC) di Windows integrato per identificare e riparare questi file danneggiati. L'SFC esegue la scansione del sistema alla ricerca di problemi e sostituisce eventuali file compromessi con la versione corretta. Ecco come puoi usarlo:
A. Apri il prompt dei comandi come amministratore
- Premere
Vinci + Xtasti insieme sulla tastiera. - Dal menu che appare, seleziona Prompt dei comandi (amministratore) O Windows PowerShell (amministratore).
B. Eseguire il Controllo file di sistema (SFC)
- Nella finestra del prompt dei comandi, digitare il seguente comando:
- sfc/scannow
- Premere accedere.
Il Controllo file di sistema inizierà ora a scansionare il tuo sistema per rilevare eventuali danni. Questo processo potrebbe richiedere del tempo, quindi sii paziente. Una volta completato, vedrai un rapporto che descrive in dettaglio tutti i problemi rilevati e se è stato in grado di risolverli automaticamente o meno.
Se SFC rileva problemi ma non riesce a risolverli, prova a eseguire questo comando:
DISM /Online /Cleanup-Image /RestoreHealthQuesto comando utilizza il Manutenzione e gestione delle immagini di distribuzione (DISM) strumento per riparare l'immagine del sistema scaricando i file necessari da Windows Update.
C. Riavvia il computer
Dopo aver eseguito SFC e DISM (se necessario), vai avanti e riavvia il computer per consentire che le modifiche abbiano effetto.
9. Controlla e correggi le impostazioni di data e ora del tuo computer
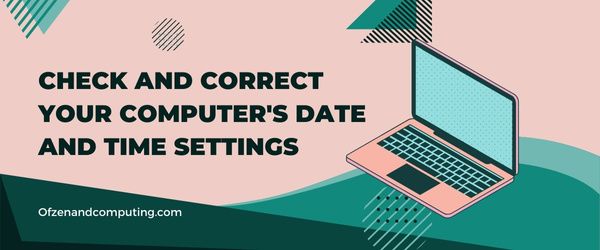
Che tu ci creda o no, avere impostazioni errate di data e ora sul tuo computer può effettivamente portare al codice di errore 80180014. Questo perché il processo di Windows Update si basa su un cronometraggio accurato per autenticare gli aggiornamenti e sincronizzarsi con i server di aggiornamento. Impostazioni imprecise di data e ora potrebbero interferire con questo processo, generando un fastidioso codice di errore.
Per verificare e correggere le impostazioni di data e ora del tuo computer, segui questi semplici passaggi:
- Fare clic con il pulsante destro del mouse sul data e ora visualizzato nell'angolo in basso a destra della barra delle applicazioni.
- Selezionare Regola data/ora dal menu contestuale che appare.
- Nel Appuntamento finestra delle impostazioni, assicurati che la casella “Imposta l'ora automaticamente" E "Imposta automaticamente il fuso orarioLe opzioni vengono attivate/disattivate SU. Se sono già abilitate ma riscontri ancora problemi, prova a disabilitare queste opzioni attivandole Spento e poi abilitarli nuovamente. Se preferisci impostare data e ora manualmente:
- Clicca su Modifica in "Imposta data e ora manualmente".
- Regolare la data e l'ora nel Appuntamento finestra visualizzata, quindi fare clic su Modifica di nuovo per salvare le modifiche.
Considerazioni aggiuntive
Oltre a correggere le impostazioni dell'orologio interno del computer, è essenziale assicurarsi che il dispositivo sia sincronizzato con un server orario Internet esterno accurato:
- Torna al tuo Appuntamento finestra delle impostazioni.
- Clicca su "Ulteriori impostazioni di data, ora e regione" situato sotto "Impostazioni correlate".
- Selezionare "Imposta l'ora per un dominio" Sotto "Appuntamento.”
- Nella scheda Orario Internet di questa nuova finestra, fai clic su Cambia impostazioni…
- Assicurarsi "Sincronizzazione con un server orario Internet” è abilitato (selezionato); quindi fare clic su Aggiorna ora per sincronizzare l'orologio del tuo computer con il server selezionato.
- Una volta completata la sincronizzazione, fare clic su OK per chiudere la finestra.
10. Eseguire un ripristino del sistema Windows o un aggiornamento sul posto
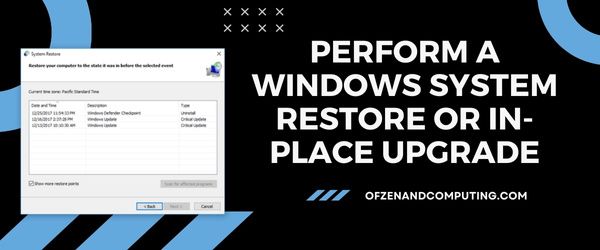
Se tutte le soluzioni precedenti non sono riuscite a correggere il codice di errore Microsoft 80180014, potrebbe essere il momento di provare metodi più avanzati. In questa soluzione finale ti guiderò attraverso due possibili opzioni: eseguire un ripristino del sistema Windows o un aggiornamento sul posto. Questi metodi ripristinano le impostazioni di sistema a una data precedente o aggiornano la versione corrente di Windows senza influire sui file personali.
Ripristino configurazione di sistema di Windows
Per questo processo, seguire i passaggi seguenti:
- Clicca sul Inizio pulsante e digitare
Ripristino del sistemanella barra di ricerca. - Clicca su Crea un punto di ripristino dai risultati della ricerca.
- Nel Proprietà di sistema finestra, fare clic su Ripristino del sistema.
- Scegli un punto di ripristino adatto dall'elenco fornito, quindi fai clic su Prossimo.
- Conferma la selezione e clicca su Fine.
Nota: il completamento del processo di ripristino del sistema potrebbe richiedere del tempo.
Aggiornamento sul posto
Per un aggiornamento sul posto, attenersi alla seguente procedura:
- Visita il sito ufficiale di Microsoft Scarica Windows 10 pagina web.
- Clicca sul Scarica lo strumento ora Sotto Crea un supporto di installazione di Windows 10 sezione.
- Esegui il download
MediaCreationTool.exearchiviare e accettare i termini della licenza. - Selezionare Aggiorna questo PC adesso, quindi fare clic su Prossimo e seguire tutte le istruzioni fornite durante il processo.
Nota: assicurati di eseguire il backup dei dati importanti prima di eseguire un aggiornamento sul posto.
Controlla anche: Correggi il codice errore Steam E8
Conclusione
Gestire il codice di errore Microsoft 80180014 può essere un processo frustrante e dispendioso in termini di tempo. Tuttavia, è essenziale risolvere questo problema poiché mantenere aggiornato il sistema operativo Windows è fondamentale per le prestazioni e la sicurezza del tuo dispositivo. Anche se all'inizio può sembrare scoraggiante, ricorda che molte persone hanno già riscontrato questo errore e, con un po' di perseveranza e seguendo i passaggi corretti per la risoluzione dei problemi, anche tu puoi risolvere il problema e continuare a utilizzare il computer senza ulteriori interruzioni.
Mentre affrontiamo queste sfide tecnologiche, spero che condividere la mia esperienza con il codice di errore 80180014 in Microsoft ti abbia consentito di affrontare questo fastidioso problema direttamente e di riprendere il controllo sulla funzionalità del tuo computer. Ricorda che non sei solo in questo viaggio e insieme possiamo sconfiggere questi codici di errore e continuare a ottenere il massimo dalle nostre vite digitali. Ti auguro buona fortuna per aver risolto rapidamente questo problema e, se riscontri altri errori tecnici in futuro, non esitare a chiedere assistenza o tuffarti nella ricerca, perché c'è sempre una soluzione in attesa di essere scoperta!

