Fix Microsoft-foutcode 80180014 in 2023 [10 snelle oplossingen]
![Fix Microsoft-foutcode 80180014 in [cy]](https://019f8b3c.flyingcdn.com/wp-content/uploads/2023/09/Microsoft-Error-Code-80180014.jpg)
Daar was ik, bezig met mijn eigen zaken, toen ik de gevreesde Microsoft-foutcode 80180014 tegenkwam. We zijn er allemaal geweest en worstelden met het begrijpen van de schijnbaar eindeloze foutcodes en foutmeldingen die lijken op te duiken wanneer we onze computer nodig hebben om te werken het meest. Het kan enorm frustrerend zijn, maar weet je wat? Ik geloof dat we deze technische hindernissen samen kunnen overwinnen.
In deze blogpost zal ik mijn persoonlijke reis met foutcode 80180014 in Microsoft met je delen, evenals de oplossing die ik uiteindelijk heb ontdekt om dit vervelende probleem op te lossen. Maak je klaar om afscheid te nemen van deze vervelende foutcode en de controle over je computer terug te krijgen!
Ook handig: Foutcode 0xc0000185 repareren voor Windows 10 en 11
Spring naar
Wat betekent Microsoft-foutcode 80180014?
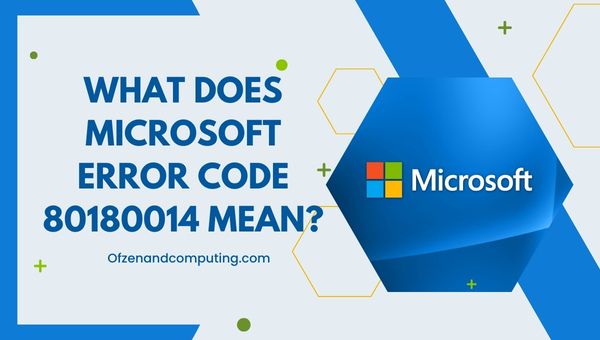
Simpel gezegd verschijnt deze foutcode meestal wanneer u probeert uw Windows-besturingssysteem bij te werken. Dit geeft aan dat er een probleem is met het Windows Update-proces, waardoor uw computer de nieuwste updates niet kan downloaden of installeren. Dit kan behoorlijk vervelend zijn, omdat we allemaal weten dat het up-to-date houden van Windows essentieel is voor het garanderen van optimale prestaties en beveiliging van onze apparaten.
Er zijn verschillende redenen waarom deze foutcode op uw scherm kan verschijnen. Deze kunnen bestaan uit een corrupte of onvolledige systeemupdate, problemen met de Windows Update-componenten of zelfs problemen met de hardware of firmware van uw apparaat. Het goede nieuws is dat voor het oplossen van Microsoft-foutcode 80180014 in de meeste gevallen geen graad in computerwetenschappen vereist is; het vergt slechts een beetje geduld en enkele basisvaardigheden voor het oplossen van problemen. Ik wil graag met u delen welke stappen ik heb genomen om mijn systeem weer op het goede spoor te krijgen en weer soepel te laten werken.
Hoe Microsoft-foutcode 80180014 in 2024 te repareren?
Veroorzaakt Microsoft-foutcode 80180014 problemen? Maak je geen zorgen, ik ben hier om je te helpen dit probleem op te lossen. Laten we de stappen voor probleemoplossing doornemen om u te helpen dit obstakel te overwinnen.
1. Start uw computer opnieuw op

Een van de eenvoudigste en vaak verrassend effectieve oplossingen is om eenvoudigweg uw computer opnieuw op te starten. Als u uw apparaat opnieuw opstart, kunt u tijdelijke storingen verhelpen en de systeeminstellingen opnieuw instellen, waardoor de fout mogelijk wordt opgelost. Dit is wat u moet doen:
- Sla al het lopende werk op en sluit alle actieve applicaties.
- Klik op de ramen pictogram, meestal in de linkerbenedenhoek van het scherm.
- Selecteer de Stroom optie en kies vervolgens Herstarten.
2. Voer de probleemoplosser voor Windows Update uit
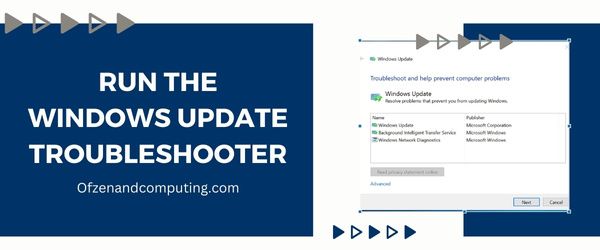
De Windows Update Troubleshooter is een handige ingebouwde tool die kan worden gebruikt om veelvoorkomende problemen met betrekking tot het Windows Update-proces te identificeren en op te lossen. Zo kunt u de probleemoplosser voor Windows Update uitvoeren om Microsoft-foutcode 80180014 mogelijk op te lossen:
- druk de Windows-toets + I tegelijkertijd openen Instellingen app.
- Navigeer naar de Bijwerken en beveiliging sectie.
- Klik aan de linkerkant van het venster op Problemen oplossen.
- Blader in het scherm Problemen oplossen naar beneden en zoek Windows Update onder “Ga aan de slag.”
- Klik op Windows Update en selecteer vervolgens "Voer de probleemoplosser uit."
De probleemoplosser begint nu met het diagnosticeren van eventuele problemen met uw bijgewerkte systeem en probeert deze automatisch op te lossen. Dit proces kan enkele minuten duren, dus wees geduldig. Zodra het programma klaar is, moet u ervoor zorgen dat u alle instructies of aanbevelingen van de probleemoplosser opvolgt.
3. Wis de Windows Update-cache
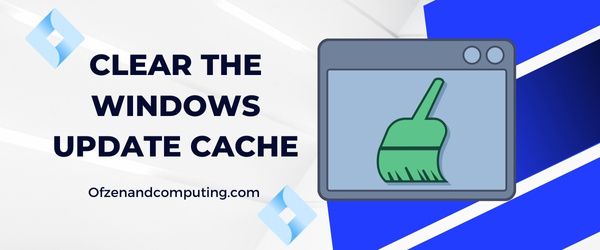
Een andere veel voorkomende oorzaak van de foutcode 80180014 is een beschadigde of overbelaste Windows Update-cache. Telkens wanneer u probeert een update te downloaden of te installeren, wordt het proces gehinderd door de defecte cache, wat tot de foutcode leidt. In deze oplossing gaan we dieper in op het wissen van de cache en het mogelijk oplossen van het probleem.
A. Stop de Windows Update-service
Eerst moeten we de Windows Update-service stoppen voordat we de cache wissen. Om dit te doen:
- druk op
Win + Rsleutels om de te openen Loop dialoog venster. - Type
services.mscen druk op Binnenkomen. - bevind zich Windows Update in de lijst en klik er met de rechtermuisknop op.
- Selecteer Stop vanuit het contextmenu.
B. Cachebestanden verwijderen
Nadat u de Windows Update-service heeft gestopt, is het tijd voor ons om eventuele achtergebleven cachebestanden te verwijderen:
- Open Bestandsverkenner en navigeer naar
C:\Windows\SoftwareDistribution\Download. Dit is waar uw updatecachebestanden worden opgeslagen. - Selecteer alle bestanden in deze map (
Ctrl + A) en verwijder ze (Del).
Opmerking: Zorg ervoor dat u geen andere mappen of bestanden daarin verwijdert C:\Windows\SoftwareDistribution, aangezien dit tot verdere problemen zou kunnen leiden.
C. Start de Windows Update-service opnieuw
Nadat u uw cache hebt gewist, is het essentieel dat u de Windows Update-service opnieuw start:
- druk op
Win + Ropnieuw indrukken om een andere te openen Loop dialoog venster. - Type
services.mscen druk vervolgens op Binnenkomen. - bevind zich Windows Update, klik er met de rechtermuisknop op en kies Begin vanuit het contextmenu.
4. Schakel uw antivirussoftware tijdelijk uit
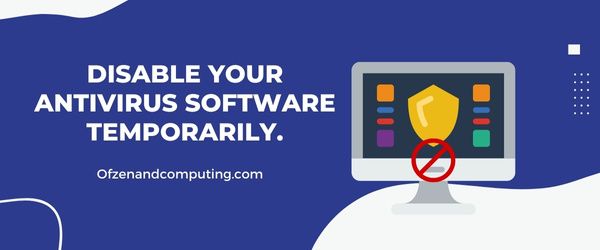
Het komt misschien als een verrassing, maar soms kan onze vertrouwde antivirussoftware Windows Update verstoren en 80180014-code veroorzaken. Om deze mogelijkheid uit te sluiten, raad ik aan uw antivirusprogramma tijdelijk uit te schakelen en vervolgens het updateproces opnieuw uit te voeren.
Opmerking: Het is essentieel om te onthouden dat het uitschakelen van uw antivirusprogramma uw systeem kwetsbaar maakt voor potentiële bedreigingen. Zorg ervoor dat u het opnieuw inschakelt zodra u klaar bent met het oplossen van dit probleem.
Hier volgen de algemene stappen om uw antivirussoftware tijdelijk uit te schakelen (specifieke stappen kunnen variëren, afhankelijk van het antivirusprogramma dat u gebruikt):
- Zoek het antiviruspictogram: Zoek het pictogram voor uw antivirussoftware in het systeemvak in de rechterbenedenhoek van uw scherm.
- Klik met de rechtermuisknop op het pictogram: Deze actie opent meestal een contextmenu.
- Selecteer 'Uitschakelen' of 'Uitschakelen': Kies een optie waarmee u de bescherming van uw antivirussoftware tijdelijk kunt uitschakelen of pauzeren.
- Houd er rekening mee dat er mogelijk keuzes zijn om dit voor een bepaalde tijd uit te schakelen of totdat de computer opnieuw wordt opgestart. Kies de optie die het beste bij uw behoeften past.
- Als u klaar bent, probeert u Windows Update opnieuw uit te voeren door naar te gaan Instellingen > Update en beveiliging > Windows Update en klik op 'Controleren op updates'.
Als het updaten werkt zonder dat er een fout optreedt, is het duidelijk dat dit probleem wordt veroorzaakt door een probleem met uw antivirusprogramma. Overweeg in dergelijke gevallen een uitzondering toe te voegen aan uw antivirusinstellingen voor Windows Update of contact op te nemen met hun ondersteuningsteam om deze interferentie te melden.
Vergeet ten slotte niet uw antivirussoftware in te schakelen zodra u klaar bent met het oplossen van problemen – oefen altijd veilige computergewoonten!
Ook gerelateerd: Windows-foutcode 0x8007025d repareren
5. Reset Windows Update-componenten
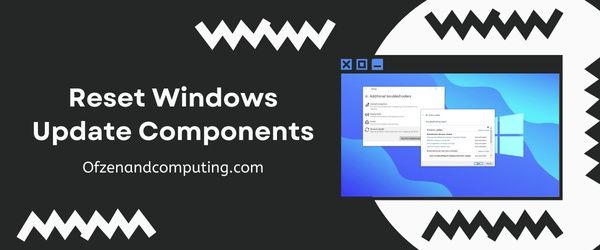
Het resetten van de Windows Update-componenten lijkt misschien een hele klus, maar geloof me, het is niet zo ingewikkeld als je je misschien zou voorstellen. Dit proces omvat het opnieuw configureren van de instellingen die aan de Update-service zijn gekoppeld en het verwijderen van eventuele corrupte of tijdelijke bestanden die kunnen verhinderen dat uw computer correct wordt bijgewerkt. Ik zal deze methode voor u opsplitsen in beheersbare stappen:
- Open de opdrachtprompt: druk op
Win + Rom het dialoogvenster Uitvoeren te openen en typ vervolgenscmden druk opCtrl+Shift+Enter. Met deze actie wordt de opdrachtprompt uitgevoerd met beheerdersrechten. - Stop de Windows Update Services: Voer in het opdrachtpromptvenster de volgende opdrachten één voor één in en druk na elke opdracht op Enter:
- netto stop wuauserv
- net stop cryptSvc
- netto stopbits
- net stop msiserver
- Hernoem softwaredistributie en Catroot2-mappen: Nadat u deze services hebt gestopt, hernoemt u de mappen Software Distribution en Catroot2 met behulp van de volgende opdrachten:
- ren C:\Windows\SoftwareDistribution SoftwareDistribution.old
- ren C:\Windows\System32\catroot2 catroot2.old
- Updateservices opnieuw starten: Nu u deze mappen een andere naam hebt gegeven, is het tijd om de Windows Update-services opnieuw te starten met behulp van deze opdrachten:
netto start wuauserv netto start cryptSvc netto start bits netto start msiserver - Eindelijk, sluit de opdrachtprompt raam en start je computer opnieuw op.
6. Voer een schone start van uw systeem uit
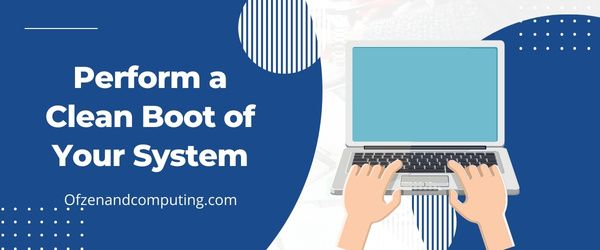
Een schone start is een uitstekende methode om de problemen met betrekking tot de 80180014-foutcode in Minecraft te diagnosticeren en mogelijk op te lossen. Door een schone start uit te voeren, start u uw computer op terwijl alleen de meest essentiële systeemservices en stuurprogramma's actief zijn. Met deze procedure kunt u conflicterende software of services identificeren die de updatefout kunnen veroorzaken.
U kunt als volgt een schone start uitvoeren op uw Windows-computer:
- druk de
Win + Rtoetsen tegelijkertijd om de Loop dialoog venster. Typemsconfigen raak Binnenkomen om de te lanceren Systeem configuratie nutsvoorziening. - Schakel over naar de Diensten tabblad en vink het vakje aan dat zegt Verberg alle Microsoft diensten. Klik dan op Schakel alles uit.
- Ga nu naar de Beginnen tabblad en klik op Open Taakbeheer.
- In de Taakbeheer, navigeer naar de Beginnen tabblad, waar u een lijst met opstarttoepassingen ziet. Klik met de rechtermuisknop op elke vermelde toepassing en kies Uitzetten.
- Dichtbij Taakbeheer. Ga terug naar de Systeem configuratie hulpprogramma en klik op Toepassen, gevolgd door OK, om uw wijzigingen op te slaan.
7. Update uw apparaatstuurprogramma's

Soms kunnen verouderde of onjuiste stuurprogramma's ervoor zorgen dat Microsoft-foutcode 80180014 verschijnt tijdens het Windows Update-proces. Volg deze eenvoudige stappen om uw stuurprogramma's bij te werken:
A. Open Apparaatbeheer
druk de Windows-toets + X en selecteer Apparaat beheerder uit de lijst om het venster Apparaatbeheer te openen.
B. Identificeer apparaten met verouderde of problematische stuurprogramma's
Zoek in het venster Apparaatbeheer naar apparaten met een geel driehoekje of gemarkeerd als 'Onbekend'; deze duiden vaak op problemen met het stuurprogramma.
C. Stuurprogrammasoftware bijwerken
Voor elk apparaat met een mogelijk probleem klikt u er met de rechtermuisknop op en selecteert u Stuurprogramma bijwerken. Kies de optie Automatisch zoeken naar bijgewerkte stuurprogramma's zodat Windows het nieuwste compatibele stuurprogramma voor het apparaat kan vinden en installeren. Als Windows geen nieuwer stuurprogramma kan vinden, ga dan naar de website van de fabrikant voor beschikbare stuurprogramma-updates.
D. Handmatige driverupdate (indien nodig)
Als het automatisch zoeken mislukt, kunt u de stuurprogramma's handmatig bijwerken door naar de website van de fabrikant van het apparaat te gaan. Zoek naar een specifiek modelnummer en download het nieuwste beschikbare stuurprogrammapakket. Eenmaal gedownload, volgt u hun instructies over hoe u het op uw computer kunt installeren.
Belangrijke notitie: Wees voorzichtig bij het verkrijgen van stuurprogramma's uit niet-officiële bronnen; Zorg ervoor dat u ze altijd rechtstreeks downloadt vanaf de websites van erkende fabrikanten. Het installeren van schadelijke software kan uw systeem verder beschadigen in plaats van repareren.
E. Start uw computer opnieuw op
Nadat alle noodzakelijke updates zijn geïnstalleerd, start u uw computer opnieuw op. Dit zorgt ervoor dat nieuwe stuurprogramma's correct worden geladen tijdens het opstarten en controleert vervolgens of een fout is opgelost.
Door uw apparaatstuurprogramma's bij te werken, lost u niet alleen potentiële problemen op die de foutcode activeren, maar verbetert u ook de algehele systeemprestaties en stabiliteit.
8. Repareer beschadigde systeembestanden met behulp van de System File Checker Tool (SFC)
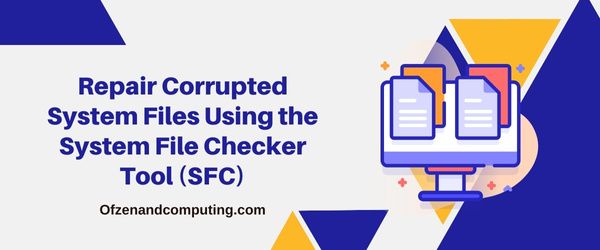
Wanneer Microsoft-foutcode 80180014 de kop opsteekt, kunnen er achter de schermen enkele beschadigde systeembestanden zijn. In dergelijke gevallen kunt u de ingebouwde Windows System File Checker-tool (SFC) gebruiken om deze beschadigde bestanden te identificeren en te repareren. De SFC scant uw systeem op problemen en vervangt eventuele aangetaste bestanden door de juiste versie. Hier ziet u hoe u het kunt gebruiken:
A. Open de opdrachtprompt als beheerder
- druk op
Winnen + Xtoetsen samen op uw toetsenbord. - Selecteer in het menu dat verschijnt Opdrachtprompt (beheerder) of Windows PowerShell (beheerder).
B. Voer Systeembestandscontrole (SFC) uit
- Typ in het opdrachtpromptvenster de volgende opdracht:
- sfc/scannow
- druk op Binnenkomen.
De Systeembestandscontrole zal nu beginnen met het scannen van uw systeem op corruptie. Dit proces kan enige tijd duren, dus wees geduldig. Zodra dit is voltooid, ziet u een rapport waarin de gevonden problemen worden beschreven en of deze automatisch kunnen worden opgelost of niet.
Als SFC problemen ontdekt maar deze niet kan oplossen, probeer dan deze opdracht uit te voeren:
DISM /Online /Cleanup-Image /RestoreHealthDeze opdracht maakt gebruik van de Onderhoud en beheer van implementatieimages (DISM) tool om uw systeemimage te herstellen door de benodigde bestanden te downloaden van Windows Update.
C. Start uw computer opnieuw op
Nadat u SFC en DISM (indien nodig) hebt uitgevoerd, kunt u uw computer opnieuw opstarten om eventuele wijzigingen door te voeren.
9. Controleer en corrigeer de datum- en tijdinstellingen van uw computer
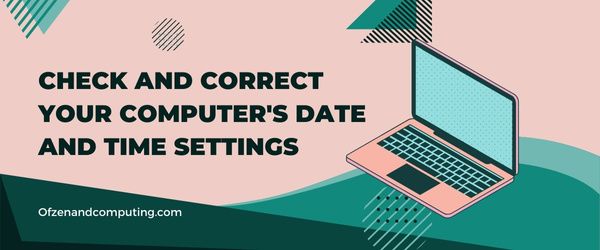
Geloof het of niet, maar onjuiste datum- en tijdinstellingen op uw computer kunnen feitelijk leiden tot foutcode 80180014. Dit komt omdat het Windows Update-proces afhankelijk is van nauwkeurige tijdregistratie om updates te verifiëren en te synchroniseren met de updateservers. Onnauwkeurige datum- en tijdinstellingen kunnen dit proces verstoren, wat resulteert in een lastige foutcode.
Volg deze eenvoudige stappen om de datum- en tijdinstellingen van uw computer te controleren en te corrigeren:
- Klik met de rechtermuisknop op de datum en tijd weergegeven in de rechterbenedenhoek van uw taakbalk.
- Selecteer Datum/tijd aanpassen uit het contextmenu dat verschijnt.
- In de Datum Tijd instellingenvenster, zorg ervoor dat het “Stel de tijd automatisch in" En "Tijdzone automatisch instellen'-opties zijn omgeschakeld Op. Als ze al zijn ingeschakeld maar u nog steeds problemen ondervindt, kunt u proberen deze opties uit te schakelen door ze in of uit te schakelen Uit en schakel ze vervolgens weer in. Als u de datum en tijd liever handmatig instelt:
- Klik op Wijziging onder 'De datum en tijd handmatig instellen'.
- Pas de datum en tijd aan in het Datum Tijd venster dat verschijnt en klik vervolgens op Wijziging nogmaals om uw aanpassingen op te slaan.
aanvullende overwegingen
Naast het corrigeren van de interne klokinstellingen van uw computer, is het essentieel om ervoor te zorgen dat uw apparaat wordt gesynchroniseerd met een nauwkeurige externe internettijdserver:
- Ga terug naar jouw Datum Tijd instellingenvenster.
- Klik op "Extra datum, tijd en regionale instellingen' onder 'Gerelateerde instellingen'.
- Selecteer “Stel de tijd in voor een domein" onder "Datum Tijd.”
- Klik op het tabblad Internettijd van dit nieuwe venster op Instellingen veranderen…
- Zorg ervoor dat "Synchroniseer met een internettijdserver” is ingeschakeld (aangevinkt); Klik vervolgens op Update nu om de klok van uw computer te synchroniseren met de geselecteerde server.
- Zodra de synchronisatie is voltooid, klikt u op OK om het raam te sluiten.
10. Voer een Windows Systeemherstel of In-Place Upgrade uit
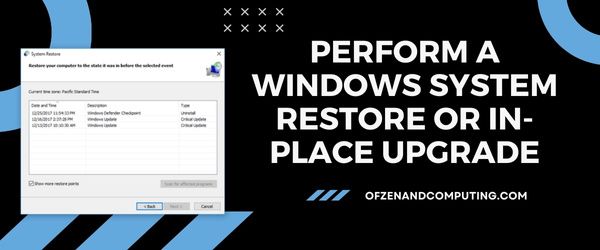
Als alle voorgaande oplossingen de Microsoft-foutcode 80180014 niet konden oplossen, is het misschien tijd om geavanceerdere methoden te proberen. In deze uiteindelijke oplossing begeleid ik u door twee mogelijke opties: het uitvoeren van een Windows Systeemherstel of een interne upgrade. Deze methoden zetten uw systeeminstellingen terug naar een eerdere datum of werken uw huidige versie van Windows bij zonder uw persoonlijke bestanden te beïnvloeden.
Windows Systeemherstel
Volg voor dit proces de onderstaande stappen:
- Klik op de Begin knop en typ
Systeemherstelin de zoekbalk. - Klik op Maak een herstelpunt uit de zoekresultaten.
- In de Systeem eigenschappen venster, klik op Systeemherstel.
- Kies een geschikt herstelpunt uit de weergegeven lijst en klik vervolgens op Volgende.
- Bevestig uw keuze en klik op Finish.
Opmerking: Het kan enige tijd duren voordat het systeemherstelproces is voltooid.
Upgrade ter plaatse
Voor een interne upgrade volgt u deze stappen:
- Bezoek de ambtenaar van Microsoft Windows-10 downloaden webpagina.
- Klik op de Hulpprogramma nu downloaden onder Maak Windows 10-installatiemedia sectie.
- Voer het gedownloade
MediaCreationTool.exebestand en accepteer de licentievoorwaarden. - Selecteer Upgrade deze pc nu, dan klikken Volgende en volg alle instructies die tijdens het proces worden gegeven.
Opmerking: Zorg ervoor dat u een back-up maakt van uw belangrijke gegevens voordat u een interne upgrade uitvoert.
Controleer ook: Fix Steam-foutcode E8
Conclusie
Omgaan met Microsoft-foutcode 80180014 kan een frustrerend en tijdrovend proces zijn. Het is echter essentieel om dit probleem aan te pakken, omdat het up-to-date houden van uw Windows-besturingssysteem cruciaal is voor de prestaties en veiligheid van uw apparaat. Hoewel het in eerste instantie misschien afschrikwekkend lijkt, moet u er rekening mee houden dat veel mensen deze fout al eerder hebben ondervonden. Met een beetje doorzettingsvermogen en door de juiste stappen voor probleemoplossing te volgen, kunt u ook het probleem oplossen en uw computer zonder verdere onderbrekingen blijven gebruiken.
Terwijl we door deze technologische uitdagingen heen navigeren, hoop ik dat het delen van mijn ervaring met foutcode 80180014 in Microsoft je in staat heeft gesteld dit vervelende probleem direct aan te pakken en de controle over de functionaliteit van je computer terug te krijgen. Vergeet niet dat u niet de enige bent op deze reis, en dat we samen deze foutcodes kunnen overwinnen en het beste uit ons digitale leven kunnen blijven halen. Ik wens u veel succes met het snel oplossen van dit probleem. Als u in de toekomst nog andere technische fouten tegenkomt, aarzel dan niet om hulp te zoeken of een onderzoek in te duiken – want er wacht altijd een oplossing op ontdekking!

