Korjaa Microsoftin virhekoodi 80180014 vuonna 2023 [10 pikakorjausta]
![Korjaa Microsoftin virhekoodi 80180014 tiedostossa [cy]](https://019f8b3c.flyingcdn.com/wp-content/uploads/2023/09/Microsoft-Error-Code-80180014.jpg)
Siinä minä olin ajamassa omia asioitani, kun törmäsin pelättyyn Microsoftin virhekoodiin 80180014. Olemme kaikki olleet siellä – yrittäneet saada järkeä näennäisesti loputtomista virhekoodeista ja virheilmoituksista, jotka näyttävät ilmestyvän, kun tarvitsemme tietokonetta toimimaan. eniten. Se voi olla erittäin turhauttavaa, mutta tiedätkö mitä? Uskon, että voimme yhdessä voittaa nämä tekniset esteet.
Tässä blogiviestissä jaan kanssasi henkilökohtaisen matkani virhekoodilla 80180014 Microsoftissa sekä ratkaisun, jonka lopulta löysin tämän ärsyttävän ongelman korjaamiseksi. Valmistaudu jättämään hyvästit tälle ärsyttävälle virhekoodille ja saamaan tietokoneesi hallintaan!
Hyödyllinen myös: Korjaa virhekoodi 0xc0000185 Windows 10:lle ja 11:lle
Siirry kohtaan
Mitä Microsoftin virhekoodi 80180014 tarkoittaa?
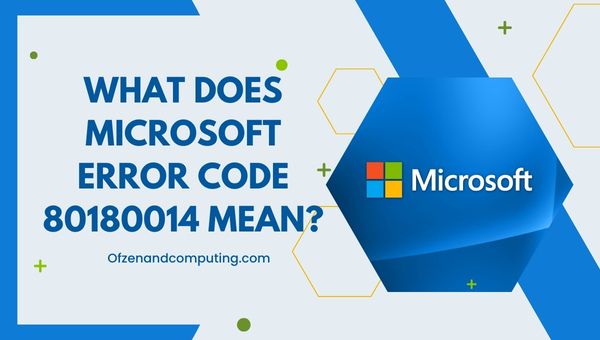
Yksinkertaisesti sanottuna tämä virhekoodi tulee yleensä näkyviin, kun yrität päivittää Windows-käyttöjärjestelmääsi. Se osoittaa, että Windows Update -prosessissa on ongelma, joka estää tietokonettasi lataamasta tai asentamasta uusimpia päivityksiä. Tämä voi olla varsin raskauttavaa, koska me kaikki tiedämme, että Windowsin pitäminen ajan tasalla on välttämätöntä laitteidemme optimaalisen suorituskyvyn ja turvallisuuden takaamiseksi.
Nyt on useita syitä, miksi tämä virhekoodi saattaa ilmestyä näytölle. Näitä voivat olla vioittunut tai epätäydellinen järjestelmäpäivitys, Windows Update -komponenttien ongelmat tai jopa laitteesi laitteistoon tai laiteohjelmistoon liittyvät ongelmat. Hyvä uutinen on, että useimmissa tapauksissa Microsoftin virhekoodin 80180014 ratkaiseminen ei vaadi tietojenkäsittelytieteen tutkintoa - se vaatii vain hieman kärsivällisyyttä ja joitain vianmäärityksen perustaitoja. Haluan jakaa kanssasi vaiheet, joita tein saadakseni järjestelmän takaisin raiteilleen ja toimimaan uudelleen.
Kuinka korjata Microsoftin virhekoodi 80180014 vuonna 2024?
Aiheuttaako Microsoftin virhekoodi 80180014 sinulle ongelmia? Älä huoli, olen täällä auttaakseni sinua tämän ongelman ratkaisemisessa. Käydään läpi vianetsintävaiheet, joiden avulla pääset tämän esteen yli.
1. Käynnistä tietokone uudelleen

Yksi yksinkertaisimmista ja usein yllättävän tehokkaista ratkaisuista on yksinkertaisesti käynnistää tietokone uudelleen. Laitteen uudelleenkäynnistäminen voi poistaa väliaikaiset häiriöt ja nollata järjestelmäasetukset, mikä voi auttaa ratkaisemaan virheen. Tässä on mitä sinun tulee tehdä:
- Tallenna kaikki käynnissä olevat työt ja sulje kaikki käynnissä olevat sovellukset.
- Klikkaa Windows -kuvake, joka sijaitsee yleensä näytön vasemmassa alakulmassa.
- Valitse Tehoa vaihtoehto ja valitse sitten Uudelleenkäynnistää.
2. Suorita Windows Updaten vianmääritys
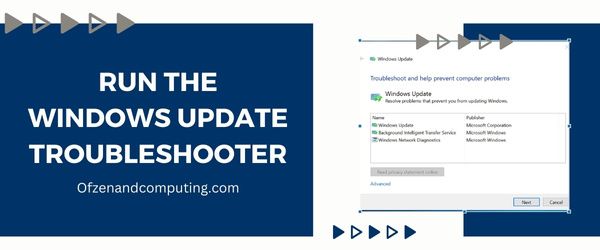
Windows Update Troubleshooter on kätevä sisäänrakennettu työkalu, jonka avulla voidaan tunnistaa ja korjata yleisiä Windows Update -prosessiin liittyviä ongelmia. Näin voit suorittaa Windows Updaten vianmäärityksen Microsoftin virhekoodin 80180014 korjaamiseksi:
- paina Windows-näppäin + I samanaikaisesti avataksesi asetukset sovellus.
- Navigoi kohtaan Päivitys ja suojaus osio.
- Napsauta ikkunan vasemmassa reunassa Vianetsintä.
- Vieritä Vianetsintä-näytössä alas ja etsi Windows päivitys alla "Nouse ja juokse."
- Klikkaa Windows päivitys ja valitse sitten "Aja vianmääritys."
Vianetsintä alkaa nyt diagnosoida päivitetyn järjestelmän ongelmia ja yrittää korjata ne automaattisesti. Tämä prosessi voi kestää muutaman minuutin, joten ole kärsivällinen. Kun se on suoritettu, varmista, että noudatat vianetsinnän antamia ohjeita tai suosituksia.
3. Tyhjennä Windows Update -välimuisti
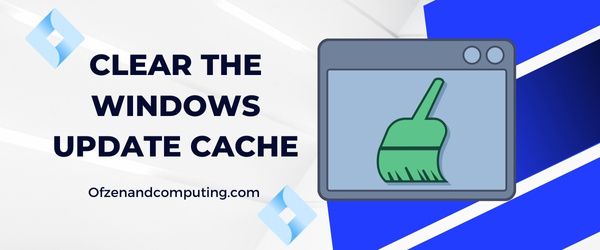
Toinen yleinen syy virhekoodiin 80180014 on vioittunut tai ylikuormitettu Windows Update -välimuisti. Aina kun yrität ladata tai asentaa päivityksen, viallinen välimuisti estää prosessia, mikä johtaa virhekoodiin. Tässä ratkaisussa perehdymme välimuistin tyhjentämiseen ja mahdollisen ongelman ratkaisemiseen.
A. Pysäytä Windows Update Service
Ensinnäkin meidän on pysäytettävä Windows Update -palvelu ennen sen välimuistin tyhjentämistä. Tehdä tämä:
- Lehdistö
Win + Ravaimet avataksesi Juosta valintaikkuna. - Tyyppi
services.mscja paina Tulla sisään. - Paikantaa Windows päivitys luettelossa ja napsauta sitä hiiren kakkospainikkeella.
- Valitse Lopettaa kontekstivalikosta.
B. Poista välimuistitiedostot
Kun olet lopettanut Windows Update -palvelun, meidän on aika tyhjentää kaikki viipyvät välimuistitiedostot:
- Avata Tiedostonhallinta ja navigoi kohteeseen
C:\Windows\SoftwareDistribution\Download. Tänne päivitysvälimuistitiedostosi tallennetaan. - Valitse kaikki tämän kansion tiedostot (
Ctrl + A) ja poista ne (Del).
Huomautus: Varo, ettet poista sisällä olevia kansioita tai tiedostoja C:\Windows\SoftwareDistribution, koska se voi johtaa lisäongelmiin.
C. Käynnistä Windows Update Service uudelleen
Välimuistin tyhjentämisen jälkeen on välttämätöntä käynnistää Windows Update -palvelu uudelleen:
- Lehdistö
Win + Ravaimet uudelleen avataksesi toisen Juosta valintaikkuna. - Tyyppi
services.mscja paina sitten Tulla sisään. - Paikantaa Windows päivitys, napsauta sitä hiiren kakkospainikkeella ja valitse alkaa kontekstivalikosta.
4. Poista virustorjuntaohjelmisto käytöstä väliaikaisesti
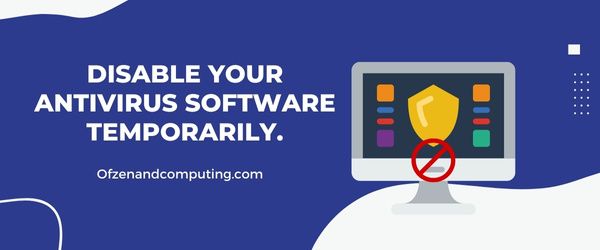
Se saattaa tulla yllätyksenä, mutta joskus luotettava virustorjuntaohjelmistomme voi häiritä Windows Updatea ja aiheuttaa 80180014-koodin. Voit sulkea pois tämän mahdollisuuden poistamalla virustorjuntaohjelman väliaikaisesti käytöstä ja yrittämällä sitten päivittää uudelleen.
Huomautus: On tärkeää muistaa, että virustorjunnan poistaminen käytöstä jättää järjestelmäsi alttiiksi mahdollisille uhille. Varmista, että otat sen uudelleen käyttöön heti, kun olet lopettanut tämän ongelman vianmäärityksen.
Tässä ovat yleiset vaiheet virustentorjuntaohjelmiston poistamiseksi käytöstä väliaikaisesti (erityiset vaiheet voivat vaihdella käyttämäsi virustorjuntaohjelman mukaan):
- Etsi virustorjuntakuvake: Etsi virustorjuntaohjelmiston kuvake ilmaisinalueelta, joka sijaitsee näytön oikeassa alakulmassa.
- Napsauta kuvaketta hiiren kakkospainikkeella: Tämä toiminto avaa yleensä kontekstivalikon.
- Valitse "Poista käytöstä" tai "Sammuta": Valitse vaihtoehto, jonka avulla voit tilapäisesti poistaa tai keskeyttää virustorjuntaohjelmistosi tarjoaman suojauksen.
- Huomaa, että voi olla vaihtoehtoja poistaa se käytöstä tietyksi ajaksi tai kunnes tietokone käynnistetään uudelleen. Valitse tarpeisiisi parhaiten sopiva vaihtoehto.
- Kun olet valmis, yritä suorittaa Windows Update uudelleen avaamalla Asetukset > Päivitys ja suojaus > Windows Update ja napsauta 'Tarkista päivitykset'.
Jos päivitys toimii ilman virhettä, on ilmeistä, että virustorjuntaohjelmassasi oleva ongelma aiheuttaa tämän ongelman. Harkitse tällaisissa tapauksissa poikkeuksen lisäämistä Windows Updaten virustorjuntaasetuksiin tai ota yhteyttä tukitiimiin ilmoittaaksesi tästä häiriöstä.
Lopuksi, älä unohda ottaa virustorjuntaohjelmistoa käyttöön, kun olet lopettanut vianmäärityksen – harjoittele aina turvallisia tietojenkäsittelytapoja!
Myös aiheeseen liittyvä: Korjaa Windowsin virhekoodi 0x8007025d
5. Nollaa Windows Update -komponentit
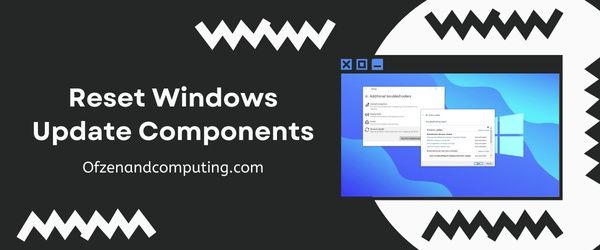
Windows Update -komponenttien nollaaminen saattaa vaikuttaa pelottavalta tehtävältä, mutta luota minuun, se ei ole niin monimutkaista kuin voisi kuvitella. Tämä prosessi sisältää päivityspalveluun liittyvien asetusten uudelleenmäärityksen ja korruptoituneiden tai väliaikaisten tiedostojen poistamisen, jotka saattavat estää tietokonettasi päivittämästä oikein. Jaa tämä menetelmä hallittavissa oleviin vaiheisiin puolestasi:
- Avaa komentokehote: Lehdistö
Win + Ravataksesi Suorita-valintaikkunan ja kirjoita sittencmdja painaCtrl + Vaihto + Enter. Tämä toiminto suorittaa komentokehotteen järjestelmänvalvojan oikeuksin. - Lopeta Windows Update Services: Kirjoita Command Prompt -ikkunaan seuraavat komennot yksitellen ja paina Enter jokaisen komennon jälkeen:
- net stop wuauserv
- net stop cryptSvc
- net stop bitit
- net stop msiserver
- Nimeä uudelleen ohjelmistojakelu ja Catroot2-kansiot: Kun olet lopettanut nämä palvelut, nimeä Software Distribution- ja Catroot2-kansiot uudelleen seuraavilla komennoilla:
- ren C:\Windows\SoftwareDistribution SoftwareDistribution.old
- ren C:\Windows\System32\catroot2 catroot2.old
- Käynnistä päivityspalvelut uudelleen: Nyt kun olet nimennyt nämä kansiot uudelleen, on aika käynnistää Windows Update -palvelut uudelleen käyttämällä näitä komentoja:
net start wuauserv net start cryptSvc net start bits net start msiserver - Lopuksi, sulje komentokehote ikkuna ja Käynnistä tietokoneesi uudelleen.
6. Suorita järjestelmän puhdas käynnistys
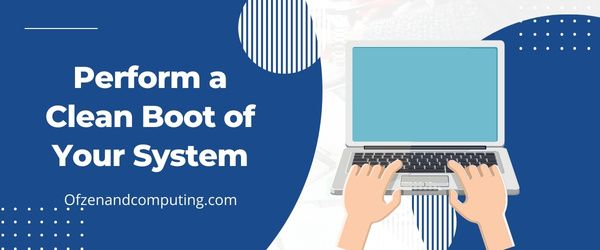
Puhdas käynnistys on erinomainen tapa diagnosoida ja mahdollisesti korjata Minecraftin virhekoodiin 80180014 liittyvät ongelmat. Suorittamalla puhtaan käynnistyksen käynnistät tietokoneesi, kun vain tärkeimmät järjestelmäpalvelut ja ajurit ovat käynnissä. Tämä toimenpide auttaa sinua tunnistamaan ristiriitaiset ohjelmistot tai palvelut, jotka voivat aiheuttaa päivitysvirheen.
Näin voit suorittaa puhtaan käynnistyksen Windows-tietokoneellasi:
- paina
Win + Rnäppäimiä samanaikaisesti avataksesi Juosta valintaikkuna. Tyyppimsconfigja osui Tulla sisään käynnistääksesi Järjestelmän asetukset apuohjelma. - Vaihda kohtaan Palvelut -välilehti ja valitse ruutu, jossa lukee Piilota kaikki Microsoftin palvelut. Napsauta sitten Poista kaikki käytöstä.
- Siirry nyt kohti Aloittaa -välilehti ja napsauta sitä Avaa Tehtävienhallinta.
- Vuonna Tehtävienhallinta, siirry kohtaan Aloittaa -välilehti, jossa näet luettelon käynnistyssovelluksista. Napsauta hiiren kakkospainikkeella jokaista lueteltua sovellusta ja valitse Poista käytöstä.
- kiinni Tehtävienhallinta. Palaa kohtaan Järjestelmän asetukset apuohjelma ja napsauta Käytä, jonka jälkeen OK, tallentaaksesi muutokset.
7. Päivitä laiteajurit

Joskus vanhentuneet tai virheelliset laiteohjaimet voivat aiheuttaa Microsoftin virhekoodin 80180014 ilmestymisen Windows Update -prosessin aikana. Päivitä ajurit seuraavasti:
A. Avaa Laitehallinta
paina Windows-näppäin + X ja valitse Laitehallinta luettelosta avataksesi Laitehallinta-ikkunan.
B. Tunnista laitteet, joissa on vanhentuneet tai ongelmalliset ohjaimet
Etsi Laitehallinta-ikkunasta laitteita, joissa on keltainen kolmiokuvake tai merkintä Tuntematon – ne osoittavat usein ohjainongelmia.
C. Päivitä ohjainohjelmisto
Napsauta jokaista laitetta, jossa on mahdollinen ongelma, hiiren kakkospainikkeella ja valitse Päivitä ohjain. Valitse vaihtoehto Etsi päivitetty ohjainohjelmisto automaattisesti antaa Windowsin löytää ja asentaa laitteen uusimman yhteensopivan ohjaimen. Jos Windows ei löydä uudempaa ohjainta, etsi saatavilla olevat ohjainpäivitykset valmistajan verkkosivustolta.
D. Manuaalinen ohjainpäivitys (tarvittaessa)
Jos automaattinen haku epäonnistuu, voit päivittää ohjaimet manuaalisesti vierailemalla laitteen valmistajan verkkosivustolla. Etsi tietty mallinumero ja lataa uusin saatavilla oleva ohjainpaketti. Kun olet ladannut, noudata heidän ohjeitaan sen asentamiseksi tietokoneellesi.
Tärkeä muistiinpano: Ole varovainen hankkiessasi ajureita epävirallisista lähteistä; Muista aina ladata ne suoraan tunnettujen valmistajien verkkosivustoilta. Haittaohjelmien asentaminen voi vahingoittaa järjestelmääsi entisestään sen korjaamisen sijaan.
E. Käynnistä tietokone uudelleen
Kun kaikki tarvittavat päivitykset on asennettu, käynnistä tietokone uudelleen. Tämä varmistaa, että uudet ohjaimet ladataan oikein käynnistyksen aikana, ja varmistaa sitten, onko virhe korjattu.
Päivittämällä laiteajurit, et vain ratkaise mahdollisia virhekoodin laukaisevia ongelmia, vaan parannat myös järjestelmän yleistä suorituskykyä ja vakautta.
8. Korjaa vioittuneet järjestelmätiedostot System File Checker Tool (SFC) -työkalulla
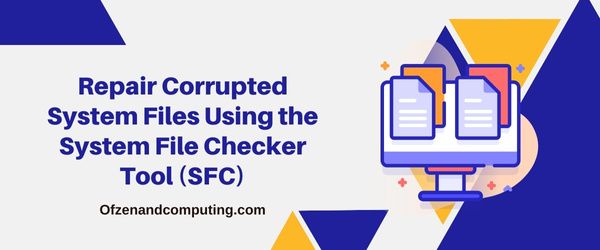
Aina kun Microsoftin virhekoodi 80180014 nostaa päätään, kulissien takana saattaa olla vioittuneet järjestelmätiedostot. Tällaisissa tapauksissa voit käyttää sisäänrakennettua Windows System File Checker -työkalua (SFC) näiden vioittuneiden tiedostojen tunnistamiseen ja korjaamiseen. SFC tarkistaa järjestelmäsi ongelmien varalta ja korvaa kaikki vaarantuneet tiedostot oikealla versiolla. Voit käyttää sitä seuraavasti:
A. Avaa komentokehote järjestelmänvalvojana
- Lehdistö
Win + Xnäppäimet yhdessä näppäimistölläsi. - Valitse näkyviin tulevasta valikosta Komentorivi (järjestelmänvalvoja) tai Windows PowerShell (järjestelmänvalvoja).
B. Suorita System File Checker (SFC)
- Kirjoita komentokehote-ikkunaan seuraava komento:
- sfc /scannow
- Lehdistö Tulla sisään.
Järjestelmätiedostojen tarkistus alkaa nyt tarkistaa järjestelmääsi korruption varalta. Tämä prosessi voi kestää hetken, joten ole kärsivällinen. Kun olet valmis, näet raportin, jossa kerrotaan havaituista ongelmista ja siitä, pystyikö se korjaamaan ne automaattisesti vai ei.
Jos SFC havaitsee ongelmia, mutta ei voi korjata niitä, yritä suorittaa tämä komento:
DISM /Online /Cleanup-Image /RestoreHealthTämä komento käyttää Käyttöönottokuvan huolto ja hallinta (DISM) -työkalu, jolla voit korjata järjestelmäkuvasi lataamalla tarvittavat tiedostot Windows Updatesta.
C. Käynnistä tietokone uudelleen
Kun olet suorittanut SFC:n ja DISM:n (tarvittaessa), käynnistä tietokone uudelleen, jotta muutokset tulevat voimaan.
9. Tarkista ja korjaa tietokoneesi päivämäärä- ja aikaasetukset
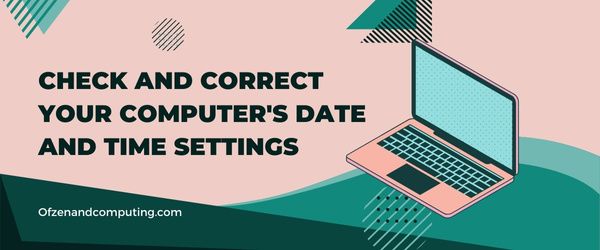
Uskokaa tai älkää, mutta väärät päivämäärä- ja aika-asetukset voivat itse asiassa johtaa virhekoodiin 80180014. Tämä johtuu siitä, että Windows Update -prosessi käyttää tarkkaa kellonaikaa päivitysten todentamiseksi ja päivityspalvelimien kanssa synkronoimiseksi. Virheelliset päivämäärä- ja aika-asetukset voivat häiritä tätä prosessia, mikä voi johtaa ongelmalliseen virhekoodiin.
Voit tarkistaa ja korjata tietokoneesi päivämäärä- ja aika-asetukset noudattamalla näitä yksinkertaisia ohjeita:
- Oikealla painikkeella päällä päivämäärä ja aika näkyy tehtäväpalkin oikeassa alakulmassa.
- Valitse Säädä päivämäärä/aika näkyviin tulevasta kontekstivalikosta.
- Vuonna Treffiaika asetusikkunassa, varmista, että "Aseta aika automaattisesti" ja "Aseta aikavyöhyke automaattisesti” vaihtoehdot vaihdetaan Päällä. Jos ne ovat jo käytössä, mutta kohtaat edelleen ongelmia, yritä poistaa nämä vaihtoehdot käytöstä vaihtamalla ne Vinossa ja ottaa ne sitten uudelleen käyttöön. Jos haluat asettaa päivämäärän ja kellonajan manuaalisesti:
- Klikkaa Muuttaa kohdassa "Aseta päivämäärä ja aika manuaalisesti".
- Säädä päivämäärä ja kellonaika Treffiaika näyttöön tuleva ikkuna ja napsauta sitten Muuttaa uudelleen tallentaaksesi asetukset.
Muita huomioita
Tietokoneen sisäisten kelloasetusten korjaamisen lisäksi on tärkeää varmistaa, että laitteesi on synkronoitu tarkan ulkoisen Internet-aikapalvelimen kanssa:
- Palaa luoksesi Treffiaika asetusikkuna.
- Klikkaa "Muut päivämäärä-, aika- ja alueasetukset" joka sijaitsee "Aiheeseen liittyvät asetukset" alla.
- Valitse "Aseta aika verkkotunnukselle" alla "Treffiaika.”
- Napsauta tämän uuden ikkunan Internet-aika-välilehdessä Vaihda asetuksia…
- Varmista "Synkronoi Internet-aikapalvelimen kanssa” on käytössä (merkitty); napsauta sitten Päivitä nyt synkronoidaksesi tietokoneesi kellon valitun palvelimen kanssa.
- Kun synkronointi on valmis, napsauta OK sulkemaan ikkunan.
10. Suorita Windowsin järjestelmän palautus tai paikan päällä tapahtuva päivitys
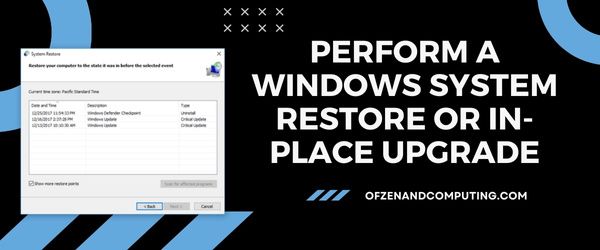
Jos kaikki aiemmat ratkaisut eivät korjaaneet Microsoftin virhekoodia 80180014, saattaa olla aika kokeilla kehittyneempiä menetelmiä. Tässä lopullisessa ratkaisussa opastan sinut kahden mahdollisen vaihtoehdon läpi - Windowsin järjestelmän palauttamisen tai päivityksen paikan päällä. Nämä menetelmät palauttavat järjestelmäasetukset aikaisempaan päivämäärään tai päivittävät nykyisen Windows-versiosi vaikuttamatta henkilökohtaisiin tiedostoihisi.
Windowsin järjestelmän palautus
Noudata tässä prosessissa seuraavia vaiheita:
- Klikkaa alkaa painiketta ja kirjoita
Järjestelmän palauttaminenhakupalkkiin. - Klikkaa Luo palautuspiste hakutuloksista.
- Vuonna Järjestelmän ominaisuudet ikkuna, napsauta Järjestelmän palauttaminen.
- Valitse sopiva palautuspiste tarjotusta luettelosta ja napsauta sitten Seuraava.
- Vahvista valintasi ja napsauta Suorittaa loppuun.
Huomautus: Järjestelmän palautusprosessi saattaa kestää jonkin aikaa.
Paikkapäivitys
Jos haluat päivittää paikan päällä, toimi seuraavasti:
- Vieraile Microsoftin virkailijalla Lataa Windows 10 Nettisivu.
- Klikkaa Lataa työkalu nyt alla Luo Windows 10 -asennusmedia osio.
- Suorita ladattu
MediaCreationTool.exetiedosto ja hyväksy lisenssiehdot. - Valitse Päivitä tämä PC nytja napsauta sitten Seuraava ja noudata kaikkia prosessin aikana annettuja ohjeita.
Huomautus: Varmista, että varmuuskopioit tärkeät tiedot ennen kuin suoritat päivityksen.
Tarkista myös: Korjaa Steam-virhekoodi E8
Johtopäätös
Microsoftin virhekoodin 80180014 käsitteleminen voi olla turhauttavaa ja aikaa vievää prosessia. On kuitenkin tärkeää ratkaista tämä ongelma, koska Windows-käyttöjärjestelmän pitäminen ajan tasalla on ratkaisevan tärkeää laitteesi suorituskyvyn ja turvallisuuden kannalta. Vaikka se saattaa aluksi tuntua pelottavalta, muista, että monet ihmiset ovat kohdanneet tämän virheen aiemmin, ja hieman sinnikkällä käytöksellä ja noudattamalla asianmukaisia vianetsintävaiheita voit myös ratkaista ongelman ja jatkaa tietokoneen käyttöä ilman keskeytyksiä.
Kun navigoimme näiden teknisten haasteiden läpi, toivon, että kokemukseni jakaminen virhekoodista 80180014 Microsoftissa on auttanut sinua ratkaisemaan tämän ärsyttävän ongelman suoraan ja saamaan tietokoneesi toiminnan hallintaan. Muista, että et ole yksin tällä matkalla, ja yhdessä voimme voittaa nämä virhekoodit ja jatkaa digitaalisen elämämme hyödyntämistä. Onnea sinulle tämän ongelman nopeasta ratkaisemisesta, ja jos kohtaat muita teknisiä virheitä tulevaisuudessa, älä epäröi hakea apua tai sukeltaa tutkimukseen – koska aina löytyy ratkaisu!

