Fix Mac Error Code 8072 in 2024 [10 bewezen methoden]
![Mac-foutcode 8072 repareren in [cy]](https://019f8b3c.flyingcdn.com/wp-content/uploads/2023/10/Mac-Error-Code-8072.jpg)
Bent u ooit bezig geweest met het overbrengen of verwijderen van bestanden op uw Mac, waarna u een foutmelding kreeg met de tekst "Mac error code 8072"? Het is een van de gevreesde maar veelvoorkomende problemen waar de meeste Mac-gebruikers wel eens mee te maken krijgen, en het kan behoorlijk frustrerend zijn als je een eenvoudige taak probeert uit te voeren, zoals het verplaatsen van foto's of documenten.
Als iemand die dit probleem zelf heeft ervaren, begrijp ik hoe ontmoedigend het kan zijn als uw computer niet lijkt mee te werken. Het voelt misschien alsof je helemaal alleen bent in deze strijd tegen fout 8072, maar geloof me, dat is niet zo! In deze blogpost begeleid ik je door de ins en outs van deze vervelende foutcode en deel ik enkele tips over hoe je foutcode 8072 op Mac in een mum van tijd kunt oplossen. Laten we beginnen!
Ook handig: Hoe Airdrop-naam op Mac wijzigen?
Spring naar
Wat betekent Mac-foutcode 8072?
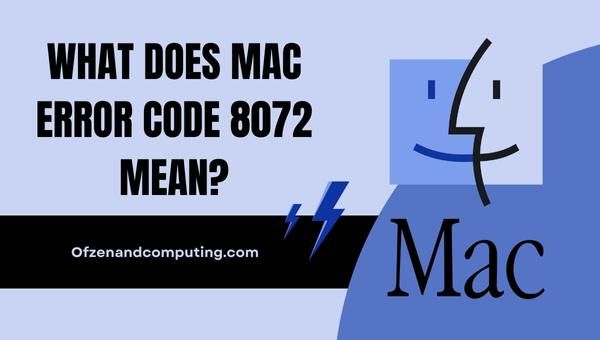
Mac-foutcode 8072, ook wel 'Onverwachte fout' genoemd, betekent in wezen dat uw Mac een probleem heeft ondervonden bij het verplaatsen, hernoemen of verwijderen van bestanden. Dit kan verschillende oorzaken hebben, zoals corrupte bestanden, toestemmingsproblemen of zelfs fouten in het bestandssysteem zelf. De cryptische aard van deze foutcode kan het lastig maken om de exacte oorzaak te achterhalen, maar het is van cruciaal belang om het onderliggende probleem aan te pakken om uw computer weer op het goede spoor te krijgen en verdere complicaties te voorkomen.
Wanneer u deze foutmelding tegenkomt, is het niet altijd meteen duidelijk hoe u deze kunt oplossen, vooral omdat de mogelijke oorzaken zo divers zijn. Als we echter de fundamentele betekenis van de Mac 8072-foutcode begrijpen, kunnen we het probleem effectiever aanpakken door een aantal gerichte probleemoplossingsmethoden te implementeren. In de volgende secties gaan we dieper in op deze specifieke technieken die u kunt gebruiken om deze fout op te lossen en de controle over uw bestanden terug te krijgen.
Hoe Mac-foutcode 8072 in 2024 te repareren?
Laten we samen de verbijsterende Mac-foutcode 8072 aanpakken. In dit gedeelte leiden we u door de stappen om het probleem snel op uw Mac op te lossen.
1. Start uw Mac opnieuw op

Voordat u zich gaat verdiepen in de ingewikkeldere methoden voor het oplossen van problemen, kunt u het beste beginnen met de eenvoudigste oplossing waarmee vaak verschillende foutcodes worden opgelost. Veel gebruikers hebben succes geboekt bij het oplossen van onverwachte fouten door simpelweg hun computer opnieuw op te starten. Met dit proces kan uw Mac tijdelijke bestanden en caches wissen, die mogelijk het probleem veroorzaken. Hier zijn de stappen om uw Mac opnieuw op te starten:
- Opslaan en afsluiten alle geopende documenten en toepassingen.
- Klik op de Apple-logo bevindt zich in de linkerbovenhoek van uw scherm.
- Selecteer Herstarten uit het vervolgkeuzemenu.
- Wacht tot je Mac is uitgeschakeld en automatisch opnieuw opstart.
Houd er rekening mee dat als u een MacbookZorg ervoor dat deze tijdens het opnieuw opstarten is aangesloten op een voedingsbron om onverwachte problemen als gevolg van een leeglopende batterij te voorkomen.
2. Controleer en herstel schijfrechten

Als u Mac-foutcode 8072 tegenkomt, is het mogelijk dat het probleem te maken heeft met schijfrechten. In sommige gevallen kunnen bestanden of mappen onjuiste machtigingsinstellingen hebben, waardoor u geen bewerkingen zoals verplaatsen of verwijderen kunt uitvoeren. Daarom kan het controleren en repareren van deze machtigingen uiteindelijk de fout oplossen.
Hier zijn de stappen om schijfrechten op uw Mac te controleren en te herstellen:
A. Openen Schijfhulpprogramma
- druk op
Cmd+Ruimteom Spotlight te openen - Typ “Schijfhulpprogramma” en druk op
Binnenkomen
B. Selecteer uw hoofdschijf (meestal “Macintosh HD” genoemd)
- Zoek uw hoofdschijf in de zijbalk aan de linkerkant van de Schijfhulpprogramma raam
- Klik op uw hoofdschijf om deze te selecteren
C. Rennen E.H.B.O
- Klik op E.H.B.O bovenaan het venster
- Er verschijnt een prompt met de vraag of u EHBO op deze schijf wilt uitvoeren. Klik Loop om te beginnen met het controleren en repareren van eventuele toestemmingsproblemen
Het is vermeldenswaard dat voor macOS Sierra (10.12) en latere versies de functionaliteit voor het herstellen van schijfrechten is verwijderd omdat Apple System Integrity Protection (SIP) heeft geïntegreerd. Als u EHBO uitvoert, krijgt u echter nog steeds een idee of er problemen zijn met uw schijf.
3. Voer Schijfhulpprogramma uit om bestandssysteemfouten te herstellen

Soms kan de 8072-foutcode worden veroorzaakt door fouten of problemen binnen het bestandssysteem zelf. In dergelijke gevallen is het van cruciaal belang om deze problemen aan te pakken om de goede werking van uw computer te garanderen. Een van de meest effectieve hulpmiddelen voor het aanpakken van bestandssysteemfouten op MacOS is het uitvoeren van Schijfhulpprogramma: een ingebouwde applicatie die is ontworpen om veelvoorkomende schijfgerelateerde problemen te identificeren en op te lossen.
Volg deze stappen om Schijfhulpprogramma uit te voeren:
- druk op
Cmd + spatieopenen Spotlight-zoekopdracht. Typ “Schijfhulpprogramma” in de zoekbalk en druk opBinnenkomen. - In het venster Schijfhulpprogramma ziet u een lijst met beschikbare schijven op uw Mac. Selecteer het station dat uw bestanden bevat (het heet meestal “Macintosh HD”).
- Terwijl de schijf is geselecteerd, klikt u op "Eerste Hulp" in de werkbalk bovenaan het venster. Hierdoor wordt een reeks controles en reparaties op uw schijf gestart.
- Wacht tot het proces is voltooid. Schijfhulpprogramma geeft een rapport weer met daarin eventuele problemen die tijdens de controle zijn ontdekt, evenals details over eventuele reparaties.
- Als er fouten zijn gevonden en opgelost, start u uw Mac opnieuw op en controleert u of de foutcode is opgelost.
4. Verwijder corrupte bestanden handmatig
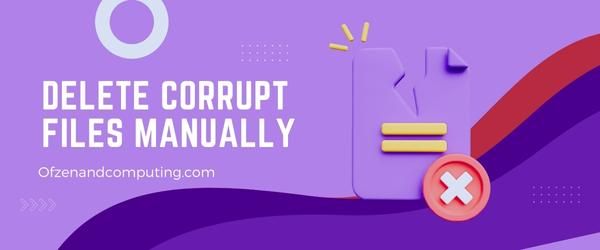
Als de fout te wijten is aan corrupte bestanden, kunt u proberen deze handmatig te verwijderen om het probleem op te lossen. Eerst en vooral moet u de corrupte bestanden identificeren die deze fout veroorzaken. Volg deze stappen:
- Doorloop de foutmelding zorgvuldig en probeer het te vinden bestandsnaam, plaats, of enig stukje informatie dat helpt bij het identificeren van het problematische bestand.
- Open Vinder en navigeer naar het opgegeven map of plaats van het corrupte bestand.
- Selecteer het betreffende bestand op klik er een keer op.
- druk op
cmd + verwijderenof sleep het naar de Afval in uw Dock.
Nadat u het bestand met succes hebt verwijderd, probeert u uw oorspronkelijke taak opnieuw (bijvoorbeeld andere bestanden verplaatsen of hernoemen) om te zien of u de code nog steeds tegenkomt.
Opmerking: Het verwijderen van een beschadigd bestand kan leiden tot verlies van gegevens die aan dat specifieke bestand zijn gekoppeld. Wees dus zeker van het bestand dat u verwijdert en zorg ervoor dat het niet kritisch is voordat u doorgaat met deze stap.
5. Gebruik Terminal om problematische bestanden geforceerd te verwijderen

Een andere oplossing voor het oplossen van Mac-foutcode 8072 is het gebruik van de macOS Terminal om het verwijderen van bestanden die problemen veroorzaken te forceren. Met deze methode kunt u toestemmingsfouten en beperkingen omzeilen die u ervan kunnen weerhouden de betreffende bestanden te verwijderen. Ga voorzichtig te werk bij het gebruik van Terminal, aangezien het een krachtig hulpmiddel is dat bij misbruik onomkeerbare wijzigingen in uw systeem kan aanbrengen. Volg deze stappen om problematische bestanden veilig geforceerd te verwijderen:
- Open de Terminal toepassing door ernaar te zoeken in Spotlight of door het in uw Nutsvoorzieningen map in de Toepassingen map.
- Type
sudo rm-R(met een volgende spatie) in het Terminal-venster. Zorg ervoor dat er één spatie achter “-R” staat, zodat u het bestandspad correct kunt invoeren. - Vervolgens moet u in Finder het problematische bestand of de problematische map vinden die Mac Error Code 8072 veroorzaakt.
- Sleep het bestand of de map (wees voorzichtig en zorg ervoor dat het de juiste is) naar het Terminal-venster, en dit zal automatisch het pad invoegen.
- Controleer nogmaals of alles er correct uitziet en druk vervolgens op
Binnenkomenop je toetsenbord. - Vanwege het gebruik van wordt u om een beheerderswachtwoord gevraagd
sudo. Typ uw wachtwoord (het wordt niet op het scherm weergegeven) en druk opBinnenkomen.
Onthoud alstublieft: wees voorzichtig bij het gebruik van Terminal-opdrachten, omdat onjuist gebruik kan leiden tot onbedoelde verwijdering van belangrijke bestanden of systeemschade!
Ook gerelateerd: Fix Steam-foutcode E8
6. Update Mac OS naar de nieuwste versie
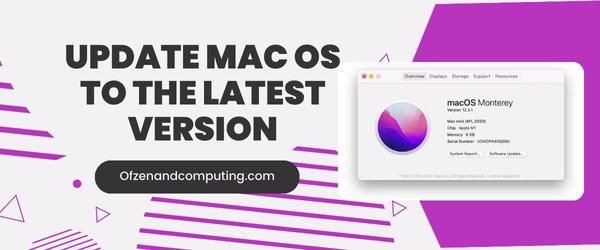
Soms draait op uw Mac een oudere macOS-versie met bekende problemen, die de foutcode 8072 kunnen veroorzaken. Door uw Mac OS bij te werken naar de nieuwste versie, zorgt u ervoor dat eventuele systeemfouten worden uitgeroeid en dat de nieuwste functies en prestatieverbeteringen worden uitgevoerd. worden op hun plaats gezet. Volg de onderstaande stappen om uw Mac bij te werken:
- Eerst, zorg ervoor dat u een back-up maakt uw belangrijke gegevens en bestanden voor het geval er iets misgaat tijdens het updateproces.
- Klik op de Appelmenu in de linkerbovenhoek van uw scherm en selecteer 'Systeemvoorkeuren'.
- Klik vervolgens op “Software Update” om te controleren op beschikbare updates.
- Als er een update beschikbaar is, klik dan op "Update nu" of "Waardeer nu op" (afhankelijk van of het een kleine update of een grote macOS-upgrade is).
- Volg de instructies op het scherm om de installatie van de nieuwste macOS te voltooien.
7. Reset PRAM (Parameter RAM) en NVRAM (niet-vluchtig RAM)

PRAM en NVRAM zijn geheugentypen in uw Mac waarin bepaalde configuraties worden opgeslagen, zoals systeemvolume, weergave-instellingen, schermresolutie en voorkeuren voor de opstartschijf. Soms kunnen de opgeslagen gegevens in deze geheugengebieden problemen veroorzaken zoals 8072 in de Macbook. Het opnieuw instellen van PRAM en NVRAM kan het probleem helpen oplossen door de standaardinstellingen te herstellen.
Volg deze stappen om PRAM en NVRAM op uw Mac opnieuw in te stellen:
- Afsluiten uw Mac volledig.
- Zoek de volgende toetsen op uw toetsenbord: Commando (⌘), Optie, P en R.
- Schakel uw Mac in terwijl u de bovengenoemde toetsen onmiddellijk ingedrukt houdt.
- Na ongeveer 20 seconden of nadat u het opstartgeluid voor de tweede keer hoort, laat de toetsen los.
8. Start de veilige modus op en controleer op problemen
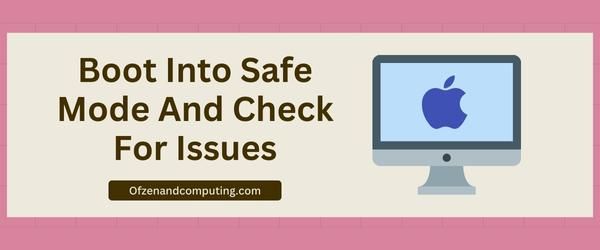
Soms kan het opstarten van uw Mac in de Veilige modus helpen bij het identificeren en oplossen van de onderliggende problemen achter Mac-foutcode 8072. De Veilige modus laadt alleen essentiële systeemcomponenten, waardoor de oorzaak van het probleem wordt geïsoleerd en een omgeving wordt geboden waarin u het probleem gemakkelijker kunt oplossen.
Volg deze stappen om op te starten in de Veilige modus en te controleren op problemen:
- Sluit uw Mac af: Klik op het Apple-menu in de linkerbovenhoek van het scherm en selecteer 'Afsluiten'.
- Schakel uw Mac in de veilige modus in: Zodra u het opstartgeluid hoort, houdt u de knop ingedrukt Verschuiving totdat u het Apple-logo ziet.
- Wacht tot macOS is opgestart: Wanneer macOS met succes in de Veilige modus is geladen, zult u merken dat uw scherm er enigszins anders uitziet. Dit is een visuele aanwijzing om aan te geven dat u zich in de Veilige modus bevindt.
- Open Schijfhulpprogramma: Navigeren naar Toepassingen > Hulpprogramma's, klik dan op Schijfhulpprogramma.
- Loop E.H.B.O: Selecteer in Schijfhulpprogramma uw primaire harde schijf (Macintosh HD of iets dergelijks) en klik op "Eerste Hulp" in de werkbalk bovenaan het venster of onder "Partitie"—welke optie dan ook beschikbaar is voor uw macOS-versie. EHBO scant uw schijf op fouten en probeert deze automatisch te repareren. Dit kan enige tijd duren, dus wees geduldig terwijl de taak wordt voltooid.
- Controleer op problematische bestanden: Zodra de eerste hulp klaar is met het repareren van fouten (indien gevonden), bladert u handmatig door uw systeemmappen om te zoeken naar andere lastige bestanden die verband houden met fout 8072.
- Start uw Mac normaal opnieuw op: Nadat u deze stappen hebt voltooid, start u uw Mac opnieuw op door "Opnieuw opstarten" te kiezen in het Apple-menu zonder tijdens het opstarten op een toets te drukken.
9. Maak een nieuw gebruikersaccount met beheerdersrechten
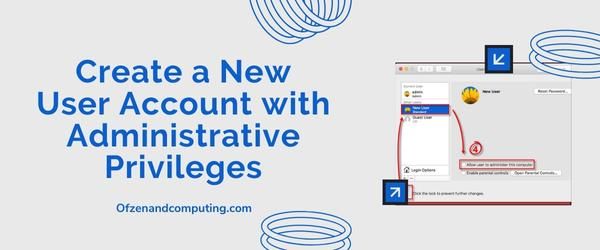
Het aanmaken van een nieuw gebruikersaccount kan soms een effectieve oplossing zijn voor het oplossen van problemen, omdat u hiermee potentiële toestemmingsproblemen in verband met uw huidige gebruikersaccount kunt omzeilen. Door de nieuwe account beheerdersrechten te verlenen, beschikt u over de benodigde machtigingen om eventuele onderliggende problemen op te lossen die mogelijk aan de fout bijdragen.
Zo maakt u een nieuw gebruikersaccount met beheerdersrechten op uw Mac:
- Open Systeem voorkeuren door op de te klikken Apple-logo in de linkerbovenhoek van uw scherm en selecteer Systeem voorkeuren uit het vervolgkeuzemenu.
- Eens in Systeem voorkeuren, Klik op de Gebruikers en groepen icoon.
- Klik op de Vergrendelpictogram in de linkerbenedenhoek van het venster en voer uw beheerderswachtwoord in wanneer daarom wordt gevraagd. Hiermee kunt u wijzigingen aanbrengen in de instellingen van Gebruikers en groepen.
- Klik op de “+” (plus) pictogram direct onder de lijst met gebruikers. Er wordt een nieuw venster geopend waarin u een nieuw gebruikersaccount kunt aanmaken.
- Selecteer “Beheerder" van de Nieuw account vervolgkeuzemenu en voer vervolgens alle vereiste informatie in (volledige naam, accountnaam, wachtwoord en wachtwoordhint). Opmerking: Gebruik indien mogelijk een ander e-mailadres dan het e-mailadres dat aan uw huidige gebruikersaccount is gekoppeld.
- Klik op Gebruiker aanmaken om het aanmaken van uw nieuwe beheerdersaccount af te ronden.
Nu u beheerdersrechten heeft aangemaakt en toegewezen aan dit nieuwe gebruikersaccount, logt u uit bij uw huidige account door op te klikken Apple-logoen selecteer vervolgens Uitloggen [uw naam]. Meld u vervolgens aan met uw nieuw gemaakte beheerdersreferenties.
10. Voer een schone macOS-installatie uit
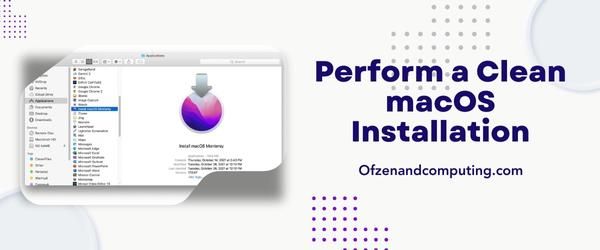
Een schone installatie van macOS betekent dat u alles volledig van uw Mac verwijdert en een nieuw exemplaar van het besturingssysteem installeert. Deze methode moet worden beschouwd als een laatste redmiddel als alle andere voorgestelde oplossingen de Mac-foutcode 8072 niet kunnen oplossen. Het is belangrijk op te merken dat het uitvoeren van een schone installatie al uw gegevens zal wissen, dus het is van cruciaal belang om maak een back-up voordat u verdergaat. Volg deze stappen om een schone macOS-installatie uit te voeren:
A. Maak een back-up van uw gegevens
Zorg ervoor dat u, voordat u het proces start, een back-up maakt van uw belangrijke bestanden met Time Machine of een andere gewenste back-upmethode. Dit voorkomt mogelijk gegevensverlies tijdens de procedure.
B. Maak een opstartbaar USB-installatieprogramma
Om een opstartbaar USB-installatieprogramma voor macOS te maken, moet je eerst de nieuwste versie van macOS downloaden uit de App Store. Eenmaal gedownload, gebruik Apple's MaakInstallMedia handleiding voor het maken van uw opstartbare schijf.
C. Start op vanaf het USB-installatieprogramma
- Schakel uw Mac uit.
- Sluit uw voorbereide USB-installatieprogramma aan op een beschikbare USB-poort.
- Schakel uw Mac in en houd onmiddellijk de knop ingedrukt Optietoets (⌥)..
- Laat de Option-toets los wanneer u het venster Opstartbeheer ziet.
- Gebruik uw muis of trackpad om de opstartbare installatieschijf (meestal genaamd
Installeer MacOS), dan klikken Doorgaan.
D. Wis de harde schijf van uw Mac
- Kies in het venster Hulpprogramma's in de herstelmodus Schijfhulpprogramma.
- Kiezen Bekijk > Toon alle apparaten in Schijfhulpprogramma.
- Selecteer de belangrijkste harde schijf van uw Mac (meestal genaamd "Macintosh HD") in de linkerzijbalk.
- Klik op WissenZorg ervoor dat Formaat is ingesteld op een van beide APFS of Mac OS uitgebreid (Journaled)en klik vervolgens op Wissen nogmaals om te bevestigen.
E. Installeer macOS
- Zodra het wisproces is voltooid, sluit u Schijfhulpprogramma.
- Selecteer in het venster Hulpprogramma's Installeer macOS.
- Volg de instructies op het scherm om het installatieproces te voltooien.
Controleer ook: Foutcode 0xc0000185 repareren voor Windows 10 en 11
Conclusie
Mac-foutcode 8072 lijkt in eerste instantie misschien afschrikwekkend, maar onthoud dat het een veelvoorkomend probleem is dat veel Mac-gebruikers ervaren. Door een systematische aanpak kunt u met succes de hoofdoorzaak van deze fout identificeren en de juiste herstelmaatregelen toepassen. Geduld en doorzettingsvermogen zijn essentieel bij het doorlopen van de stappen om het probleem aan te pakken en op te lossen.
Ik hoop dat je na het lezen van dit bericht niet langer wordt afgeschrikt door fout 8072 en dat je je goed uitgerust voelt om het probleem zelf aan te pakken en op te lossen. Met de schat aan kennis die in dit bericht wordt geboden, ben je meer dan voorbereid op eventuele onverwachte fouten op je Mac in de toekomst. Vergeet niet dat zelfs de meest complexe problemen vaak kunnen worden opgelost met vastberadenheid en een beetje knowhow! Veel plezier met het oplossen van problemen!

