Betulkan Kod Ralat Mac 8072 pada 2024 [10 Kaedah Terbukti]
![Betulkan Kod Ralat Mac 8072 dalam [cy]](https://019f8b3c.flyingcdn.com/wp-content/uploads/2023/10/Mac-Error-Code-8072.jpg)
Pernahkah anda berada di tengah-tengah memindahkan atau memadam fail pada Mac anda, hanya untuk berhadapan dengan mesej ralat yang berbunyi, "Kod ralat Mac 8072"? Ia adalah salah satu isu yang digeruni lagi biasa yang dihadapi oleh kebanyakan pengguna Mac pada satu ketika, dan ia boleh menjadi agak mengecewakan apabila anda cuba menyelesaikan tugas mudah seperti memindahkan foto atau dokumen.
Sebagai seseorang yang pernah mengalami masalah ini sendiri, saya faham betapa mengecewakannya apabila komputer anda nampaknya tidak bekerjasama. Ia mungkin berasa seperti anda bersendirian dalam pertempuran menentang ralat 8072 ini, tetapi percayalah, anda tidak! Dalam catatan blog ini, saya akan membimbing anda melalui selok-belok kod ralat menjengkelkan ini dan berkongsi beberapa petua tentang cara membetulkan kod ralat 8072 pada Mac dalam masa yang singkat. Mari kita mulakan!
Juga Berguna: Bagaimana untuk Menukar Nama Airdrop pada Mac?
Langkau ke
Apakah maksud Kod Ralat Mac 8072?
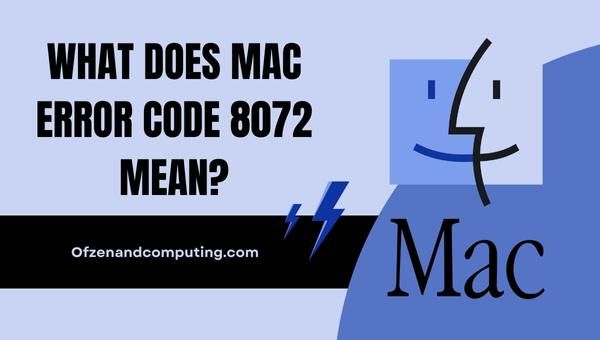
Kod ralat Mac 8072, juga dikenali sebagai "Ralat tidak dijangka," pada asasnya bermakna bahawa Mac anda telah menghadapi masalah semasa cuba sama ada mengalih, menamakan semula atau memadam fail. Ini mungkin berlaku disebabkan oleh pelbagai sebab seperti fail rosak, isu kebenaran, atau ralat dalam sistem fail itu sendiri. Sifat samar bagi kod ralat ini boleh menyukarkan untuk mengenal pasti punca sebenar, tetapi penting untuk menangani isu asas untuk mengembalikan komputer anda ke landasan yang betul dan mengelakkan komplikasi selanjutnya.
Apabila anda menjumpai mesej ralat ini, cara untuk menyelesaikannya tidak selalu kelihatan dengan segera––terutamanya kerana potensi puncanya sangat pelbagai. Walau bagaimanapun, memahami maksud asas kod ralat Mac 8072 akan membolehkan kami menangani masalah dengan lebih berkesan dengan melaksanakan beberapa kaedah penyelesaian masalah yang disasarkan. Dalam bahagian berikut, kami akan menyelidiki teknik khusus ini yang boleh anda gunakan untuk menyelesaikan ralat ini dan mendapatkan semula kawalan ke atas fail anda.
Bagaimana untuk Membetulkan Kod Ralat Mac 8072 pada 2024?
Mari kita atasi kod ralat Mac 8072 yang membingungkan bersama-sama. Dalam bahagian ini, kami akan membimbing anda melalui langkah-langkah untuk menyelesaikannya dengan pantas pada Mac anda.
1. Mulakan semula Mac Anda

Sebelum menyelami kaedah penyelesaian masalah yang lebih rumit, sebaiknya mulakan dengan penyelesaian paling mudah yang sering menyelesaikan pelbagai kod ralat. Ramai pengguna telah berjaya membetulkan ralat yang tidak dijangka dengan hanya memulakan semula komputer mereka. Proses ini membolehkan Mac anda mengosongkan fail dan cache sementara, yang mungkin menyebabkan isu ini. Berikut ialah langkah untuk memulakan semula Mac anda:
- Simpan dan tutup sebarang dokumen dan permohonan terbuka.
- Klik pada Logo epal terletak di penjuru kiri sebelah atas skrin anda.
- Pilih Mula semula daripada menu lungsur.
- Tunggu Mac anda ditutup dan but semula secara automatik.
Sila ambil perhatian bahawa jika anda menggunakan a MacBook, pastikan ia disambungkan kepada sumber kuasa semasa dimulakan semula untuk mengelakkan sebarang isu yang tidak dijangka akibat kehabisan bateri.
2. Semak dan Baiki Kebenaran Cakera

Jika anda menghadapi kod ralat Mac 8072, mungkin isu itu berpunca daripada kebenaran cakera. Dalam sesetengah kes, fail atau folder mungkin mempunyai tetapan kebenaran yang salah yang menghalang anda daripada melakukan operasi seperti mengalih atau memadam. Oleh itu, menyemak dan membaiki kebenaran ini akhirnya mungkin menyelesaikan ralat.
Berikut ialah langkah untuk menyemak dan membaiki kebenaran cakera pada Mac anda:
A. Terbuka Utiliti Cakera
- Tekan
Cmd+Angkasauntuk membuka Spotlight - Taip "Utiliti Cakera" dan tekan
Masuk
B. Pilih pemacu utama anda (biasanya dipanggil "Macintosh HD")
- Cari pemacu utama anda dalam bar sisi di sebelah kiri Utiliti Cakera tingkap
- Klik pada pemacu utama anda untuk memilihnya
C. Lari Pertolongan Cemas
- Klik pada Pertolongan Cemas di bahagian atas tingkap
- Gesaan akan muncul, bertanya sama ada anda mahu menjalankan Pertolongan Cemas pada cakera ini. klik Lari untuk mula menyemak dan membaiki sebarang isu kebenaran
Perlu diingat bahawa untuk macOS Sierra (10.12) dan versi yang lebih baru, fungsi pembaikan kebenaran cakera telah dialih keluar kerana Apple telah menyepadukan Perlindungan Integriti Sistem (SIP). Walau bagaimanapun, menjalankan Pertolongan Cemas masih akan memberi anda idea jika terdapat sebarang masalah dengan pemacu anda.
3. Jalankan Utiliti Cakera untuk Membetulkan Ralat Sistem Fail

Kadangkala, kod ralat 8072 mungkin disebabkan oleh ralat atau isu dalam sistem fail itu sendiri. Dalam kes sedemikian, adalah penting untuk menangani masalah ini untuk memastikan komputer anda berfungsi dengan lancar. Salah satu alatan yang paling berkesan untuk menangani ralat sistem fail pada MacOS ialah menjalankan Utiliti Cakera––aplikasi terbina dalam yang direka untuk mengenal pasti dan menyelesaikan isu berkaitan cakera biasa.
Ikuti langkah ini untuk menjalankan Utiliti Cakera:
- Tekan
Cmd + Ruanguntuk membuka Carian Spotlight. Taip "Utiliti Cakera" ke dalam bar carian dan tekanMasuk. - Dalam tetingkap Utiliti Cakera, anda akan melihat senarai pemacu yang tersedia pada Mac anda. Pilih pemacu yang mengandungi fail anda (biasanya dinamakan "Macintosh HD").
- Dengan pemacu yang dipilih, klik pada "Pertolongan Cemas" dalam bar alat di bahagian atas tetingkap. Ini akan memulakan satu siri pemeriksaan dan pembaikan pada cakera anda.
- Tunggu proses selesai. Utiliti Cakera akan memaparkan laporan yang menggariskan sebarang isu yang ditemui semasa pemeriksaannya, serta butiran mengenai sebarang pembaikan yang dibuat.
- Jika sebarang ralat ditemui dan diperbaiki, mulakan semula Mac anda dan semak sama ada kod ralat telah diselesaikan.
4. Padam Fail Korup Secara Manual
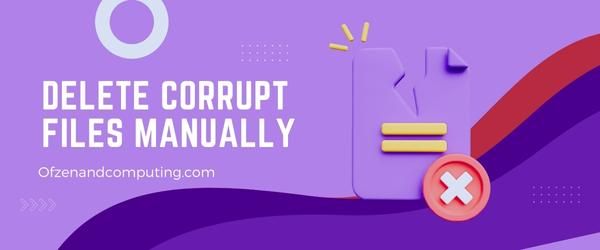
Jika ralat disebabkan oleh fail yang rosak, anda boleh cuba memadamnya secara manual untuk menyelesaikan isu tersebut. Pertama sekali, anda perlu mengenal pasti fail rosak yang menyebabkan ralat ini. Ikut langkah-langkah ini:
- Pergi melalui mesej ralat berhati-hati dan cuba mencari nama fail, lokasi, atau sebarang maklumat yang membantu mengenal pasti fail yang bermasalah.
- Buka Pencari dan navigasi ke yang ditentukan folder atau lokasi daripada fail yang rosak.
- Pilih fail yang menyinggung oleh klik padanya sekali.
- Tekan
cmd + padamatau seret ke Sampah dalam Dok anda.
Selepas berjaya memadamkan fail, cuba tugas asal anda sekali lagi (cth, mengalihkan atau menamakan semula fail lain) untuk melihat sama ada anda masih menemui kod tersebut.
Catatan: Memadamkan fail yang rosak boleh mengakibatkan kehilangan data yang dikaitkan dengan fail tertentu itu, jadi pastikan tentang fail yang anda padamkan dan pastikan ia tidak kritikal sebelum meneruskan langkah ini.
5. Gunakan Terminal untuk Memaksa Memadam Fail Bermasalah

Penyelesaian lain untuk membetulkan kod ralat Mac 8072 ialah menggunakan Terminal macOS untuk memaksa pengalihan keluar fail yang menyebabkan masalah. Kaedah ini boleh memintas ralat kebenaran dan sekatan yang mungkin menghalang anda daripada memadamkan fail yang dipersoalkan. Sila teruskan dengan berhati-hati apabila menggunakan Terminal, kerana ia adalah alat berkuasa yang mampu membuat perubahan yang tidak dapat dipulihkan pada sistem anda jika disalahgunakan. Ikuti langkah ini untuk memadamkan fail bermasalah dengan selamat:
- Buka Terminal aplikasi dengan mencarinya di Sorotan atau mencarinya di dalam anda Utiliti folder dalam Aplikasi direktori.
- taip
sudo rm -R(dengan ruang berikut) ke dalam tetingkap Terminal. Pastikan terdapat satu ruang selepas "-R" supaya anda boleh memasukkan laluan fail dengan betul. - Seterusnya, anda perlu mencari fail atau folder bermasalah yang menyebabkan Kod Ralat Mac 8072 dalam Finder.
- Seret fail atau folder (berhati-hati dan pastikan ia betul) ke tetingkap Terminal, dan ini akan memasukkan laluannya secara automatik.
- Periksa semula sama ada semuanya kelihatan betul, kemudian tekan
Masukpada papan kekunci anda. - Anda akan diminta untuk kata laluan pentadbir kerana penggunaan
sudo. Taip kata laluan anda (ia tidak akan dipaparkan pada skrin) dan tekanMasuk.
Tolong ingat: berhati-hati apabila menggunakan arahan Terminal, kerana penggunaan yang salah boleh menyebabkan pemadaman fail penting atau kerosakan sistem secara tidak sengaja!
Juga Berkaitan: Betulkan Kod Ralat Stim E8
6. Kemas kini Mac OS kepada Versi Terkini
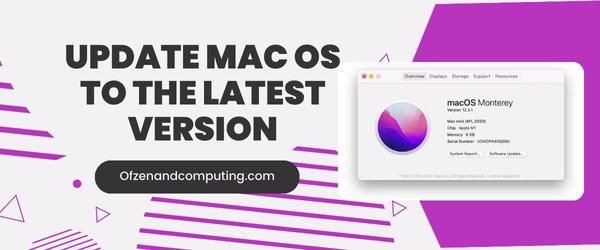
Kadangkala, Mac anda mungkin menjalankan versi macOS yang lebih lama dengan isu yang diketahui, yang boleh menyebabkan kod ralat 8072. Dengan mengemas kini Mac OS anda kepada versi terkini, anda memastikan bahawa sebarang pepijat sistem dihapuskan dan ciri terkini serta peningkatan prestasi diletakkan pada tempatnya. Untuk mengemas kini Mac anda, ikut langkah di bawah:
- pertama, pastikan anda membuat sandaran data dan fail penting anda sekiranya berlaku masalah semasa proses kemas kini.
- Klik pada menu epal di penjuru kiri sebelah atas skrin anda dan pilih "Keutamaan Sistem."
- Seterusnya, klik pada "Kemas Kini Perisian" untuk menyemak kemas kini yang tersedia.
- Jika kemas kini tersedia, klik pada "Mengemas kini sekarang" atau "Menaiktaraf sekarang" (bergantung pada sama ada kemas kini kecil atau naik taraf macOS utama).
- Ikuti sebarang arahan pada skrin untuk menyelesaikan pemasangan macOS terkini.
7. Tetapkan Semula PRAM (Parameter RAM) dan NVRAM (RAM Tidak Meruap)

PRAM dan NVRAM ialah jenis memori dalam Mac anda yang menyimpan konfigurasi tertentu seperti volum sistem, tetapan paparan, resolusi skrin dan pilihan cakera permulaan. Kadangkala, data yang disimpan dalam kawasan memori ini boleh menyebabkan isu seperti 8072 dalam Macbook. Menetapkan semula PRAM dan NVRAM boleh membantu menyelesaikan masalah dengan memulihkan tetapan lalai.
Untuk menetapkan semula PRAM dan NVRAM pada Mac anda, ikuti langkah berikut:
- Menutup Mac anda sepenuhnya.
- Cari kekunci berikut pada papan kekunci anda: Perintah (⌘), Option, P dan R.
- Hidupkan Mac anda sambil terus menekan dan menahan kekunci yang disebutkan di atas.
- Selepas kira-kira 20 saat atau selepas anda mendengar bunyi permulaan untuk kali kedua, lepaskan kunci.
8. But ke Mod Selamat dan Semak Isu
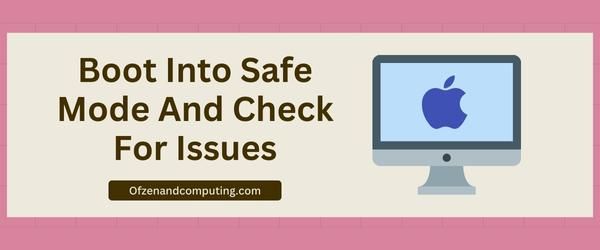
Kadangkala, but Mac anda dalam Mod Selamat boleh membantu mengenal pasti dan menyelesaikan isu asas di sebalik kod ralat Mac 8072. Mod Selamat hanya memuatkan komponen sistem yang penting, yang membantu mengasingkan punca masalah dan menyediakan persekitaran di mana anda boleh membetulkannya dengan lebih mudah.
Untuk but ke Mod Selamat dan menyemak isu, ikut langkah berikut:
- Matikan Mac anda: Klik pada menu Apple yang terletak di sudut kiri atas skrin dan pilih "Shut Down."
- Hidupkan Mac anda dalam Mod Selamat: Sebaik sahaja anda mendengar loceng permulaan, tekan dan tahan Beralih kunci sehingga anda melihat logo Apple.
- Tunggu macOS untuk boot: Apabila macOS telah berjaya dimuatkan ke dalam Safe Mode, anda akan dapati bahawa skrin anda kelihatan berbeza sedikit—ini adalah isyarat visual untuk menunjukkan bahawa anda berada dalam Safe Mode.
- Buka Utiliti Cakera: Navigasi ke Aplikasi > Utiliti, kemudian klik pada Utiliti Cakera.
- Lari Pertolongan Cemas: Dalam Utiliti Cakera, pilih pemacu keras utama anda (Macintosh HD atau serupa) dan klik pada "Pertolongan Cemas" dari bar alat di bahagian atas tetingkap atau di bawah "Pembahagian"—mana-mana pilihan yang tersedia untuk versi macOS anda. Pertolongan Cemas akan mengimbas ralat cakera anda dan cuba membaikinya secara automatik. Ini mungkin mengambil sedikit masa, jadi bersabarlah sementara ia menyelesaikan tugasnya.
- Semak fail bermasalah: Setelah Pertolongan Cemas selesai membaiki ralat (jika ada ditemui), lihat folder sistem anda secara manual untuk mencari sebarang fail bermasalah lain yang berkaitan dengan Ralat 8072.
- Mulakan semula Mac anda seperti biasa: Selepas melengkapkan langkah ini, mulakan semula Mac anda dengan memilih "Mulakan Semula" daripada menu Apple tanpa menekan sebarang kekunci semasa permulaan.
9. Cipta Akaun Pengguna Baharu dengan Keistimewaan Pentadbiran
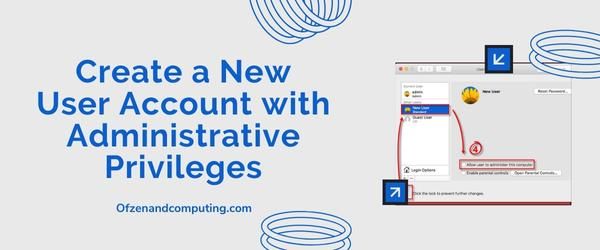
Mencipta akaun pengguna baharu kadangkala boleh menjadi penyelesaian yang berkesan untuk menyelesaikan isu, kerana ia membolehkan anda memintas kemungkinan isu kebenaran yang dikaitkan dengan akaun pengguna semasa anda. Dengan memberikan keistimewaan pentadbiran akaun baharu, anda akan mendapat kebenaran yang diperlukan untuk menangani sebarang masalah asas yang mungkin menyumbang kepada ralat.
Begini cara membuat akaun pengguna baharu dengan keistimewaan pentadbiran pada Mac anda:
- Buka Keutamaan Sistem dengan mengklik pada Logo epal di penjuru kiri sebelah atas skrin anda dan memilih Keutamaan Sistem daripada menu lungsur.
- Sekali masuk Keutamaan Sistem, Klik pada Pengguna & Kumpulan ikon.
- Klik pada Ikon kunci di sudut kiri bawah tetingkap dan masukkan kata laluan pentadbir anda apabila digesa. Ini akan membolehkan anda membuat perubahan dalam tetapan Pengguna & Kumpulan.
- Klik pada Ikon “+” (tambah). betul-betul di bawah senarai pengguna. Ini akan membuka tetingkap baharu di mana anda boleh membuat akaun pengguna baharu.
- Pilih “Pentadbir" daripada Akaun baru menu lungsur turun, kemudian masukkan semua maklumat yang diperlukan (nama penuh, nama akaun, kata laluan dan pembayang kata laluan). Catatan: Jika boleh, gunakan alamat e-mel yang berbeza daripada yang dikaitkan dengan akaun pengguna semasa anda.
- Klik pada Buat Pengguna untuk memuktamadkan penciptaan akaun pentadbir baharu anda.
Memandangkan anda telah mencipta dan memberikan keistimewaan pentadbiran kepada akaun pengguna baharu ini, log keluar daripada akaun semasa anda dengan mengklik pada Logo epal, dan kemudian memilih Log Keluar [Nama Anda]. Seterusnya, log masuk menggunakan bukti kelayakan pentadbir anda yang baru dibuat.
10. Lakukan Pemasangan macOS Bersih
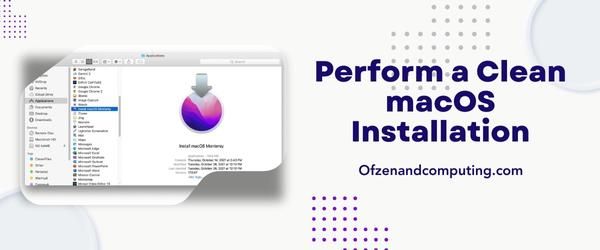
Pemasangan macOS yang bersih bermakna memadamkan sepenuhnya segala-galanya daripada Mac anda dan memasang salinan baharu sistem pengendalian. Kaedah ini harus dianggap sebagai pilihan terakhir apabila semua penyelesaian lain yang dicadangkan gagal membetulkan kod ralat Mac 8072. Adalah penting untuk ambil perhatian bahawa melakukan pemasangan bersih akan memadamkan semua data anda, jadi adalah penting untuk buat sandaran sebelum meneruskan. Ikuti langkah ini untuk melaksanakan pemasangan macOS yang bersih:
A. Sandarkan Data Anda
Sebelum memulakan proses, pastikan anda membuat sandaran fail penting anda menggunakan Mesin Masa atau kaedah sandaran pilihan lain. Ini akan menghalang sebarang kemungkinan kehilangan data semasa prosedur.
B. Buat Pemasang USB Boleh Boot
Untuk membuat pemasang USB boleh boot untuk macOS, anda perlu memuat turun versi terkini macOS daripada App Store terlebih dahulu. Setelah dimuat turun, gunakan Apple CreateInstallMedia panduan untuk mencipta pemacu boleh but anda.
C. But daripada Pemasang USB
- Matikan Mac anda.
- Palamkan pemasang USB anda yang telah disediakan ke dalam port USB yang tersedia.
- Hidupkan Mac anda dan segera tekan dan tahan butang Kekunci pilihan (⌥)..
- Lepaskan kekunci Pilihan apabila anda melihat tetingkap Pengurus Permulaan.
- Gunakan tetikus atau pad jejak anda untuk memilih cakera pemasang boleh boot (biasanya dinamakan
Pasang MacOS), kemudian klik teruskan.
D. Padamkan Pemacu Keras Mac Anda
- Daripada tetingkap Utiliti dalam mod pemulihan, pilih Utiliti Cakera.
- pilih Lihat > Tunjukkan Semua Peranti dalam Utiliti Cakera.
- Pilih pemacu keras utama Mac anda (biasanya dinamakan "Macintosh HD") pada bar sisi kiri.
- Klik pada Padam, pastikan Format ditetapkan kepada sama ada APFS atau Mac OS Extended (Jurnal), dan kemudian klik Padam sekali lagi untuk mengesahkan.
E. Pasang macOS
- Setelah proses pemadaman selesai, tutup Utiliti Cakera.
- Dalam tetingkap Utiliti, pilih Pasang macOS.
- Ikuti arahan pada skrin untuk menyelesaikan proses pemasangan.
Semak juga: Betulkan Kod Ralat 0xc0000185 Untuk Windows 10 & 11
Kesimpulan
Kod ralat Mac 8072 mungkin kelihatan menakutkan pada mulanya, tetapi ingat bahawa ia adalah masalah biasa yang dialami oleh ramai pengguna Mac. Melalui pendekatan yang sistematik, anda boleh berjaya mengenal pasti punca ralat ini dan menggunakan langkah-langkah pemulihan yang sesuai. Kesabaran dan ketekunan adalah kunci semasa anda melalui langkah-langkah untuk menangani dan menyelesaikan masalah.
Saya harap selepas membaca siaran ini, anda tidak lagi gentar dengan ralat 8072 dan berasa serba lengkap untuk menangani dan menyelesaikannya sendiri. Dengan banyaknya pengetahuan yang disediakan dalam siaran ini, anda akan lebih bersedia untuk menghadapi sebarang ralat yang tidak dijangka pada Mac anda pada masa hadapan. Ingat bahawa walaupun isu yang paling kompleks selalunya boleh diselesaikan dengan keazaman dan sedikit pengetahuan! Selamat menyelesaikan masalah!

