Correggi il codice errore Mac 8072 nel 2024 [10 metodi comprovati]
![Correggi il codice errore Mac 8072 in [cy]](https://019f8b3c.flyingcdn.com/wp-content/uploads/2023/10/Mac-Error-Code-8072.jpg)
Sei mai stato nel bel mezzo del trasferimento o dell'eliminazione di file sul tuo Mac, solo per trovarti di fronte a un messaggio di errore che dice "Codice errore Mac 8072"? È uno di quei problemi temuti ma comuni che la maggior parte degli utenti Mac incontra prima o poi, e può essere piuttosto frustrante quando si tenta di svolgere un'attività semplice come spostare foto o documenti.
Avendo sperimentato personalmente questo problema, capisco quanto possa essere scoraggiante quando il tuo computer sembra non collaborare. Potresti sembrare come se fossi tutto solo in questa battaglia contro l'errore 8072, ma credimi, non è così! In questo post del blog ti guiderò attraverso i dettagli di questo fastidioso codice di errore e condividerò alcuni suggerimenti su come correggere il codice di errore 8072 su Mac in pochissimo tempo. Iniziamo!
Utile anche: Come cambiare il nome Airdrop su Mac?
Saltare a
Cosa significa il codice errore Mac 8072?
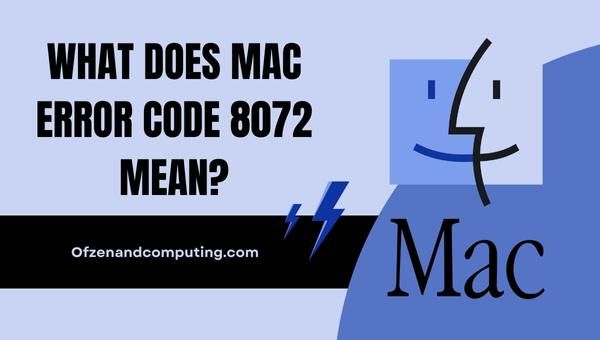
Il codice errore Mac 8072, noto anche come "Errore imprevisto", significa essenzialmente che il tuo Mac ha riscontrato un problema durante il tentativo di spostare, rinominare o eliminare file. Ciò potrebbe verificarsi a causa di una serie di motivi, ad esempio file corrotti, problemi di autorizzazione o persino errori all'interno del file system stesso. La natura criptica di questo codice di errore può rendere difficile discernere la causa esatta, ma è fondamentale affrontare il problema di fondo per riportare il computer in carreggiata e prevenire ulteriori complicazioni.
Quando ti imbatti in questo messaggio di errore, non è sempre immediatamente chiaro come risolverlo, soprattutto perché le sue potenziali cause sono così diverse. Tuttavia, comprendere il significato fondamentale del codice di errore Mac 8072 ci consentirà di affrontare il problema in modo più efficace implementando alcuni metodi di risoluzione dei problemi mirati. Nelle sezioni seguenti, approfondiremo queste tecniche specifiche che puoi utilizzare per risolvere questo errore e riprendere il controllo sui tuoi file.
Come risolvere il codice errore Mac 8072 nel 2024?
Affrontiamo insieme il sconcertante codice di errore Mac 8072. In questa sezione ti guideremo attraverso i passaggi per risolverlo rapidamente sul tuo Mac.
1. Riavvia il tuo Mac

Prima di immergersi in metodi di risoluzione dei problemi più complicati, è meglio iniziare con la soluzione più semplice che spesso risolve vari codici di errore. Molti utenti sono riusciti a correggere errori imprevisti semplicemente riavviando i propri computer. Questo processo consente al tuo Mac di cancellare file temporanei e cache, che potrebbero causare il problema. Ecco i passaggi per riavviare il tuo Mac:
- Salva e chiudi eventuali documenti e domande aperti.
- Clicca sul Marchio della mela situato nell'angolo in alto a sinistra dello schermo.
- Selezionare Ricomincia dal menu a discesa.
- Attendi che il Mac si spenga e si riavvii automaticamente.
Tieni presente che se stai utilizzando un file MacBook, assicurati che sia collegato a una fonte di alimentazione durante i riavvii per evitare problemi imprevisti dovuti al consumo della batteria.
2. Controlla e ripara i permessi del disco

Se riscontri il codice di errore Mac 8072, è possibile che il problema sia radicato nelle autorizzazioni del disco. In alcuni casi, file o cartelle potrebbero avere impostazioni di autorizzazione errate che impediscono di eseguire operazioni come lo spostamento o l'eliminazione. Pertanto, il controllo e la riparazione di queste autorizzazioni potrebbero in definitiva risolvere l'errore.
Ecco i passaggi per verificare e riparare i permessi del disco sul tuo Mac:
R. Aperto Utilità disco
- Premere
Comandante+Spazioper aprire Spotlight - Digitare "Utilità Disco" e premere
accedere
B. Seleziona l'unità principale (normalmente chiamato “Macintosh HD”)
- Trova l'unità principale nella barra laterale sul lato sinistro del Utilità disco finestra
- Fare clic sull'unità principale per selezionarla
C. Corri Primo soccorso
- Clicca su Primo soccorso nella parte superiore della finestra
- Apparirà un messaggio che ti chiederà se desideri eseguire First Aid su questo disco. Clic Correre per iniziare a controllare e riparare eventuali problemi di autorizzazione
Vale la pena notare che per macOS Sierra (10.12) e versioni successive, la funzionalità di riparazione dei permessi del disco è stata rimossa poiché Apple ha integrato System Integrity Protection (SIP). Tuttavia, l'esecuzione di First Aid ti darà comunque un'idea se ci sono problemi con la tua guida.
3. Eseguire Utility Disco per correggere gli errori del file system

A volte, il codice di errore 8072 potrebbe essere causato da errori o problemi all'interno del file system stesso. In questi casi, è fondamentale affrontare questi problemi per garantire il buon funzionamento del computer. Uno degli strumenti più efficaci per risolvere gli errori del file system su MacOS è l'esecuzione di Utility Disco, un'applicazione integrata progettata per identificare e risolvere i problemi comuni relativi al disco.
Segui questi passaggi per eseguire Utility Disco:
- Premere
Comando + Spazioaprire Ricerca Spotlight. Digita "Utility Disco" nella barra di ricerca e premiaccedere. - Nella finestra Utility Disco, vedrai un elenco di unità disponibili sul tuo Mac. Seleziona l'unità che contiene i tuoi file (di solito si chiama "Macintosh HD").
- Con l'unità selezionata, fare clic su "Primo soccorso" nella barra degli strumenti nella parte superiore della finestra. Ciò avvierà una serie di controlli e riparazioni sul tuo disco.
- Attendi il completamento del processo. Utility Disco visualizzerà un rapporto che descrive tutti i problemi rilevati durante il controllo, nonché i dettagli relativi alle eventuali riparazioni effettuate.
- Se sono stati rilevati e risolti errori, riavvia il Mac e controlla se il codice di errore è stato risolto.
4. Elimina manualmente i file danneggiati
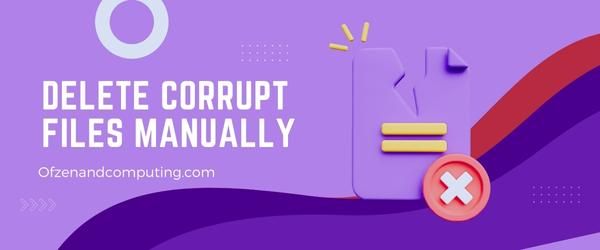
Se l'errore è dovuto a file corrotti, puoi provare a eliminarli manualmente per risolvere il problema. Innanzitutto, è necessario identificare i file corrotti che causano questo errore. Segui questi passi:
- Leggi il messaggio di errore attentamente e prova a trovare il file nome del file, posizioneo qualsiasi informazione che aiuti a identificare il file problematico.
- Aprire Cercatore e passare a quello specificato cartella O posizione del file corrotto.
- Seleziona il file incriminato tramite cliccandoci sopra una volta.
- Premere
cmd+cancellao trascinalo su Spazzatura nel tuo Dock.
Dopo aver eliminato con successo il file, prova a eseguire nuovamente l'attività originale (ad esempio, spostare o rinominare altri file) per vedere se trovi ancora il codice.
Nota: L'eliminazione di un file danneggiato può comportare la perdita dei dati associati a quel particolare file, quindi accertati del file che stai eliminando e assicurati che non sia critico prima di procedere con questo passaggio.
5. Utilizzare il terminale per forzare l'eliminazione dei file problematici

Un'altra soluzione per correggere il codice di errore Mac 8072 è utilizzare il terminale macOS per forzare la rimozione dei file che causano problemi. Questo metodo può aggirare gli errori di autorizzazione e le restrizioni che potrebbero impedirti di eliminare i file in questione. Procedi con cautela quando usi Terminale, poiché è uno strumento potente in grado di apportare modifiche irreversibili al tuo sistema se utilizzato in modo improprio. Segui questi passaggi per forzare l'eliminazione sicura dei file problematici:
- Apri il terminale applicazione cercandola in Riflettore o localizzandolo all'interno del tuo Utilità cartella nel Applicazioni directory.
- Tipo
sudo rm -R(con uno spazio successivo) nella finestra Terminale. Assicurati che ci sia un singolo spazio dopo "-R" in modo da poter inserire correttamente il percorso del file. - Successivamente, dovrai trovare il file o la cartella problematica che causa il codice errore Mac 8072 nel Finder.
- Trascinare il file o la cartella (sii cauto e assicurati che sia quello corretto) nella finestra Terminale e questo inserirà automaticamente il suo percorso.
- Ricontrolla che tutto sia corretto, quindi premi
accederesulla tastiera. - Ti verrà richiesta una password di amministratore a causa dell'utilizzo di
sudo. Digita la tua password (non verrà visualizzata sullo schermo) e premiaccedere.
Per favore ricorda: prestare attenzione quando si utilizzano i comandi del Terminale, poiché un utilizzo errato potrebbe portare alla cancellazione involontaria di file importanti o danni al sistema!
Correlati anche: Correggi il codice errore Steam E8
6. Aggiorna Mac OS alla versione più recente
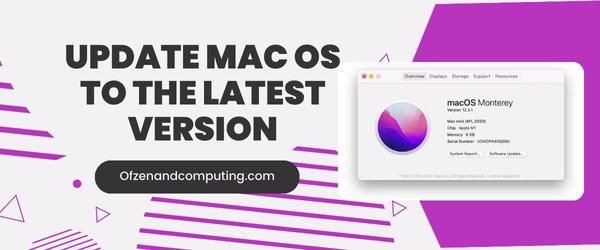
A volte, il tuo Mac potrebbe eseguire una versione precedente di macOS con problemi noti, che potrebbero causare il codice di errore 8072. Aggiornando il tuo Mac OS alla versione più recente, ti assicuri che eventuali bug di sistema vengano eliminati e che le ultime funzionalità e miglioramenti delle prestazioni vengono messi in atto. Per aggiornare il tuo Mac, procedi nel seguente modo:
- Primo, assicurati di eseguire il backup i tuoi dati e file importanti nel caso in cui qualcosa vada storto durante il processo di aggiornamento.
- Clicca sul Menù di mele nell'angolo in alto a sinistra dello schermo e seleziona "Preferenze di Sistema".
- Successivamente, fai clic su “Aggiornamento software” per verificare la presenza di aggiornamenti disponibili.
- Se è disponibile un aggiornamento, fare clic su "Aggiorna ora" O "Aggiorna ora" (a seconda che si tratti di un aggiornamento minore o di un aggiornamento importante di macOS).
- Segui le istruzioni visualizzate sullo schermo per completare l'installazione della versione macOS più recente.
7. Ripristina PRAM (RAM parametri) e NVRAM (RAM non volatile)

PRAM e NVRAM sono tipi di memoria del tuo Mac che memorizzano determinate configurazioni come volume di sistema, impostazioni dello schermo, risoluzione dello schermo e preferenze del disco di avvio. A volte, i dati archiviati in queste aree di memoria possono causare problemi come 8072 nel MacBook. Il ripristino di PRAM e NVRAM può aiutare a risolvere il problema ripristinando le impostazioni predefinite.
Per ripristinare PRAM e NVRAM sul tuo Mac, procedi nel seguente modo:
- Fermare completamente il tuo Mac.
- Individua i seguenti tasti sulla tastiera: Comando (⌘), Opzione, P e R.
- Accendi il tuo Mac tenendo premuti immediatamente i tasti sopra menzionati.
- Dopo circa 20 secondi o dopo aver sentito il suono di avvio per la seconda volta, rilasciare le chiavi.
8. Avvia in modalità provvisoria e verifica la presenza di problemi
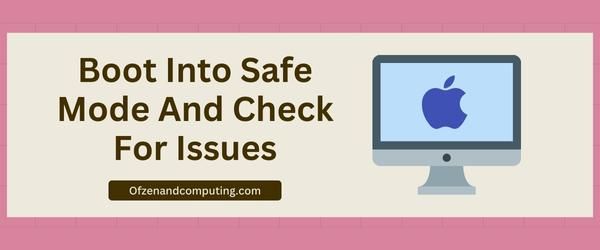
A volte, avviare il Mac in modalità provvisoria può aiutare a identificare e risolvere i problemi alla base del codice di errore Mac 8072. La modalità provvisoria carica solo i componenti essenziali del sistema, il che aiuta a isolare la causa del problema e fornisce un ambiente in cui è possibile risolverlo più facilmente.
Per avviare in modalità provvisoria e verificare la presenza di problemi, attenersi alla seguente procedura:
- Spegni il tuo Mac: fare clic sul menu Apple situato nell'angolo in alto a sinistra dello schermo e selezionare "Spegni".
- Accendi il tuo Mac in modalità provvisoria: non appena senti il segnale acustico di avvio, tieni premuto il tasto Spostare finché non vedi il logo Apple.
- Attendi l'avvio di macOS: quando macOS viene caricato correttamente in modalità provvisoria, noterai che lo schermo appare leggermente diverso: si tratta di un segnale visivo per indicare che sei in modalità provvisoria.
- Aprire Utilità disco: Navigare verso Applicazioni > Utilità, quindi fare clic su Utilità disco.
- Correre Primo soccorso: in Utility Disco, seleziona il tuo disco rigido primario (Macintosh HD o simile) e fai clic su “Primo soccorso” dalla barra degli strumenti nella parte superiore della finestra o sotto “Partizione": qualunque sia l'opzione disponibile per la tua versione di macOS. First Aid eseguirà la scansione degli errori del disco e tenterà di ripararli automaticamente. L'operazione potrebbe richiedere del tempo, quindi sii paziente mentre completa l'attività.
- Verifica la presenza di file problematici: Una volta che First Aid ha terminato di riparare gli errori (se ne sono stati trovati), cerca manualmente nelle cartelle di sistema per cercare altri file problematici relativi all'errore 8072.
- Riavvia normalmente il tuo Mac: Dopo aver completato questi passaggi, riavvia il Mac scegliendo “Riavvia” dal menu Apple senza premere alcun tasto durante l'avvio.
9. Crea un nuovo account utente con privilegi amministrativi
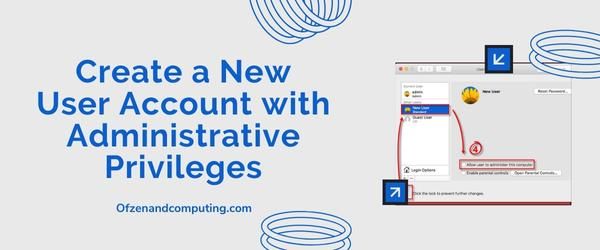
La creazione di un nuovo account utente a volte può essere una soluzione efficace per risolvere il problema, poiché ti consente di aggirare potenziali problemi di autorizzazione associati al tuo account utente corrente. Concedendo i privilegi amministrativi al nuovo account, disporrai delle autorizzazioni necessarie per risolvere eventuali problemi sottostanti che potrebbero contribuire all'errore.
Ecco come creare un nuovo account utente con privilegi amministrativi sul tuo Mac:
- Aprire Preferenze di Sistema facendo clic su Marchio della mela nell'angolo in alto a sinistra dello schermo e selezionando Preferenze di Sistema dal menu a discesa.
- Una volta dentro Preferenze di Sistema, clicca sul Utenti e gruppi icona.
- Clicca sul Icona di blocco nell'angolo in basso a sinistra della finestra e inserisci la password dell'amministratore quando richiesto. Ciò ti consentirà di apportare modifiche alle impostazioni di Utenti e gruppi.
- Clicca sul Icona “+” (più). direttamente sotto l'elenco degli utenti. Si aprirà una nuova finestra in cui potrai creare un nuovo account utente.
- Selezionare "Amministratore" dal Nuovo account menu a discesa, quindi inserisci tutte le informazioni richieste (nome completo, nome account, password e suggerimento password). Nota: Se possibile, utilizza un indirizzo email diverso da quello associato al tuo account utente corrente.
- Clicca su Creare un utente per finalizzare la creazione del tuo nuovo account amministratore.
Ora che hai creato e assegnato i privilegi amministrativi a questo nuovo account utente, esci dal tuo account corrente facendo clic su Marchio della mela, quindi selezionando Esci [Il tuo nome]. Successivamente, accedi utilizzando le credenziali di amministratore appena create.
10. Esegui un'installazione pulita di macOS
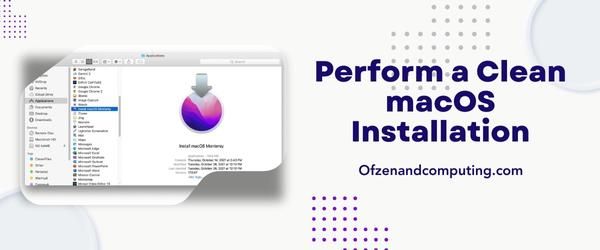
Un'installazione pulita di macOS significa cancellare completamente tutto dal tuo Mac e installare una nuova copia del sistema operativo. Questo metodo dovrebbe essere considerato come ultima risorsa quando tutte le altre soluzioni proposte non riescono a correggere il codice di errore 8072 del Mac. È importante notare che l'esecuzione di un'installazione pulita cancellerà tutti i dati, quindi è fondamentale creare un backup prima di procedere. Segui questi passaggi per eseguire un'installazione pulita di macOS:
A. Effettua il backup dei tuoi dati
Prima di iniziare il processo, assicurati di eseguire il backup dei file importanti utilizzando Time Machine o un altro metodo di backup preferito. Ciò impedirà qualsiasi potenziale perdita di dati durante la procedura.
B. Creare un programma di installazione USB avviabile
Per creare un programma di installazione USB avviabile per macOS, devi prima scaricare l'ultima versione di macOS dall'App Store. Una volta scaricato, usa quello di Apple CreaInstallMedia guida per creare il tuo disco avviabile.
C. Avviare dal programma di installazione USB
- Spegni il tuo Mac.
- Collega il programma di installazione USB preparato a una porta USB disponibile.
- Accendi il tuo Mac e tieni immediatamente premuto il tasto Tasto Opzione (⌥)..
- Rilascia il tasto Opzione quando vedi la finestra Gestione avvio.
- Utilizza il mouse o il trackpad per selezionare il disco di installazione avviabile (solitamente denominato
Installa Mac OS), quindi fare clic Continua.
D. Cancella il disco rigido del tuo Mac
- Dalla finestra Utilità in modalità di ripristino, scegli Utilità disco.
- Scegliere Visualizza > Mostra tutti i dispositivi nell'Utilità Disco.
- Seleziona il disco rigido principale del tuo Mac (in genere denominato "Macintosh HD") nella barra laterale sinistra.
- Clicca su Cancellare, assicurati che Formato sia impostato su uno dei due APFS O Mac OS esteso (Journaled), quindi fare clic su Cancellare di nuovo per confermare.
E. Installa macOS
- Una volta completato il processo di cancellazione, chiudi Utility Disco.
- Nella finestra Utilità, seleziona Installa macOS.
- Seguire le istruzioni visualizzate sullo schermo per completare il processo di installazione.
Controlla anche: Correggi il codice di errore 0xc0000185 per Windows 10 e 11
Conclusione
All'inizio il codice errore Mac 8072 potrebbe sembrare scoraggiante, ma ricorda che è un problema comune riscontrato da molti utenti Mac. Attraverso un approccio sistematico, è possibile identificare con successo la causa principale di questo errore e applicare le misure correttive appropriate. Pazienza e tenacia sono fondamentali mentre si eseguono i passaggi per affrontare e risolvere il problema.
Spero che dopo aver letto questo post non sarai più scoraggiato dall'errore 8072 e ti sentirai ben attrezzato per affrontarlo e risolverlo da solo. Con la ricchezza di conoscenze fornita in questo post, sarai più che pronto ad affrontare eventuali errori imprevisti sul tuo Mac in futuro. Ricorda che anche le questioni più complesse spesso possono essere risolte con determinazione e un po’ di know-how! Buona risoluzione dei problemi!

