Korjaa Macin virhekoodi 8072 vuonna 2024 [10 todistettua menetelmää]
![Korjaa Mac-virhekoodi 8072 kohdassa [cy]](https://019f8b3c.flyingcdn.com/wp-content/uploads/2023/10/Mac-Error-Code-8072.jpg)
Oletko koskaan siirtänyt tai poistanut tiedostoja Macillasi, kun näet vain virheilmoituksen, jossa lukee "Mac error code 8072"? Se on yksi niistä pelätyistä mutta yleisistä ongelmista, joita useimmat Mac-käyttäjät kohtaavat jossain vaiheessa, ja se voi olla melko turhauttavaa, kun yrität suorittaa yksinkertaisia tehtäviä, kuten kuvien tai asiakirjojen siirtämistä.
Itse kokeneena tämän ongelman ymmärrän, kuinka masentavaa se voi olla, jos tietokoneesi ei näytä toimivan yhteistyössä. Saattaa tuntua, että olet aivan yksin tässä taistelussa virhettä 8072 vastaan, mutta luota minuun, et ole! Tässä blogiviestissä opastan sinut tämän ärsyttävän virhekoodin läpi ja jaan vinkkejä virhekoodin 8072 korjaamiseen Macilla nopeasti. Aloitetaan!
Hyödyllinen myös: Kuinka muuttaa Airdropin nimeä Macissa?
Siirry kohtaan
Mitä Macin virhekoodi 8072 tarkoittaa?
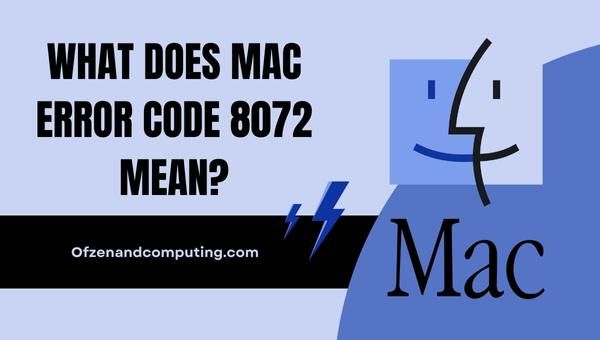
Mac-virhekoodi 8072, joka tunnetaan myös nimellä "Odottamaton virhe", tarkoittaa käytännössä, että Macissasi on ollut ongelma, kun se yrittää siirtää, nimetä uudelleen tai poistaa tiedostoja. Tämä voi johtua useista syistä, kuten vioittuneista tiedostoista, lupaongelmista tai jopa itse tiedostojärjestelmän virheistä. Tämän virhekoodin salaperäinen luonne voi tehdä tarkan syyn tunnistamisen haastavaksi, mutta on ratkaisevan tärkeää korjata taustalla oleva ongelma, jotta tietokoneesi saadaan takaisin raiteilleen ja estetään lisäkomplikaatiot.
Kun kohtaat tämän virheilmoituksen, ei aina ole heti selvää, kuinka se ratkaistaan – varsinkin kun sen mahdolliset syyt ovat niin erilaisia. Kuitenkin Mac 8072 -virhekoodin perusmerkityksen ymmärtäminen auttaa meitä ratkaisemaan ongelman tehokkaammin ottamalla käyttöön joitain kohdennettuja vianetsintämenetelmiä. Seuraavissa osioissa perehdymme näihin erityisiin tekniikoihin, joiden avulla voit ratkaista tämän virheen ja saada hallinnan takaisin tiedostoihisi.
Kuinka korjata Mac-virhekoodi 8072 vuonna 2024?
Käsitellään yhdessä hämmentävää Mac-virhekoodia 8072. Tässä osiossa opastamme sinua ratkaisemaan ongelman nopeasti Macissasi.
1. Käynnistä Mac uudelleen

Ennen kuin sukeltaa monimutkaisempiin vianetsintämenetelmiin, on parasta aloittaa yksinkertaisimmalla ratkaisulla, joka usein ratkaisee erilaiset virhekoodit. Monet käyttäjät ovat onnistuneet korjaamaan odottamattomia virheitä yksinkertaisesti käynnistämällä tietokoneensa uudelleen. Tämän prosessin avulla Mac voi tyhjentää väliaikaiset tiedostot ja välimuistit, jotka saattavat aiheuttaa ongelman. Tässä on vaiheet Macin uudelleenkäynnistämiseksi:
- Tallenna ja sulje kaikki avoimet asiakirjat ja hakemukset.
- Klikkaa Applen logo sijaitsee näytön vasemmassa yläkulmassa.
- Valitse Uudelleenkäynnistää avattavasta valikosta.
- Odota, että Mac sammuu ja käynnistyy automaattisesti uudelleen.
Huomaa, että jos käytät a MacBook, varmista, että se on kytketty virtalähteeseen uudelleenkäynnistyksen aikana välttääksesi odottamattomat akun tyhjenemisestä johtuvat ongelmat.
2. Tarkista ja korjaa levyn käyttöoikeudet

Jos kohtaat Mac-virhekoodin 8072, on mahdollista, että ongelma johtuu levyn käyttöoikeuksista. Joissakin tapauksissa tiedostoilla tai kansioilla voi olla virheellisiä käyttöoikeusasetuksia, jotka estävät sinua suorittamasta toimintoja, kuten siirtämistä tai poistamista. Siksi näiden käyttöoikeuksien tarkistaminen ja korjaaminen saattaa lopulta ratkaista virheen.
Tässä on vaiheet, joiden avulla voit tarkistaa ja korjata Macin levyn käyttöoikeudet:
A. Avaa Levytyökalu
- Lehdistö
Cmd+Avaruusavataksesi Spotlightin - Kirjoita "Disk Utility" ja paina
Tulla sisään
B. Valitse pääasema (yleensä nimeltään "Macintosh HD")
- Etsi pääasemasi sivupalkista vasemmalla puolella Levytyökalu ikkuna
- Napsauta pääasemaasi valitaksesi se
C. Juokse Ensiapu
- Klikkaa Ensiapu ikkunan yläosassa
- Näyttöön tulee kehote, jossa kysytään, haluatko suorittaa ensiavun tällä levyllä. Klikkaus Juosta aloittaaksesi mahdollisten lupaongelmien tarkistamisen ja korjaamisen
On syytä huomata, että macOS Sierra (10.12) ja uudemmat versiot levyn käyttöoikeuksien korjaustoiminnot on poistettu, koska Apple on integroinut System Integrity Protection (SIP) -suojauksen. Ensiavun suorittaminen antaa kuitenkin sinulle käsityksen, jos ajossasi on ongelmia.
3. Suorita Levytyökalu korjataksesi tiedostojärjestelmävirheet

Joskus 8072-virhekoodi voi johtua virheistä tai ongelmista itse tiedostojärjestelmässä. Tällaisissa tapauksissa on ratkaisevan tärkeää korjata nämä ongelmat tietokoneesi moitteettoman toiminnan varmistamiseksi. Yksi tehokkaimmista työkaluista tiedostojärjestelmävirheiden korjaamiseen MacOS:ssa on Levytyökalun käyttäminen – sisäänrakennettu sovellus, joka on suunniteltu tunnistamaan ja ratkaisemaan yleisiä levyyn liittyviä ongelmia.
Suorita Levytyökalu seuraavasti:
- Lehdistö
Cmd + välilyöntiavata Spotlight-haku. Kirjoita hakupalkkiin "Disk Utility" ja painaTulla sisään. - Levytyökalu-ikkunassa näet luettelon Macin käytettävissä olevista asemista. Valitse asema, joka sisältää tiedostot (sen nimi on yleensä "Macintosh HD").
- Kun asema on valittuna, napsauta "First Aid" ikkunan yläreunassa olevasta työkalupalkista. Tämä käynnistää sarjan tarkistuksia ja korjauksia levyllesi.
- Odota prosessin valmistumista. Levytyökalu näyttää raportin, jossa esitetään tarkistuksen aikana havaitut ongelmat sekä tiedot mahdollisista korjauksista.
- Jos virheitä löytyi ja korjattiin, käynnistä Mac uudelleen ja tarkista, onko virhekoodi korjattu.
4. Poista vioittuneet tiedostot manuaalisesti
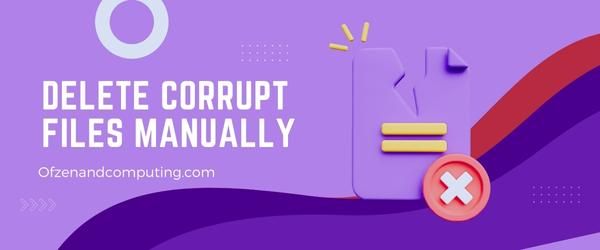
Jos virhe johtuu vioittuneista tiedostoista, voit yrittää poistaa ne manuaalisesti ongelman ratkaisemiseksi. Ensinnäkin sinun on tunnistettava vioittuneet tiedostot, jotka aiheuttavat tämän virheen. Toimi seuraavasti:
- Käy läpi virheilmoitus huolellisesti ja yritä löytää Tiedoston nimi, sijainti, tai mikä tahansa tieto, joka auttaa tunnistamaan ongelmallisen tiedoston.
- Avata Finder ja navigoi määritettyyn kohtaan kansio tai sijainti korruptoituneesta tiedostosta.
- Valitse loukkaava tiedosto napsauttamalla sitä kerran.
- Lehdistö
cmd + poistatai vedä se kohtaan Roskakori Dockissasi.
Kun olet poistanut tiedoston, yritä alkuperäistä tehtävääsi uudelleen (esim. siirtää tai nimetä uudelleen muita tiedostoja) nähdäksesi, kohtaatko koodin edelleen.
Huomautus: Vioittuneen tiedoston poistaminen voi johtaa siihen, että kyseiseen tiedostoon liittyvät tiedot menetetään, joten ole varma poistettavasta tiedostosta ja varmista, että se ei ole kriittinen ennen kuin jatkat tätä vaihetta.
5. Käytä päätettä pakottaaksesi poistamaan ongelmalliset tiedostot

Toinen ratkaisu Mac-virhekoodin 8072 korjaamiseen on käyttää macOS-päätettä pakottamaan ongelmia aiheuttavien tiedostojen poistaminen. Tämä menetelmä voi ohittaa lupavirheet ja rajoitukset, jotka saattavat estää sinua poistamasta kyseisiä tiedostoja. Ole varovainen käyttäessäsi Terminalia, sillä se on tehokas työkalu, joka voi tehdä peruuttamattomia muutoksia järjestelmääsi, jos sitä käytetään väärin. Voit pakottaa ongelmalliset tiedostot turvallisesti pakottamalla poistamaan nämä vaiheet:
- Avaa Terminaali sovellus etsimällä sitä Valokeila tai paikantaa se sisälläsi Apuohjelmat -kansiossa Sovellukset hakemistosta.
- Tyyppi
sudo rm -R(seuraava välilyönti) Pääte-ikkunaan. Varmista, että "-R":n jälkeen on yksi välilyönti, jotta voit syöttää tiedostopolun oikein. - Seuraavaksi sinun on löydettävä ongelmallinen tiedosto tai kansio, joka aiheuttaa Mac-virhekoodin 8072 Finderissa.
- Vedä tiedosto tai kansio (ole varovainen ja varmista, että se on oikea) Pääte-ikkunaan, ja tämä lisää automaattisesti polkunsa.
- Tarkista, että kaikki näyttää oikein, ja paina sitten
Tulla sisäännäppäimistölläsi. - Sinua pyydetään antamaan järjestelmänvalvojan salasana käytön vuoksi
sudo. Kirjoita salasanasi (se ei näy näytöllä) ja painaTulla sisään.
Ole hyvä ja muista: ole varovainen käyttäessäsi päätekomentoja, koska väärä käyttö voi johtaa tärkeiden tiedostojen tahattomaan poistamiseen tai järjestelmän vaurioitumiseen!
Myös aiheeseen liittyvä: Korjaa Steam-virhekoodi E8
6. Päivitä Mac OS uusimpaan versioon
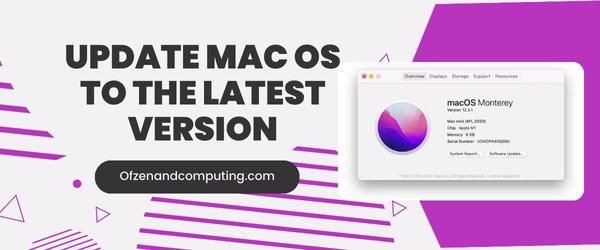
Joskus Macissasi voi olla vanhempi macOS-versio, jossa on tunnettuja ongelmia, jotka voivat aiheuttaa virhekoodin 8072. Päivittämällä Mac OS:n uusimpaan versioon varmistat, että kaikki järjestelmävirheet on poistettu ja että uusimmat ominaisuudet ja suorituskyvyn parannukset laitetaan paikoilleen. Voit päivittää Macisi seuraavasti:
- Ensimmäinen, muista varmuuskopioida tärkeät tietosi ja tiedostosi siltä varalta, että jokin menee pieleen päivitysprosessin aikana.
- Klikkaa Omenavalikko näytön vasemmassa yläkulmassa ja valitse "Järjestelmäasetukset".
- Napsauta seuraavaksi "Ohjelmistopäivitys" tarkistaaksesi saatavilla olevat päivitykset.
- Jos päivitys on saatavilla, napsauta "Päivitä nyt" tai "Päivitä nyt" (riippuen siitä, onko kyseessä pieni päivitys vai suuri macOS-päivitys).
- Viimeistele uusimman macOS:n asennus noudattamalla näytön ohjeita.
7. Nollaa PRAM (parametrimuisti) ja NVRAM (haihtumaton RAM)

PRAM ja NVRAM ovat Macin muistityyppejä, jotka tallentavat tietyt kokoonpanot, kuten järjestelmän äänenvoimakkuuden, näyttöasetukset, näytön resoluution ja käynnistyslevyasetukset. Joskus näille muistialueille tallennetut tiedot voivat aiheuttaa ongelmia, kuten 8072 Macbookissa. PRAM- ja NVRAM-muistin nollaaminen voi auttaa korjaamaan ongelman palauttamalla oletusasetukset.
Nollaa PRAM ja NVRAM Macissa seuraavasti:
- Sammuttaa Macisi kokonaan.
- Etsi seuraavat näppäimet näppäimistöltäsi: Komento (⌘), Optio, P ja R.
- Käynnistä Mac samalla, kun pidät yllä mainittuja näppäimiä painettuna.
- Noin 20 sekunnin kuluttua tai kun kuulet käynnistysäänen toisen kerran, vapauta avaimet.
8. Käynnistä vikasietotilaan ja tarkista ongelmat
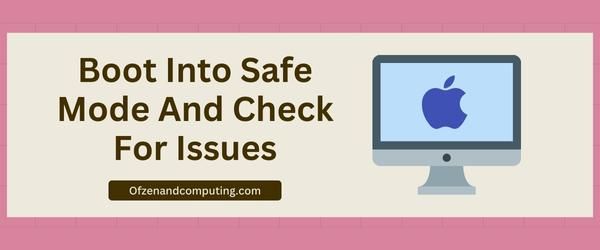
Joskus Macin käynnistäminen vikasietotilassa voi auttaa tunnistamaan ja ratkaisemaan Macin virhekoodin 8072 taustalla olevat ongelmat. Vikasietotila lataa vain olennaiset järjestelmäkomponentit, mikä auttaa eristämään ongelman syyn ja tarjoaa ympäristön, jossa voit korjata sen helpommin.
Voit käynnistää vikasietotilassa ja tarkistaa ongelmat seuraavasti:
- Sammuta Mac: Napsauta näytön vasemmassa yläkulmassa olevaa Apple-valikkoa ja valitse "Sammuta".
- Käynnistä Mac vikasietotilassa: Heti kun kuulet käynnistysäänen, paina ja pidä painettuna Siirtää -näppäintä, kunnes näet Apple-logon.
- Odota, että macOS käynnistyy: Kun macOS on latautunut vikasietotilaan, huomaat, että näyttösi näyttää hieman erilaiselta – tämä on visuaalinen vihje, joka osoittaa, että olet vikasietotilassa.
- Avata Levytyökalu: Navigoida johonkin Sovellukset > Apuohjelmatja napsauta sitten Levytyökalu.
- Juosta Ensiapu: Valitse Levytyökalussa ensisijainen kiintolevy (Macintosh HD tai vastaava) ja napsauta "First Aid" ikkunan yläreunassa olevasta työkalupalkista tai "Osio"—Kumpi vaihtoehto on käytettävissä macOS-versiossasi. First Aid tarkistaa levyltäsi virheitä ja yrittää korjata ne automaattisesti. Tämä voi kestää jonkin aikaa, joten ole kärsivällinen, kun se suorittaa tehtävänsä.
- Tarkista ongelmalliset tiedostot: Kun ensiapu on korjannut virheet (jos sellaisia löytyi), etsi manuaalisesti järjestelmäkansiot ja etsi muita ongelmallisia tiedostoja, jotka liittyvät virheeseen 8072.
- Käynnistä Mac uudelleen normaalisti: Kun olet suorittanut nämä vaiheet, käynnistä Mac uudelleen valitsemalla Apple-valikosta "Käynnistä uudelleen" painamatta mitään näppäintä käynnistyksen aikana.
9. Luo uusi käyttäjätili, jolla on järjestelmänvalvojan oikeudet
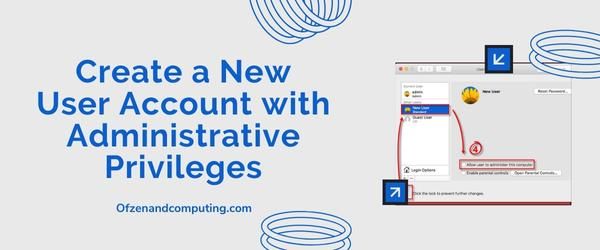
Uuden käyttäjätilin luominen voi joskus olla tehokas ratkaisu ongelman ratkaisemiseen, koska sen avulla voit ohittaa nykyiseen käyttäjätiliisi liittyvät mahdolliset käyttöoikeusongelmat. Kun myönnät uuden tilin järjestelmänvalvojan oikeudet, sinulla on tarvittavat oikeudet korjataksesi kaikki taustalla olevat ongelmat, jotka saattavat vaikuttaa virheeseen.
Näin voit luoda uuden käyttäjätilin, jolla on järjestelmänvalvojan oikeudet:
- Avata Järjestelmäasetukset napsauttamalla Applen logo näytön vasemmassa yläkulmassa ja valitsemalla Järjestelmäasetukset avattavasta valikosta.
- Kerran sisään Järjestelmäasetukset, Klikkaa Käyttäjät ja ryhmät kuvake.
- Klikkaa lukkokuvake ikkunan vasemmassa alakulmassa ja anna järjestelmänvalvojan salasana pyydettäessä. Tämän avulla voit tehdä muutoksia Käyttäjät ja ryhmät -asetuksiin.
- Klikkaa "+" (plus) -kuvake suoraan käyttäjäluettelon alla. Tämä avaa uuden ikkunan, jossa voit luoda uuden käyttäjätilin.
- Valitse "Järjestelmänvalvoja” alkaen Uusi tili avattavasta valikosta ja anna sitten kaikki vaaditut tiedot (koko nimi, tilin nimi, salasana ja salasanavihje). Huomautus: Jos mahdollista, käytä eri sähköpostiosoitetta kuin se, joka on liitetty nykyiseen käyttäjätiliisi.
- Klikkaa Luo käyttäjä viimeistelläksesi uuden järjestelmänvalvojan tilin luomisen.
Nyt kun olet luonut ja määrittänyt järjestelmänvalvojan oikeudet tälle uudelle käyttäjätilille, kirjaudu ulos nykyisestä tilistäsi napsauttamalla Applen logoja valitse sitten Kirjaudu ulos [nimesi]. Kirjaudu seuraavaksi sisään uusilla järjestelmänvalvojan tunnuksillasi.
10. Suorita puhdas macOS-asennus
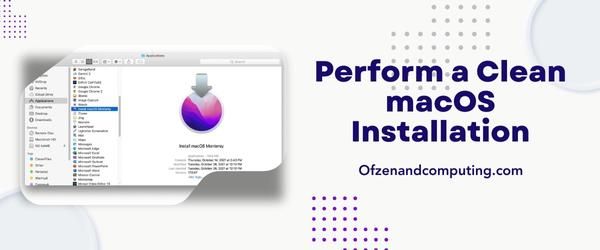
MacOS:n puhdas asennus tarkoittaa kaiken tyhjentämistä kokonaan Macista ja käyttöjärjestelmän uuden kopion asentamista. Tätä menetelmää tulee harkita viimeisenä keinona, kun muut ehdotetut ratkaisut eivät korjaa Macin virhekoodia 8072. On tärkeää huomata, että puhtaan asennuksen suorittaminen poistaa kaikki tietosi, joten on erittäin tärkeää luo varmuuskopio ennen etenemistä. Suorita puhdas macOS-asennus seuraavasti:
A. Varmuuskopioi tietosi
Ennen kuin aloitat prosessin, varmista, että varmuuskopioit tärkeät tiedostosi Time Machinella tai muulla ensisijaisella varmuuskopiointimenetelmällä. Tämä estää mahdollisen tietojen katoamisen toimenpiteen aikana.
B. Luo käynnistettävä USB-asennusohjelma
Jos haluat luoda käynnistettävän USB-asennusohjelman macOS:lle, sinun on ensin ladattava macOS:n uusin versio App Storesta. Kun olet ladannut, käytä Applen CreateInstallMedia opas käynnistysaseman luomiseen.
C. Käynnistä USB-asennusohjelmasta
- Sammuta Mac.
- Liitä valmis USB-asennusohjelma vapaaseen USB-porttiin.
- Käynnistä Mac ja pidä välittömästi painettuna Optionäppäin (⌥)..
- Vapauta Optio-näppäin, kun näet Startup Manager -ikkunan.
- Käytä hiirtä tai ohjauslevyä valitaksesi käynnistysasennuslevyn (yleensä nimeltään
Asenna MacOS), napsauta sitten Jatkaa.
D. Tyhjennä Macin kiintolevy
- Valitse palautustilassa olevasta Apuohjelmat-ikkunasta Levytyökalu.
- Valita Näytä > Näytä kaikki laitteet Levytyökalussa.
- Valitse Macin pääkiintolevy (yleensä nimeltään "Macintosh HD") vasemmasta sivupalkista.
- Klikkaa Poista, varmista, että Muoto-asetus on jompikumpi APFS tai Mac OS Extended (päiväkirjattu)ja napsauta sitten Poista uudelleen vahvistaaksesi.
E. Asenna macOS
- Kun poistoprosessi on valmis, sulje Levytyökalu.
- Valitse Apuohjelmat-ikkunassa Asenna macOS.
- Suorita asennus loppuun noudattamalla näytön ohjeita.
Tarkista myös: Korjaa virhekoodi 0xc0000185 Windows 10:lle ja 11:lle
Johtopäätös
Mac-virhekoodi 8072 saattaa aluksi tuntua pelottavalta, mutta muista, että se on yleinen ongelma, jota monet Mac-käyttäjät kohtaavat. Järjestelmällisen lähestymistavan avulla voit onnistuneesti tunnistaa tämän virheen perimmäisen syyn ja ryhtyä asianmukaisiin korjaaviin toimenpiteisiin. Kärsivällisyys ja sinnikkyys ovat avainasemassa, kun käytät vaiheita ongelman ratkaisemiseksi ja korjaamiseksi.
Toivon, että tämän viestin lukemisen jälkeen et enää pelästy virheestä 8072 ja tunnet olevasi hyvin varusteltu puuttumaan ja ratkaisemaan se itse. Tässä viestissä tarjotun tiedon avulla olet enemmän kuin valmis kohtaamaan odottamattomia virheitä Macissasi tulevaisuudessa. Muista, että monimutkaisimmatkin ongelmat voidaan usein ratkaista päättäväisesti ja pienellä osaamisella! Hyvää vianetsintää!

