2024'te Mac Hata Kodu 8072'yi Düzeltme [10 Kanıtlanmış Yöntem]
![[cy]'de Mac Hata Kodu 8072'yi Düzeltme](https://019f8b3c.flyingcdn.com/wp-content/uploads/2023/10/Mac-Error-Code-8072.jpg)
Hiç Mac'inizdeki dosyaları aktarmanın veya silmenin ortasındayken "Mac hata kodu 8072" yazan bir hata mesajıyla karşılaştığınız oldu mu? Bu, çoğu Mac kullanıcısının bir noktada karşılaştığı korkunç ama yaygın sorunlardan biridir ve fotoğrafları veya belgeleri taşımak gibi basit bir görevi gerçekleştirmeye çalıştığınızda oldukça sinir bozucu olabilir.
Bu sorunu bizzat yaşamış biri olarak, bilgisayarınızın işbirliği yapmamasının ne kadar cesaret kırıcı olabileceğini anlıyorum. 8072 hatasına karşı verilen bu savaşta yapayalnızmışsınız gibi gelebilir ama güvenin bana, değilsiniz! Bu blog yazısında, bu sinir bozucu hata kodunun tüm ayrıntılarıyla ilgili size rehberlik edeceğim ve Mac'te 8072 hata kodunu en kısa sürede nasıl düzeltebileceğinize dair bazı ipuçları paylaşacağım. Başlayalım!
Ayrıca Yararlı: Mac'te Airdrop Adı Nasıl Değiştirilir?
Geç
Mac Hata Kodu 8072 ne anlama geliyor?
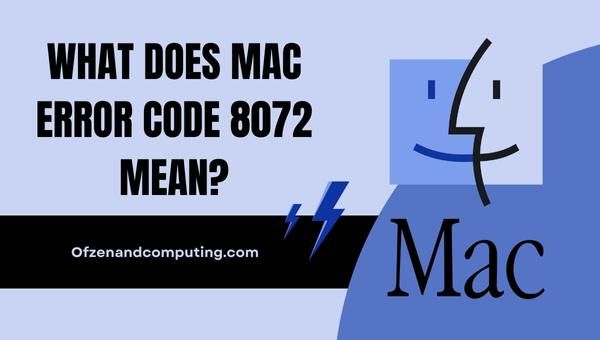
"Beklenmeyen hata" olarak da bilinen Mac hata kodu 8072, aslında Mac'inizin dosyaları taşımaya, yeniden adlandırmaya veya silmeye çalışırken bir sorunla karşılaştığı anlamına gelir. Bu, bozuk dosyalar, izin sorunları ve hatta dosya sistemindeki hatalar gibi çeşitli nedenlerden kaynaklanabilir. Bu hata kodunun şifreli yapısı, kesin nedeni tespit etmeyi zorlaştırabilir, ancak bilgisayarınızı tekrar yoluna sokmak ve daha fazla komplikasyonu önlemek için altta yatan sorunu çözmek çok önemlidir.
Bu hata mesajıyla karşılaştığınızda, bunun nasıl çözüleceği her zaman hemen belli olmaz; özellikle de potansiyel nedenleri çok çeşitli olduğundan. Ancak Mac 8072 hata kodunun temel anlamını anlamak, hedefe yönelik bazı sorun giderme yöntemlerini uygulayarak sorunu daha etkili bir şekilde çözmemizi sağlayacaktır. Aşağıdaki bölümlerde, bu hatayı çözmek ve dosyalarınız üzerinde kontrolü yeniden ele almak için kullanabileceğiniz bu spesifik teknikleri ayrıntılı olarak ele alacağız.
2024'te Mac Hata Kodu 8072 Nasıl Düzeltilir?
Kafa karıştırıcı Mac hata kodu 8072'yi birlikte ele alalım. Bu bölümde, sorunu Mac'inizde hızlı bir şekilde çözmeniz için gerekli adımları size göstereceğiz.
1. Mac'inizi yeniden başlatın

Daha karmaşık sorun giderme yöntemlerine dalmadan önce, genellikle çeşitli hata kodlarını çözen en basit çözümle başlamak en iyisidir. Pek çok kullanıcı, bilgisayarlarını yeniden başlatarak beklenmedik hataları çözmede başarı elde etti. Bu işlem Mac'inizin, soruna neden olabilecek geçici dosyaları ve önbellekleri temizlemesine olanak tanır. Mac'inizi yeniden başlatma adımları şunlardır:
- Kaydet ve kapat açık belgeler ve uygulamalar.
- Tıkla elma logosu Ekranınızın sol üst köşesinde bulunur.
- Seçme Tekrar başlat açılır menüden.
- Mac'inizin kapanmasını ve otomatik olarak yeniden başlatılmasını bekleyin.
Lütfen şunu unutmayın: MacbookPilin bitmesine bağlı beklenmeyen sorunları önlemek için yeniden başlatma sırasında güç kaynağına bağlı olduğundan emin olun.
2. Disk İzinlerini Kontrol Edin ve Onarın

Mac hata kodu 8072 ile karşılaşıyorsanız sorunun nedeni disk izinlerinden kaynaklanıyor olabilir. Bazı durumlarda dosya veya klasörler, taşıma veya silme gibi işlemleri gerçekleştirmenizi engelleyen yanlış izin ayarlarına sahip olabilir. Bu nedenle, bu izinlerin kontrol edilmesi ve onarılması sonuçta hatayı çözebilir.
Mac'inizdeki disk izinlerini kontrol etme ve onarma adımları şunlardır:
A. Açık Disk Yardımcı Programı
- Basmak
Komut+UzaySpotlight'ı açmak için - “Disk Yardımcı Programı” yazın ve tuşuna basın
Girmek
B. Ana sürücünüzü seçin (genellikle “Macintosh HD” olarak adlandırılır)
- Ana sürücünüzü ekranın sol tarafındaki kenar çubuğunda bulun. Disk Yardımcı Programı pencere
- Seçmek için ana sürücünüze tıklayın
C. Koş İlk yardım
- Tıklamak İlk yardım pencerenin üst kısmında
- Bu diskte İlk Yardımı çalıştırmak isteyip istemediğinizi soran bir bilgi istemi görünecektir. Tıklamak Koşmak izin sorunlarını kontrol etmeye ve onarmaya başlamak için
MacOS Sierra (10.12) ve sonraki sürümlerde, Apple'ın Sistem Bütünlüğü Korumasını (SIP) entegre etmesi nedeniyle disk izni onarım işlevinin kaldırıldığını belirtmekte fayda var. Ancak, İlk Yardımı çalıştırmak, sürücünüzde herhangi bir sorun olup olmadığı konusunda size yine de bir fikir verecektir.
3. Dosya Sistemi Hatalarını Düzeltmek için Disk Yardımcı Programını Çalıştırın

Bazen 8072 hata kodu, dosya sistemindeki hatalardan veya sorunlardan kaynaklanabilir. Bu gibi durumlarda, bilgisayarınızın sorunsuz çalışmasını sağlamak için bu sorunları çözmek çok önemlidir. MacOS'ta dosya sistemi hatalarını gidermek için en etkili araçlardan biri, diskle ilgili yaygın sorunları belirlemek ve çözmek için tasarlanmış yerleşik bir uygulama olan Disk Utility'yi çalıştırmaktır.
Disk Yardımcı Programını çalıştırmak için şu adımları izleyin:
- Basmak
Cmd + Boşlukaçmak Gündem Araması. Arama çubuğuna “Disk Yardımcı Programı” yazın ve tuşuna basın.Girmek. - Disk İzlencesi penceresinde Mac'inizdeki kullanılabilir sürücülerin bir listesini göreceksiniz. Dosyalarınızı içeren sürücüyü seçin (genellikle “Macintosh HD” olarak adlandırılır).
- Sürücü seçiliyken pencerenin üst kısmındaki araç çubuğundaki “İlk Yardım” seçeneğine tıklayın. Bu, diskinizde bir dizi kontrol ve onarım başlatacaktır.
- İşlemin tamamlanmasını bekleyin. Disk Yardımcı Programı, kontrol sırasında keşfedilen sorunların yanı sıra yapılan onarımlarla ilgili ayrıntıların özetlendiği bir raporu görüntüleyecektir.
- Herhangi bir hata bulunup düzeltildiyse Mac'inizi yeniden başlatın ve hata kodunun çözülüp çözülmediğini kontrol edin.
4. Bozuk Dosyaları Manuel Olarak Silin
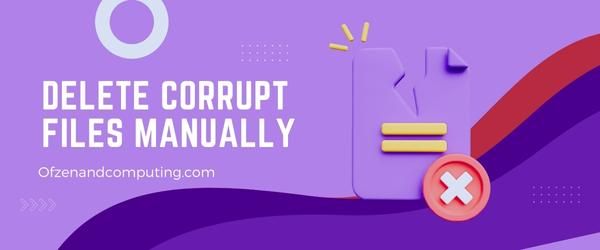
Hata bozuk dosyalardan kaynaklanıyorsa sorunu çözmek için bunları manuel olarak silmeyi deneyebilirsiniz. Öncelikle ve en önemlisi, bu hataya neden olan bozuk dosyaları tanımlamanız gerekir. Bu adımları takip et:
- Hata mesajına göz atın dikkatlice ve bulmaya çalışın dosya adı, konumveya sorunlu dosyayı tanımlamaya yardımcı olacak herhangi bir bilgi.
- Açık Bulucu ve belirtilene gidin dosya veya konum bozuk dosyanın.
- Soruna neden olan dosyayı şuna göre seçin: bir kez tıklayarak.
- Basmak
cmd + silveya onu şuraya sürükleyin: Çöp Dock'unuzda.
Dosyayı başarıyla sildikten sonra, kodla hâlâ karşılaşıp karşılaşmadığınızı görmek için orijinal görevinizi (örneğin, diğer dosyaları taşıma veya yeniden adlandırma) yeniden deneyin.
Not: Bozuk bir dosyayı silmek, söz konusu dosyayla ilişkili veri kaybına neden olabilir; bu nedenle, bu adıma geçmeden önce sildiğiniz dosyadan emin olun ve dosyanın kritik olmadığından emin olun.
5. Sorunlu Dosyaları Silmeye Zorlamak için Terminali Kullanın

Mac hata kodu 8072'yi düzeltmenin başka bir çözümü de sorunlara neden olan dosyaların kaldırılmasını zorlamak için macOS Terminalini kullanmaktır. Bu yöntem, söz konusu dosyaları silmenizi engelleyebilecek izin hatalarını ve kısıtlamaları atlayabilir. Yanlış kullanıldığında sisteminizde geri dönüşü olmayan değişiklikler yapabilecek güçlü bir araç olduğundan, Terminal'i kullanırken lütfen dikkatli olun. Sorunlu dosyaları güvenli bir şekilde silmeye zorlamak için şu adımları izleyin:
- Aç terminal uygulamayı arayarak Gündem veya onu içinizde bulmak Araçlar içindeki klasör Uygulamalar dizin.
- Tip
sudo rm -R(aşağıdaki boşlukla birlikte) Terminal penceresine girin. Dosya yolunu doğru şekilde girebilmeniz için “-R”den sonra tek bir boşluk olduğundan emin olun. - Daha sonra Finder'da Mac Hata Kodu 8072'ye neden olan sorunlu dosyayı veya klasörü bulmanız gerekecektir.
- Dosyayı veya klasörü sürükleyin (dikkatli olun ve doğru olduğundan emin olun) Terminal penceresine ekleyin ve bu, yolunu otomatik olarak ekleyecektir.
- Her şeyin doğru göründüğünü bir kez daha kontrol edin ve ardından tuşuna basın.
Girmekklavyenizde. - kullanımından dolayı sizden yönetici şifresi istenecektir.
sudo. Şifrenizi yazın (ekranda görünmez) ve tuşuna basın.Girmek.
Lütfen hatırla: Yanlış kullanım önemli dosyaların istenmeden silinmesine veya sistemin zarar görmesine yol açabileceğinden, Terminal komutlarını kullanırken dikkatli olun!
Ayrıca İlgili: Steam Hata Kodu E8'i Onarın
6. Mac OS'yi En Son Sürüme Güncelleyin
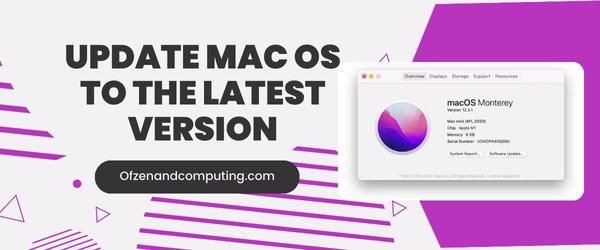
Bazen Mac'iniz bilinen sorunlara sahip daha eski bir macOS sürümünü çalıştırıyor olabilir ve bu durum 8072 hata koduna neden olabilir. Mac OS'nizi en son sürüme güncelleyerek tüm sistem hatalarının ortadan kaldırıldığından ve en yeni özelliklerin ve performans iyileştirmelerinin yapıldığından emin olursunuz. yerine konulur. Mac'inizi güncellemek için aşağıdaki adımları izleyin:
- Birinci, yedeklemeyi unutmayın Güncelleme işlemi sırasında bir şeyler ters giderse diye önemli verileriniz ve dosyalarınız.
- Tıkla Elma menüsü Ekranınızın sol üst köşesindeki “Sistem Tercihleri” seçeneğini seçin.
- Daha sonra mevcut güncellemeleri kontrol etmek için “Yazılım Güncelleme”ye tıklayın.
- Bir güncelleme mevcutsa, üzerine tıklayın. "Şimdi güncelle" veya "Hemen Yükselt" (küçük bir güncelleme mi yoksa büyük bir macOS yükseltmesi mi olduğuna bağlı olarak).
- En son macOS'u yüklemeyi tamamlamak için ekrandaki talimatları izleyin.
7. PRAM'ı (Parametre RAM'i) ve NVRAM'ı (Geçici Olmayan RAM) sıfırlayın

PRAM ve NVRAM, Mac'inizde sistem birimi, ekran ayarları, ekran çözünürlüğü ve başlangıç diski tercihleri gibi belirli yapılandırmaları depolayan bellek türleridir. Bazen bu hafıza alanlarında saklanan veriler Macbook'ta 8072 gibi sorunlara neden olabilir. PRAM ve NVRAM'ın sıfırlanması, varsayılan ayarları geri yükleyerek sorunun çözülmesine yardımcı olabilir.
Mac'inizdeki PRAM ve NVRAM'ı sıfırlamak için şu adımları izleyin:
- Kapat Mac'iniz tamamen.
- Klavyenizde aşağıdaki tuşları bulun: Komut (⌘), Seçenek, P ve R.
- Yukarıda belirtilen tuşlara hemen basıp basılı tutarak Mac'inizi açın.
- Yaklaşık 20 saniye sonra veya başlangıç sesini ikinci kez duyduktan sonra, anahtarları serbest bırak.
8. Güvenli Modda Önyükleyin ve Sorunları Kontrol Edin
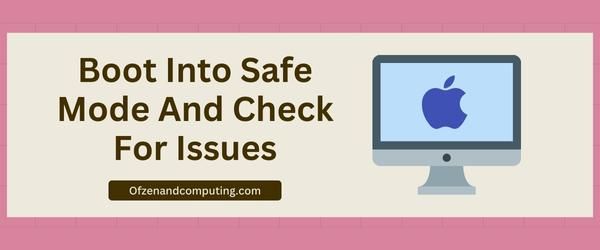
Bazen Mac'inizi Güvenli Modda başlatmak, Mac hata kodu 8072'nin ardındaki temel sorunları tanımlamanıza ve çözmenize yardımcı olabilir. Güvenli Mod yalnızca temel sistem bileşenlerini yükler; bu, sorunun nedenini belirlemenize yardımcı olur ve sorunu daha kolay düzeltebileceğiniz bir ortam sağlar.
Güvenli Mod'da önyükleme yapmak ve sorunları kontrol etmek için şu adımları izleyin:
- Mac'inizi kapatın: Ekranın sol üst köşesinde bulunan Apple menüsüne tıklayın ve “Kapat”ı seçin.
- Mac'inizi Güvenli Modda açın: Başlangıç sesini duyar duymaz tuşuna basın ve basılı tutun. Vardiya Apple logosunu görene kadar tuşuna basın.
- MacOS'un başlatılmasını bekleyin: macOS Güvenli Mod'a başarılı bir şekilde yüklendiğinde ekranınızın biraz farklı göründüğünü fark edeceksiniz; bu, Güvenli Mod'da olduğunuzu gösteren görsel bir işarettir.
- Açık Disk Yardımcı Programı: Şu yöne rotayı ayarla Uygulamalar > Yardımcı Programlar, ardından üzerine tıklayın Disk Yardımcı Programı.
- Koşmak İlk yardım: Disk İzlencesi'nde birincil sabit sürücünüzü (Macintosh HD veya benzeri) seçin ve pencerenin üst kısmındaki araç çubuğundan veya "İlk Yardım" öğesine tıklayın.Bölüm"—macOS sürümünüz için hangi seçenek mevcutsa. İlk Yardım, diskinizi hatalara karşı tarayacak ve bunları otomatik olarak onarmaya çalışacaktır. Bu biraz zaman alabilir, bu nedenle görevini tamamlarken sabırlı olun.
- Sorunlu dosyaları kontrol edin: İlk Yardım hataları onardıktan sonra (eğer varsa), Hata 8072 ile ilgili diğer sorunlu dosyaları aramak için sistem klasörlerinize manuel olarak bakın.
- Mac'inizi normal şekilde yeniden başlatın: Bu adımları tamamladıktan sonra başlatma sırasında herhangi bir tuşa basmadan Apple menüsünden “Yeniden Başlat” seçeneğini seçerek Mac’inizi yeniden başlatın.
9. Yönetici Ayrıcalıklarına Sahip Yeni Bir Kullanıcı Hesabı Oluşturun
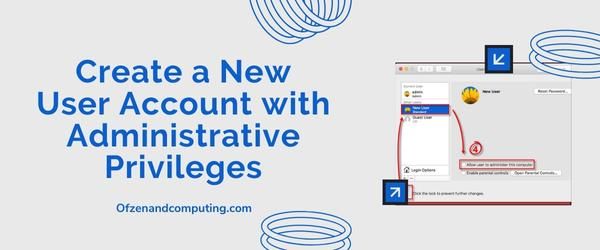
Yeni bir kullanıcı hesabı oluşturmak, mevcut kullanıcı hesabınızla ilişkili olası izin sorunlarını atlamanıza olanak tanıdığından bazen sorunu çözmek için etkili bir çözüm olabilir. Yeni hesaba yönetici ayrıcalıkları vererek, hataya katkıda bulunabilecek temel sorunları çözmek için gerekli izinlere sahip olacaksınız.
Mac'inizde yönetici ayrıcalıklarına sahip yeni bir kullanıcı hesabını nasıl oluşturacağınız aşağıda açıklanmıştır:
- Açık Sistem Tercihleri tıklayarak elma logosu Ekranınızın sol üst köşesinde ve seçerek Sistem Tercihleri açılır menüden.
- Bir kez Sistem Tercihleri, tıkla Kullanıcılar ve Gruplar simge.
- Tıkla Kilit simgesi pencerenin sol alt köşesindeki simgesine tıklayın ve istendiğinde yönetici şifrenizi girin. Bu, Kullanıcılar ve Gruplar ayarlarında değişiklik yapmanıza olanak tanır.
- Tıkla “+” (artı) simgesi kullanıcı listesinin hemen altında. Bu, yeni bir kullanıcı hesabı oluşturabileceğiniz yeni bir pencere açacaktır.
- Seçme "Yönetici” den Yeni hesap açılır menüye gidin, ardından gerekli tüm bilgileri girin (tam ad, hesap adı, şifre ve şifre ipucu). Not: Mümkünse mevcut kullanıcı hesabınızla ilişkili olandan farklı bir e-posta adresi kullanın.
- Tıklamak Kullanıcı oluştur Yeni yönetici hesabınızı oluşturmayı tamamlamak için.
Artık bu yeni kullanıcı hesabını oluşturup yönetici ayrıcalıkları atadığınıza göre, mevcut hesabınızdan çıkış yapmak için elma logosuve ardından seçim yapın Oturumu Kapat [Adınız]. Ardından, yeni oluşturulan yönetici kimlik bilgilerinizi kullanarak oturum açın.
10. Temiz bir macOS Kurulumu Gerçekleştirin
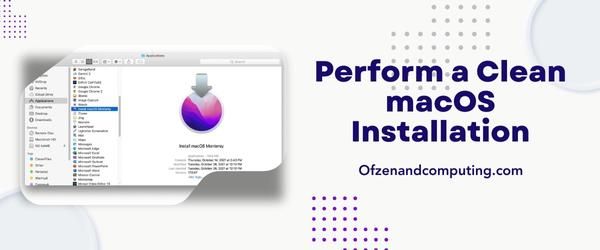
Temiz bir macOS kurulumu, Mac'inizdeki her şeyin tamamen silinmesi ve işletim sisteminin yeni bir kopyasının yüklenmesi anlamına gelir. Önerilen diğer tüm çözümler Mac hata kodu 8072'yi düzeltmede başarısız olduğunda bu yöntem son çare olarak düşünülmelidir. Temiz bir kurulum gerçekleştirmenin tüm verilerinizi sileceğini unutmamak önemlidir; bu nedenle, bunu yapmanız çok önemlidir. yedek oluştur devam etmeden önce. Temiz bir macOS kurulumu gerçekleştirmek için şu adımları izleyin:
A. Verilerinizi Yedekleyin
İşleme başlamadan önce önemli dosyalarınızı Time Machine veya tercih ettiğiniz başka bir yedekleme yöntemini kullanarak yedeklediğinizden emin olun. Bu, işlem sırasında olası veri kaybını önleyecektir.
B. Önyüklenebilir bir USB Yükleyici Oluşturun
MacOS için önyüklenebilir bir USB yükleyici oluşturmak için öncelikle MacOS'un en son sürümünü App Store'dan indirmeniz gerekir. İndirdikten sonra Apple'ın CreateInstallMedia Önyüklenebilir sürücünüzü oluşturma kılavuzu.
C. USB Yükleyiciden Önyükleme
- Mac'inizi kapatın.
- Hazırladığınız USB yükleyicinizi kullanılabilir bir USB bağlantı noktasına takın.
- Mac'inizi açın ve hemen basılı tutun. Seçenek (⌥) tuşu.
- Başlangıç Yöneticisi penceresini gördüğünüzde Option tuşunu bırakın.
- Önyüklenebilir yükleyici diskini (genellikle
MacOS'u yükleyin), ardından tıklayın Devam etmek.
D. Mac'inizin Sabit Diskini Silin
- Kurtarma modundaki Yardımcı Programlar penceresinden şunu seçin: Disk Yardımcı Programı.
- Seçmek Görünüm > Tüm Cihazları Göster Disk Yardımcı Programında.
- Sol kenar çubuğunda Mac'inizin ana sabit sürücüsünü (genellikle "Macintosh HD" olarak adlandırılır) seçin.
- Tıklamak SilFormat'ın şu ikisinden birine ayarlandığından emin olun: APFS veya Mac OS Genişletilmiş (Günlüklü)ve ardından tıklayın Sil onaylamak için tekrar tıklayın.
E. macOS'u yükleyin
- Silme işlemi tamamlandıktan sonra Disk Yardımcı Programını kapatın.
- Yardımcı Programlar penceresinde şunu seçin: MacOS'u yükleyin.
- Kurulum işlemini tamamlamak için ekrandaki talimatları izleyin.
Ayrıca Kontrol Edin: Windows 10 ve 11 için Hata Kodu 0xc0000185'i Onarın
Çözüm
Mac hata kodu 8072 ilk başta göz korkutucu görünebilir, ancak bunun birçok Mac kullanıcısının yaşadığı yaygın bir sorun olduğunu unutmayın. Sistematik bir yaklaşımla bu hatanın temel nedenini başarılı bir şekilde tespit edebilir ve uygun düzeltici önlemleri uygulayabilirsiniz. Sorunu çözmeye ve çözmeye yönelik adımlar üzerinde çalışırken sabır ve kararlılık çok önemlidir.
Umarım bu yazıyı okuduktan sonra artık 8072 hatasından korkmazsınız ve sorunu kendi başınıza çözebilecek donanıma sahip olduğunuzu hissedersiniz. Bu yazıda sağlanan bilgi zenginliği sayesinde gelecekte Mac'inizde beklenmeyen hatalarla karşılaşmaya fazlasıyla hazır olacaksınız. En karmaşık sorunların bile çoğunlukla kararlılıkla ve biraz bilgi birikimiyle çözülebileceğini unutmayın! Mutlu sorun giderme!

