Napraw kod błędu Mac 8072 w 2024 r. [10 sprawdzonych metod]
![Napraw kod błędu Mac 8072 w [cy]](https://019f8b3c.flyingcdn.com/wp-content/uploads/2023/10/Mac-Error-Code-8072.jpg)
Czy kiedykolwiek podczas przesyłania lub usuwania plików na komputerze Mac pojawił się komunikat o błędzie „Kod błędu Mac 8072”? Jest to jeden z tych budzących strach, ale powszechnych problemów, z którymi w pewnym momencie spotyka się większość użytkowników komputerów Mac, i który może być dość frustrujący, gdy próbujesz wykonać proste zadanie, takie jak przenoszenie zdjęć lub dokumentów.
Jako osoba, która sama doświadczyła tego problemu, rozumiem, jak przygnębiające może być to, że komputer nie współpracuje. Może się wydawać, że jesteś sam w walce z błędem 8072, ale zaufaj mi, nie jesteś! W tym poście na blogu poprowadzę Cię przez tajniki tego nieznośnego kodu błędu i podzielę się wskazówkami, jak w mgnieniu oka naprawić kod błędu 8072 na komputerze Mac. Zacznijmy!
Przydatne również: Jak zmienić nazwę Airdrop na komputerze Mac?
Przejdź do
Co oznacza kod błędu Mac 8072?
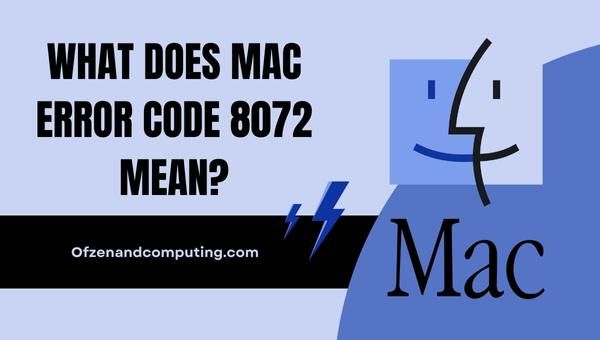
Kod błędu Mac 8072, znany również jako „nieoczekiwany błąd”, oznacza w zasadzie, że Twój Mac napotkał problem podczas próby przeniesienia, zmiany nazwy lub usunięcia plików. Może się to zdarzyć z różnych powodów, takich jak uszkodzone pliki, problemy z uprawnieniami, a nawet błędy w samym systemie plików. Tajemniczy charakter tego kodu błędu może utrudniać ustalenie dokładnej przyczyny, ale niezwykle istotne jest zajęcie się podstawowym problemem, aby przywrócić komputer do prawidłowego działania i zapobiec dalszym komplikacjom.
Gdy natkniesz się na ten komunikat o błędzie, nie zawsze jest od razu oczywiste, jak go rozwiązać — zwłaszcza, że jego potencjalne przyczyny są tak różnorodne. Jednak zrozumienie podstawowego znaczenia kodu błędu Mac 8072 pozwoli nam skuteczniej uporać się z problemem poprzez wdrożenie ukierunkowanych metod rozwiązywania problemów. W poniższych sekcjach omówimy konkretne techniki, których możesz użyć, aby rozwiązać ten błąd i odzyskać kontrolę nad plikami.
Jak naprawić błąd Mac o kodzie 8072 w roku 2024?
Zajmijmy się wspólnie kłopotliwym kodem błędu Mac 8072. W tej sekcji przeprowadzimy Cię przez kroki umożliwiające szybkie rozwiązanie problemu na komputerze Mac.
1. Uruchom ponownie komputer Mac

Zanim zagłębisz się w bardziej skomplikowane metody rozwiązywania problemów, najlepiej zacząć od najprostszego rozwiązania, które często rozwiązuje różne kody błędów. Wielu użytkownikom udało się naprawić nieoczekiwane błędy, po prostu ponownie uruchamiając komputery. Ten proces umożliwia komputerowi Mac wyczyszczenie plików tymczasowych i pamięci podręcznej, co może być przyczyną problemu. Oto kroki, aby ponownie uruchomić komputer Mac:
- Zapisz i zamknij wszelkie otwarte dokumenty i aplikacje.
- Kliknij na Logo jabłka znajduje się w lewym górnym rogu ekranu.
- Wybierać Uruchom ponownie z menu rozwijanego.
- Poczekaj, aż komputer Mac wyłączy się i automatycznie uruchomi ponownie.
Pamiętaj, że jeśli używasz pliku MacBooka, upewnij się, że podczas ponownego uruchamiania jest podłączony do źródła zasilania, aby uniknąć nieoczekiwanych problemów związanych z wyczerpaniem się baterii.
2. Sprawdź i napraw uprawnienia dysku

Jeśli napotykasz błąd Mac o kodzie 8072, możliwe, że przyczyną problemu są uprawnienia dysku. W niektórych przypadkach pliki lub foldery mogą mieć nieprawidłowe ustawienia uprawnień, które uniemożliwiają wykonywanie takich operacji, jak przenoszenie lub usuwanie. Dlatego sprawdzenie i naprawienie tych uprawnień może ostatecznie rozwiązać błąd.
Oto kroki, aby sprawdzić i naprawić uprawnienia dysku na komputerze Mac:
Otwórz Narzędzie dyskowe
- Naciskać
Cmd+Przestrzeńaby otworzyć Spotlight - Wpisz „Narzędzie dyskowe” i naciśnij
Wchodzić
B. Wybierz dysk główny (zwykle nazywany „Macintosh HD”)
- Znajdź swój główny dysk na pasku bocznym po lewej stronie Narzędzie dyskowe okno
- Kliknij dysk główny, aby go wybrać
C. Biegnij Pierwsza pomoc
- Kliknij Pierwsza pomoc w górnej części okna
- Pojawi się monit z pytaniem, czy chcesz uruchomić pierwszą pomoc na tym dysku. Kliknij Uruchomić aby rozpocząć sprawdzanie i naprawianie wszelkich problemów z uprawnieniami
Warto zauważyć, że w przypadku systemu macOS Sierra (10.12) i nowszych wersji funkcja naprawy uprawnień do dysku została usunięta, ponieważ Apple zintegrowało ochronę integralności systemu (SIP). Jednak uruchomienie pierwszej pomocy nadal da ci wyobrażenie o ewentualnych problemach z dyskiem.
3. Uruchom Narzędzie dyskowe, aby naprawić błędy systemu plików

Czasami kod błędu 8072 może być spowodowany błędami lub problemami w samym systemie plików. W takich przypadkach niezwykle istotne jest rozwiązanie tych problemów, aby zapewnić sprawne funkcjonowanie komputera. Jednym z najskuteczniejszych narzędzi do rozwiązywania błędów systemu plików w systemie MacOS jest narzędzie Disk Utility – wbudowana aplikacja przeznaczona do identyfikowania i rozwiązywania typowych problemów związanych z dyskami.
Wykonaj poniższe kroki, aby uruchomić Narzędzie dyskowe:
- Naciskać
Polecenie + spacjaotworzyć Wyszukiwanie w centrum uwagi. Wpisz „Narzędzie dyskowe” w pasku wyszukiwania i naciśnijWchodzić. - W oknie Narzędzia dyskowego zobaczysz listę dostępnych dysków na komputerze Mac. Wybierz dysk zawierający pliki (zwykle nosi on nazwę „Macintosh HD”).
- Po wybraniu napędu kliknij „Pierwsza pomoc” na pasku narzędzi u góry okna. Spowoduje to rozpoczęcie serii kontroli i napraw dysku.
- Poczekaj na zakończenie procesu. Narzędzie dyskowe wyświetli raport zawierający wszelkie problemy wykryte podczas sprawdzania, a także szczegółowe informacje dotyczące wszelkich wykonanych napraw.
- Jeśli znaleziono i naprawiono jakieś błędy, uruchom ponownie komputer Mac i sprawdź, czy kod błędu został rozwiązany.
4. Usuń ręcznie uszkodzone pliki
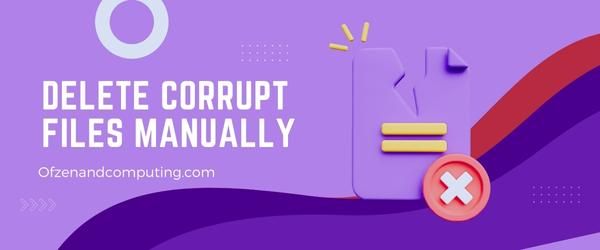
Jeśli przyczyną błędu są uszkodzone pliki, możesz spróbować je usunąć ręcznie, aby rozwiązać problem. Przede wszystkim musisz zidentyfikować uszkodzone pliki, które powodują ten błąd. Wykonaj następujące kroki:
- Przejrzyj komunikat o błędzie ostrożnie i spróbuj znaleźć Nazwa pliku, Lokalizacjalub jakąkolwiek informację pomagającą zidentyfikować problematyczny plik.
- otwarty Znalazca i przejdź do określonego teczka Lub Lokalizacja uszkodzonego pliku.
- Wybierz niewłaściwy plik według klikając na to raz.
- Naciskać
cmd + usuńlub przeciągnij go do Śmieci w swoim Docku.
Po pomyślnym usunięciu pliku spróbuj ponownie wykonać pierwotne zadanie (np. przeniesienie lub zmianę nazwy innych plików), aby sprawdzić, czy kod nadal występuje.
Notatka: Usunięcie uszkodzonego pliku może spowodować utratę danych powiązanych z tym konkretnym plikiem, dlatego przed wykonaniem tego kroku upewnij się, że usuwany plik nie jest krytyczny.
5. Użyj terminala, aby wymusić usunięcie problematycznych plików

Innym sposobem naprawienia błędu Mac o kodzie 8072 jest wykorzystanie terminala macOS do wymuszenia usunięcia plików powodujących problemy. Ta metoda pozwala ominąć błędy uprawnień i ograniczenia, które mogą uniemożliwiać usunięcie danych plików. Podczas korzystania z Terminalu należy zachować ostrożność, ponieważ jest to potężne narzędzie, które w przypadku niewłaściwego użycia może dokonać nieodwracalnych zmian w systemie. Wykonaj poniższe kroki, aby bezpiecznie wymusić usunięcie problematycznych plików:
- Otworzyć Terminal aplikacji, wyszukując ją w Reflektor lub zlokalizowanie go w swoim Narzędzia folderze w Aplikacje informator.
- Typ
sudo rm -R(z następującą spacją) do okna Terminala. Upewnij się, że po „-R” znajduje się pojedyncza spacja, aby móc poprawnie wprowadzić ścieżkę pliku. - Następnie musisz znaleźć w Finderze problematyczny plik lub folder powodujący błąd Mac o kodzie 8072.
- Przeciągnij plik lub folder (zachowaj ostrożność i upewnij się, że jest to właściwy) do okna terminala, co automatycznie wstawi jego ścieżkę.
- Sprawdź dokładnie, czy wszystko wygląda poprawnie, a następnie naciśnij
Wchodzićna klawiaturze. - Zostaniesz poproszony o podanie hasła administratora ze względu na użycie
sudo. Wpisz swoje hasło (nie pojawi się na ekranie) i naciśnijWchodzić.
Proszę pamiętaj: zachowaj ostrożność podczas korzystania z poleceń terminala, ponieważ nieprawidłowe użycie może prowadzić do niezamierzonego usunięcia ważnych plików lub uszkodzenia systemu!
Powiązane również: Napraw kod błędu Steam E8
6. Zaktualizuj Mac OS do najnowszej wersji
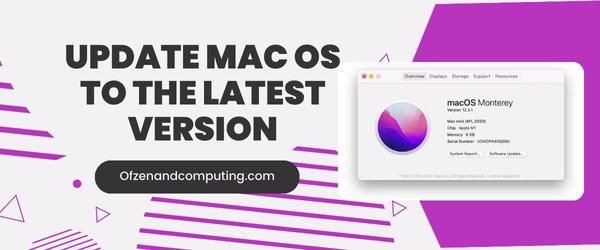
Czasami na komputerze Mac może działać starsza wersja systemu macOS, w której występują znane problemy, co może być przyczyną błędu o kodzie 8072. Aktualizując system Mac OS do najnowszej wersji, masz pewność, że wszelkie błędy systemowe zostaną usunięte oraz że zostaną zainstalowane najnowsze funkcje i ulepszenia wydajności są umieszczane na swoim miejscu. Aby zaktualizować komputer Mac, wykonaj poniższe czynności:
- Pierwszy, pamiętaj o utworzeniu kopii zapasowej ważne dane i pliki na wypadek, gdyby coś poszło nie tak podczas procesu aktualizacji.
- Kliknij na Jabłkowe menu w lewym górnym rogu ekranu i wybierz „Preferencje systemowe”.
- Następnie kliknij „Aktualizacja oprogramowania”, aby sprawdzić dostępne aktualizacje.
- Jeżeli dostępna jest aktualizacja, kliknij "Aktualizuj teraz" Lub "Ulepsz teraz" (w zależności od tego, czy jest to drobna aktualizacja, czy duża aktualizacja systemu macOS).
- Postępuj zgodnie z instrukcjami wyświetlanymi na ekranie, aby dokończyć instalację najnowszego systemu macOS.
7. Zresetuj PRAM (RAM parametrów) i NVRAM (nieulotna pamięć RAM)

PRAM i NVRAM to typy pamięci komputera Mac, w których przechowywane są określone konfiguracje, takie jak głośność systemowa, ustawienia wyświetlania, rozdzielczość ekranu i preferencje dysku startowego. Czasami dane przechowywane w tych obszarach pamięci mogą powodować problemy, takie jak 8072 w Macbooku. Zresetowanie pamięci PRAM i NVRAM może pomóc w rozwiązaniu problemu poprzez przywrócenie ustawień domyślnych.
Aby zresetować pamięć PRAM i NVRAM na komputerze Mac, wykonaj następujące kroki:
- Zamknięcie całkowicie swojego Maca.
- Znajdź następujące klawisze na klawiaturze: Polecenie (⌘), Opcja, P i R.
- Włącz komputer Mac, natychmiast naciskając i przytrzymując wyżej wymienione klawisze.
- Po około 20 sekundach lub po usłyszeniu dźwięku uruchamiania po raz drugi, zwolnij klawisze.
8. Uruchom komputer w trybie awaryjnym i sprawdź, czy nie występują problemy
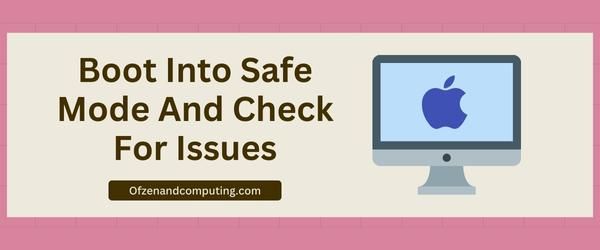
Czasami uruchomienie komputera Mac w trybie awaryjnym może pomóc w zidentyfikowaniu i rozwiązaniu problemów leżących u podstaw błędu Mac o kodzie 8072. W trybie awaryjnym ładowane są tylko niezbędne komponenty systemu, co pomaga wyizolować przyczynę problemu i zapewnia środowisko, w którym można łatwiej go naprawić.
Aby uruchomić komputer w trybie awaryjnym i sprawdzić problemy, wykonaj następujące kroki:
- Wyłącz komputer Mac: Kliknij menu Apple znajdujące się w lewym górnym rogu ekranu i wybierz „Zamknij”.
- Włącz komputer Mac w trybie awaryjnym: Gdy tylko usłyszysz sygnał uruchamiania, naciśnij i przytrzymaj Zmiana klawisz, aż zobaczysz logo Apple.
- Poczekaj na uruchomienie systemu macOS: Po pomyślnym załadowaniu systemu macOS do trybu awaryjnego zauważysz, że ekran wygląda nieco inaczej — jest to wizualna wskazówka wskazująca, że jesteś w trybie awaryjnym.
- otwarty Narzędzie dyskowe: Nawigować do Aplikacje > Narzędzia, a następnie kliknij Narzędzie dyskowe.
- Uruchomić Pierwsza pomoc: W Narzędziu dyskowym wybierz główny dysk twardy (Macintosh HD lub podobny) i kliknij „Pierwsza pomoc” na pasku narzędzi u góry okna lub pod „Przegroda„-w zależności od tego, która opcja jest dostępna dla Twojej wersji systemu macOS. Pierwsza pomoc przeskanuje dysk w poszukiwaniu błędów i spróbuje je automatycznie naprawić. Może to zająć trochę czasu, więc bądź cierpliwy, aż zakończy swoje zadanie.
- Sprawdź, czy nie występują problematyczne pliki: Po zakończeniu naprawy błędów w ramach pierwszej pomocy (jeśli zostały znalezione), ręcznie przejrzyj foldery systemowe w poszukiwaniu innych kłopotliwych plików związanych z błędem 8072.
- Uruchom ponownie komputer Mac normalnie: Po wykonaniu tych kroków uruchom ponownie komputer Mac, wybierając „Uruchom ponownie” z menu Apple, nie naciskając żadnego klawisza podczas uruchamiania.
9. Utwórz nowe konto użytkownika z uprawnieniami administracyjnymi
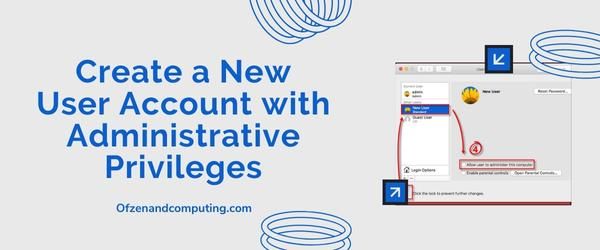
Utworzenie nowego konta użytkownika może czasami być skutecznym rozwiązaniem problemu, ponieważ pozwala ominąć potencjalne problemy z uprawnieniami powiązane z bieżącym kontem użytkownika. Przyznając nowemu kontu uprawnienia administracyjne, będziesz mieć uprawnienia niezbędne do rozwiązania wszelkich podstawowych problemów, które mogą przyczyniać się do wystąpienia błędu.
Oto jak utworzyć nowe konto użytkownika z uprawnieniami administracyjnymi na komputerze Mac:
- otwarty Preferencje systemu klikając Logo jabłka w lewym górnym rogu ekranu i wybierz Preferencje systemu z menu rozwijanego.
- Raz w Preferencje systemu, Kliknij na Użytkownicy i grupy Ikona.
- Kliknij na Ikona kłódki w lewym dolnym rogu okna i po wyświetleniu monitu wprowadź hasło administratora. Umożliwi to wprowadzenie zmian w ustawieniach użytkowników i grup.
- Kliknij na Ikona „+” (plus). bezpośrednio pod listą użytkowników. Otworzy się nowe okno, w którym możesz utworzyć nowe konto użytkownika.
- Wybierać "Administrator” z Nowe konto menu rozwijanego, a następnie wprowadź wszystkie wymagane informacje (imię i nazwisko, nazwę konta, hasło i podpowiedź do hasła). Notatka: Jeśli to możliwe, użyj innego adresu e-mail niż powiązany z Twoim bieżącym kontem użytkownika.
- Kliknij Stwórz użytkownika , aby sfinalizować tworzenie nowego konta administratora.
Po utworzeniu i przypisaniu uprawnień administracyjnych do tego nowego konta użytkownika wyloguj się z bieżącego konta, klikając przycisk Logo jabłka, a następnie wybierz Wyloguj się [Twoje imię]. Następnie zaloguj się przy użyciu nowo utworzonych poświadczeń administratora.
10. Wykonaj czystą instalację macOS
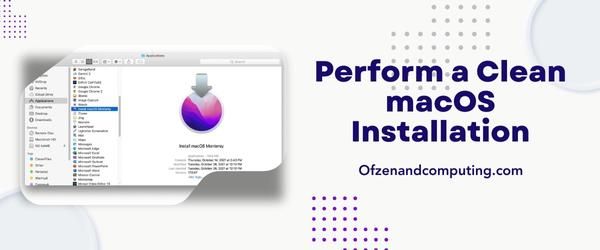
Czysta instalacja systemu macOS oznacza całkowite usunięcie wszystkiego z komputera Mac i zainstalowanie nowej kopii systemu operacyjnego. Metodę tę należy traktować jako ostateczność, gdy żadne inne proponowane rozwiązania nie naprawią błędu Mac o kodzie 8072. Należy pamiętać, że wykonanie czystej instalacji spowoduje usunięcie wszystkich danych, dlatego ważne jest, aby utworzyć kopię zapasową przed kontynuowaniem. Wykonaj poniższe kroki, aby przeprowadzić czystą instalację systemu macOS:
A. Wykonaj kopię zapasową swoich danych
Przed rozpoczęciem procesu wykonaj kopię zapasową ważnych plików za pomocą Time Machine lub innej preferowanej metody tworzenia kopii zapasowych. Zapobiegnie to potencjalnej utracie danych w trakcie procedury.
B. Utwórz rozruchowy instalator USB
Aby utworzyć rozruchowy instalator USB dla systemu macOS, musisz najpierw pobrać najnowszą wersję systemu macOS z App Store. Po pobraniu użyj Apple Utwórz nośnik instalacyjny przewodnik dotyczący tworzenia dysku rozruchowego.
C. Uruchomienie z instalatora USB
- Wyłącz komputer Mac.
- Podłącz przygotowany instalator USB do dostępnego portu USB.
- Włącz komputer Mac i natychmiast naciśnij i przytrzymaj przycisk Klawisz opcji (⌥)..
- Zwolnij klawisz Opcja, gdy zobaczysz okno Menedżera uruchamiania.
- Użyj myszy lub gładzika, aby wybrać startową płytę instalacyjną (zwykle o nazwie
Zainstaluj MacOS-a), następnie kliknij Kontynuować.
D. Wymaż dysk twardy komputera Mac
- W oknie Narzędzia w trybie odzyskiwania wybierz Narzędzie dyskowe.
- Wybierać Widok > Pokaż wszystkie urządzenia w Narzędziu dyskowym.
- Wybierz główny dysk twardy komputera Mac (zwykle nazywany „Macintosh HD”) na lewym pasku bocznym.
- Kliknij Usuwać, upewnij się, że Format jest ustawiony na dowolną wartość APFS Lub Rozszerzony system Mac OS (kronikowany), a następnie kliknij Usuwać ponownie, aby potwierdzić.
E. Zainstaluj macOS
- Po zakończeniu procesu wymazywania zamknij Narzędzie dyskowe.
- W oknie Narzędzia wybierz Zainstaluj macOS.
- Postępuj zgodnie z instrukcjami wyświetlanymi na ekranie, aby zakończyć proces instalacji.
Sprawdź również: Napraw kod błędu 0xc0000185 dla Windows 10 i 11
Wniosek
Kod błędu Mac 8072 może początkowo wydawać się zniechęcający, ale pamiętaj, że jest to częsty problem, którego doświadcza wielu użytkowników komputerów Mac. Dzięki systematycznemu podejściu można skutecznie zidentyfikować pierwotną przyczynę tego błędu i zastosować odpowiednie środki zaradcze. Cierpliwość i wytrwałość są kluczowe podczas wykonywania kolejnych kroków mających na celu rozwiązanie problemu.
Mam nadzieję, że po przeczytaniu tego posta błąd 8072 nie będzie Cię już przerażał i poczujesz się dobrze przygotowany, aby samodzielnie sobie z nim poradzić i go rozwiązać. Dzięki bogactwu wiedzy zawartej w tym poście będziesz więcej niż gotowy, aby w przyszłości stawić czoła nieoczekiwanym błędom na komputerze Mac. Pamiętaj, że nawet najbardziej skomplikowane problemy często można rozwiązać przy pomocy determinacji i odrobiny know-how! Miłego rozwiązywania problemów!

