Perbaiki Kode Kesalahan Mac 8072 pada tahun 2024 [10 Metode Terbukti]
![Perbaiki Kode Kesalahan Mac 8072 di [cy]](https://019f8b3c.flyingcdn.com/wp-content/uploads/2023/10/Mac-Error-Code-8072.jpg)
Pernahkah Anda saat sedang mentransfer atau menghapus file di Mac Anda, hanya untuk dihadapkan dengan pesan kesalahan yang berbunyi, “Mac error code 8072”? Ini adalah salah satu masalah umum yang ditakuti sebagian besar pengguna Mac pada suatu saat, dan ini bisa membuat frustasi ketika Anda mencoba menyelesaikan tugas sederhana seperti memindahkan foto atau dokumen.
Sebagai seseorang yang pernah mengalami masalah ini, saya memahami betapa mengecewakannya jika komputer Anda sepertinya tidak dapat bekerja sama. Mungkin Anda merasa sendirian dalam perjuangan melawan kesalahan 8072 ini, tapi percayalah, Anda tidak sendirian! Dalam postingan blog ini, saya akan memandu Anda seluk beluk kode kesalahan yang mengganggu ini dan berbagi beberapa tip tentang cara memperbaiki kode kesalahan 8072 di Mac dalam waktu singkat. Mari kita mulai!
Juga Berguna: Bagaimana Mengubah Nama Airdrop di Mac?
Lewati ke
Apa yang dimaksud dengan Kode Kesalahan Mac 8072?
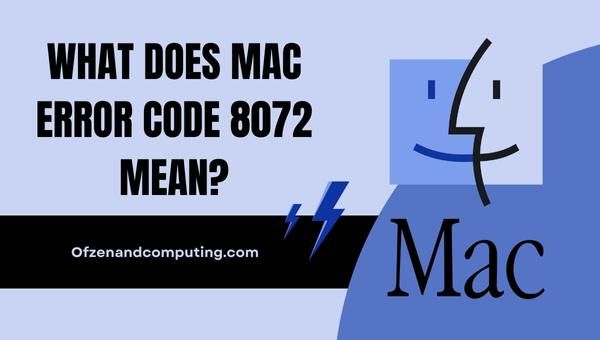
Kode kesalahan Mac 8072, juga dikenal sebagai "Kesalahan tak terduga", pada dasarnya berarti Mac Anda mengalami masalah saat mencoba memindahkan, mengganti nama, atau menghapus file. Hal ini mungkin terjadi karena berbagai alasan seperti file yang rusak, masalah izin, atau bahkan kesalahan dalam sistem file itu sendiri. Sifat samar dari kode kesalahan ini dapat menyulitkan untuk mengetahui penyebab pastinya, namun penting untuk mengatasi masalah mendasar agar komputer Anda kembali ke jalurnya dan mencegah komplikasi lebih lanjut.
Saat Anda menemukan pesan kesalahan ini, tidak selalu jelas bagaimana cara mengatasinya –– terutama karena potensi penyebabnya sangat beragam. Namun, memahami arti mendasar dari kode kesalahan Mac 8072 akan memungkinkan kita mengatasi masalah secara lebih efektif dengan menerapkan beberapa metode pemecahan masalah yang ditargetkan. Di bagian berikut, kami akan mempelajari teknik khusus yang dapat Anda gunakan untuk mengatasi kesalahan ini dan mendapatkan kembali kendali atas file Anda.
Bagaimana Cara Memperbaiki Kode Kesalahan Mac 8072 pada tahun 2024?
Mari kita atasi kode kesalahan Mac 8072 yang membingungkan bersama-sama. Di bagian ini, kami akan memandu Anda melalui langkah-langkah untuk menyelesaikannya dengan cepat di Mac Anda.
1. Mulai ulang Mac Anda

Sebelum mendalami metode pemecahan masalah yang lebih rumit, sebaiknya mulai dengan solusi paling sederhana yang sering kali menyelesaikan berbagai kode kesalahan. Banyak pengguna berhasil memperbaiki kesalahan tak terduga hanya dengan me-restart komputer mereka. Proses ini memungkinkan Mac Anda menghapus file dan cache sementara, yang mungkin menyebabkan masalah. Berikut langkah-langkah untuk memulai ulang Mac Anda:
- Simpan dan tutup dokumen dan aplikasi apa pun yang terbuka.
- Klik pada logo apel terletak di sudut kiri atas layar Anda.
- Pilih Mengulang kembali dari menu tarik-turun.
- Tunggu hingga Mac Anda mati dan reboot secara otomatis.
Harap dicatat bahwa jika Anda menggunakan a MacBook, pastikan perangkat tersambung ke sumber listrik saat memulai ulang untuk menghindari masalah tak terduga akibat terkurasnya baterai.
2. Periksa dan Perbaiki Izin Disk

Jika Anda mengalami kode kesalahan Mac 8072, kemungkinan masalahnya berakar pada izin disk. Dalam beberapa kasus, file atau folder mungkin memiliki pengaturan izin yang salah sehingga mencegah Anda melakukan operasi seperti memindahkan atau menghapus. Oleh karena itu, memeriksa dan memperbaiki izin ini pada akhirnya dapat mengatasi kesalahan tersebut.
Berikut langkah-langkah untuk memeriksa dan memperbaiki izin disk di Mac Anda:
A.Buka Utilitas Disk
- Tekan
Cmd+Ruang angkasauntuk membuka Sorotan - Ketik "Utilitas Disk" dan tekan
Memasuki
B. Pilih drive utama Anda (biasanya disebut “Macintosh HD”)
- Temukan drive utama Anda di sidebar di sisi kiri Utilitas Disk jendela
- Klik pada drive utama Anda untuk memilihnya
C.Lari Pertolongan pertama
- Klik Pertolongan pertama di bagian atas jendela
- Sebuah prompt akan muncul, menanyakan apakah Anda ingin menjalankan Pertolongan Pertama pada disk ini. Klik Berlari untuk mulai memeriksa dan memperbaiki masalah izin apa pun
Perlu dicatat bahwa untuk macOS Sierra (10.12) dan versi yang lebih baru, fungsi perbaikan izin disk telah dihapus karena Apple telah mengintegrasikan Perlindungan Integritas Sistem (SIP). Namun, menjalankan First Aid akan tetap memberi Anda gambaran jika ada masalah dengan drive Anda.
3. Jalankan Disk Utility untuk Memperbaiki Kesalahan Sistem File

Terkadang, kode kesalahan 8072 mungkin disebabkan oleh kesalahan atau masalah dalam sistem file itu sendiri. Dalam kasus seperti ini, penting untuk mengatasi masalah ini guna memastikan kelancaran fungsi komputer Anda. Salah satu alat paling efektif untuk mengatasi kesalahan sistem file di MacOS adalah menjalankan Disk Utility––aplikasi bawaan yang dirancang untuk mengidentifikasi dan menyelesaikan masalah umum terkait disk.
Ikuti langkah-langkah berikut untuk menjalankan Disk Utility:
- Tekan
Cmd + Spasimembuka Pencarian Sorotan. Ketik "Disk Utility" ke dalam bilah pencarian dan tekanMemasuki. - Di jendela Disk Utility, Anda akan melihat daftar drive yang tersedia di Mac Anda. Pilih drive yang berisi file Anda (biasanya bernama “Macintosh HD”).
- Dengan drive yang dipilih, klik “Pertolongan Pertama” pada toolbar di bagian atas jendela. Ini akan memulai serangkaian pemeriksaan dan perbaikan pada disk Anda.
- Tunggu hingga prosesnya selesai. Disk Utility akan menampilkan laporan yang menguraikan masalah apa pun yang ditemukan selama pemeriksaan, serta rincian mengenai perbaikan apa pun yang dilakukan.
- Jika ada kesalahan yang ditemukan dan diperbaiki, mulai ulang Mac Anda dan periksa apakah kode kesalahan telah teratasi.
4. Hapus File Rusak Secara Manual
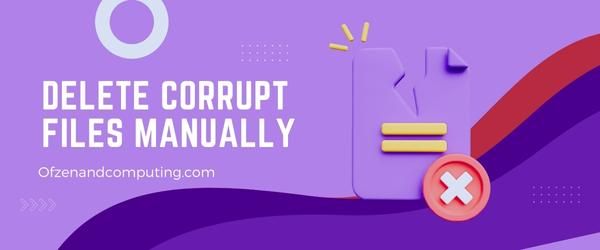
Jika kesalahan disebabkan oleh file yang rusak, Anda dapat mencoba menghapusnya secara manual untuk mengatasi masalah tersebut. Pertama dan terpenting, Anda perlu mengidentifikasi file rusak yang menyebabkan kesalahan ini. Ikuti langkah ini:
- Periksa pesan kesalahan hati-hati dan mencoba untuk menemukan nama file, lokasi, atau informasi apa pun yang membantu mengidentifikasi file yang bermasalah.
- Membuka Penemu dan arahkan ke yang ditentukan map atau lokasi dari file yang rusak.
- Pilih file yang melanggar menurut mengkliknya sekali.
- Tekan
cmd + hapusatau seret ke Sampah di Dock Anda.
Setelah berhasil menghapus file, coba lagi tugas awal Anda (misalnya, memindahkan atau mengganti nama file lain) untuk melihat apakah Anda masih menemukan kode tersebut.
Catatan: Menghapus file yang rusak dapat mengakibatkan hilangnya data yang terkait dengan file tersebut, jadi pastikan tentang file yang Anda hapus dan pastikan file tersebut tidak penting sebelum melanjutkan dengan langkah ini.
5. Gunakan Terminal untuk Menghapus Paksa File Bermasalah

Solusi lain untuk memperbaiki kode kesalahan Mac 8072 adalah memanfaatkan Terminal macOS untuk memaksa penghapusan file yang menyebabkan masalah. Metode ini dapat melewati kesalahan izin dan batasan yang mungkin menghalangi Anda menghapus file yang dipermasalahkan. Harap berhati-hati saat menggunakan Terminal, karena ini adalah alat canggih yang mampu membuat perubahan permanen pada sistem Anda jika disalahgunakan. Ikuti langkah-langkah berikut untuk menghapus paksa file bermasalah dengan aman:
- Buka Terminal aplikasi dengan mencarinya di Menyoroti atau menemukannya di dalam Anda Keperluan folder di Aplikasi direktori.
- Jenis
sudo rm -R(dengan spasi berikut) ke dalam jendela Terminal. Pastikan ada satu spasi setelah “-R” sehingga Anda dapat memasukkan jalur file dengan benar. - Selanjutnya, Anda perlu menemukan file atau folder bermasalah yang menyebabkan Kode Kesalahan Mac 8072 di Finder.
- Tarik file atau folder (berhati-hatilah dan pastikan itu yang benar) ke jendela Terminal, dan ini secara otomatis akan memasukkan jalurnya.
- Periksa kembali apakah semuanya sudah benar, lalu tekan
Memasukidi papan ketik Anda. - Anda akan dimintai kata sandi administrator karena penggunaan
sudo. Ketikkan kata sandi Anda (tidak akan muncul di layar) dan tekanMemasuki.
Tolong ingat: berhati-hatilah saat menggunakan perintah Terminal, karena penggunaan yang salah dapat menyebabkan penghapusan file penting atau kerusakan sistem secara tidak sengaja!
Juga Terkait: Perbaiki Kode Kesalahan Steam E8
6. Perbarui Mac OS ke Versi Terbaru
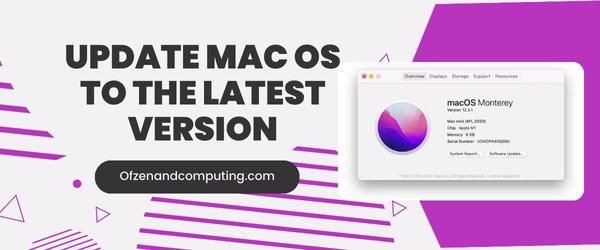
Terkadang, Mac Anda mungkin menjalankan macOS versi lama dengan masalah umum, yang dapat menyebabkan kode kesalahan 8072. Dengan memperbarui Mac OS ke versi terbaru, Anda memastikan bahwa semua bug sistem telah dihilangkan dan fitur serta peningkatan kinerja terbaru ditempatkan pada tempatnya. Untuk memperbarui Mac Anda, ikuti langkah-langkah di bawah ini:
- Pertama, pastikan untuk membuat cadangan data dan file penting Anda jika terjadi kesalahan selama proses pembaruan.
- Klik pada menu apel di sudut kiri atas layar Anda dan pilih “System Preferences.”
- Selanjutnya, klik “Pembaruan Perangkat Lunak” untuk memeriksa pembaruan yang tersedia.
- Jika pembaruan tersedia, klik "Memperbarui sekarang" atau "Tingkatkan sekarang" (tergantung pada apakah itu pembaruan kecil atau peningkatan macOS besar).
- Ikuti petunjuk apa pun di layar untuk menyelesaikan instalasi macOS terbaru.
7. Reset PRAM (Parameter RAM) dan NVRAM (Non-Volatile RAM)

PRAM dan NVRAM adalah jenis memori di Mac Anda yang menyimpan konfigurasi tertentu seperti volume sistem, pengaturan tampilan, resolusi layar, dan preferensi disk pengaktifan. Terkadang, data yang disimpan di area memori ini dapat menyebabkan masalah seperti 8072 di Macbook. Menyetel ulang PRAM dan NVRAM dapat membantu memperbaiki masalah dengan mengembalikan pengaturan default.
Untuk mengatur ulang PRAM dan NVRAM di Mac Anda, ikuti langkah-langkah berikut:
- Matikan Mac Anda sepenuhnya.
- Temukan tombol berikut di keyboard Anda: Perintah (⌘), Opsi, P, dan R.
- Nyalakan Mac Anda sambil segera menekan dan menahan tombol yang disebutkan di atas.
- Setelah sekitar 20 detik atau setelah Anda mendengar suara pengaktifan untuk kedua kalinya, lepaskan kuncinya.
8. Boot ke Safe Mode dan Periksa Masalah
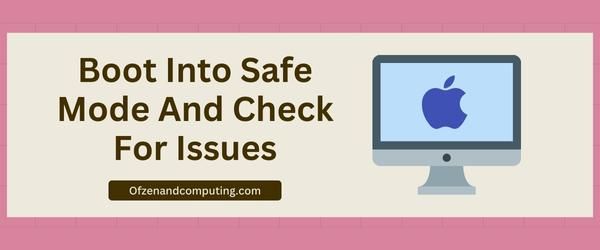
Terkadang, mem-boot Mac Anda dalam Mode Aman dapat membantu mengidentifikasi dan menyelesaikan masalah mendasar di balik kode kesalahan Mac 8072. Mode Aman hanya memuat komponen sistem penting, yang membantu mengisolasi penyebab masalah dan menyediakan lingkungan yang memungkinkan Anda memperbaikinya dengan lebih mudah.
Untuk boot ke Safe Mode dan memeriksa masalah, ikuti langkah-langkah berikut:
- Matikan Mac Anda: Klik menu Apple yang terletak di sudut kiri atas layar dan pilih “Matikan.”
- Nyalakan Mac Anda dalam Mode Aman: Segera setelah Anda mendengar bunyi startup, tekan dan tahan Menggeser kunci sampai Anda melihat logo Apple.
- Tunggu hingga macOS melakukan booting: Ketika macOS berhasil dimuat ke Safe Mode, Anda akan melihat bahwa layar Anda tampak sedikit berbeda—ini adalah isyarat visual untuk menunjukkan bahwa Anda berada dalam Safe Mode.
- Membuka Utilitas Disk: Navigasi ke Aplikasi > Utilitas, lalu klik Utilitas Disk.
- Berlari Pertolongan pertama: Di Disk Utility, pilih hard drive utama Anda (Macintosh HD atau sejenisnya) dan klik “First Aid” dari toolbar di bagian atas jendela atau di bawah “Partisi"—pilihan mana pun yang tersedia untuk versi macOS Anda. Pertolongan Pertama akan memindai kesalahan pada disk Anda dan mencoba memperbaikinya secara otomatis. Ini mungkin memerlukan waktu, jadi bersabarlah saat ia menyelesaikan tugasnya.
- Periksa file yang bermasalah: Setelah Pertolongan Pertama selesai memperbaiki kesalahan (jika ada ditemukan), lihat folder sistem Anda secara manual untuk mencari file bermasalah lainnya yang terkait dengan Kesalahan 8072.
- Mulai ulang Mac Anda secara normal: Setelah menyelesaikan langkah-langkah ini, mulai ulang Mac Anda dengan memilih “Mulai Ulang” dari menu Apple tanpa menekan tombol apa pun saat memulai.
9. Buat Akun Pengguna Baru dengan Hak Administratif
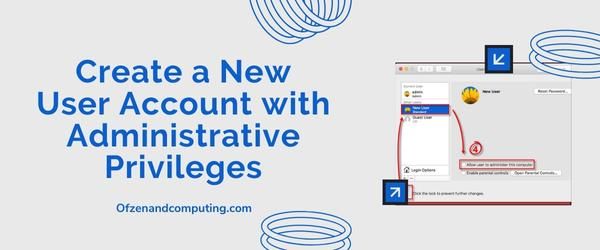
Membuat akun pengguna baru terkadang bisa menjadi solusi efektif untuk menyelesaikan masalah, karena memungkinkan Anda mengabaikan potensi masalah izin yang terkait dengan akun pengguna Anda saat ini. Dengan memberikan hak istimewa administratif pada akun baru, Anda akan memiliki izin yang diperlukan untuk mengatasi masalah mendasar apa pun yang mungkin berkontribusi terhadap kesalahan tersebut.
Berikut cara membuat akun pengguna baru dengan hak administratif di Mac Anda:
- Membuka Preferensi Sistem dengan mengklik logo apel di sudut kiri atas layar Anda dan pilih Preferensi Sistem dari menu tarik-turun.
- Sekali masuk Preferensi Sistem, klik pada Pengguna & Grup ikon.
- Klik pada Ikon kunci di sudut kiri bawah jendela dan masukkan kata sandi admin Anda saat diminta. Ini akan memungkinkan Anda membuat perubahan dalam pengaturan Pengguna & Grup.
- Klik pada ikon “+” (tambah). tepat di bawah daftar pengguna. Ini akan membuka jendela baru tempat Anda dapat membuat akun pengguna baru.
- Pilih "Administrator" dari Akun baru menu tarik-turun, lalu masukkan semua informasi yang diperlukan (nama lengkap, nama akun, kata sandi, dan petunjuk kata sandi). Catatan: Jika memungkinkan, gunakan alamat email yang berbeda dari yang terkait dengan akun pengguna Anda saat ini.
- Klik Buat pengguna untuk menyelesaikan pembuatan akun administrator baru Anda.
Sekarang Anda telah membuat dan menetapkan hak administratif ke akun pengguna baru ini, keluar dari akun Anda saat ini dengan mengklik logo apel, lalu memilih Keluar [Nama Anda]. Selanjutnya, masuk menggunakan kredensial administrator yang baru Anda buat.
10. Lakukan Instalasi macOS Bersih
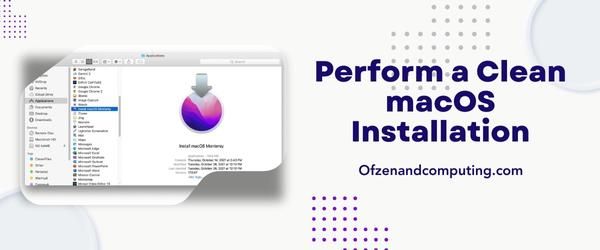
Penginstalan macOS yang bersih berarti menghapus sepenuhnya segala sesuatu dari Mac Anda dan menginstal salinan baru sistem operasi. Metode ini harus dianggap sebagai upaya terakhir ketika semua solusi yang diusulkan gagal memperbaiki kode kesalahan Mac 8072. Penting untuk dicatat bahwa melakukan instalasi bersih akan menghapus semua data Anda, jadi sangat penting untuk membuat cadangan sebelum melanjutkan. Ikuti langkah-langkah berikut untuk melakukan instalasi macOS yang bersih:
A. Cadangkan Data Anda
Sebelum memulai proses, pastikan untuk mencadangkan file penting Anda menggunakan Time Machine atau metode pencadangan pilihan lainnya. Ini akan mencegah potensi kehilangan data selama prosedur.
B. Buat Penginstal USB yang Dapat Di-boot
Untuk membuat penginstal USB yang dapat di-boot untuk macOS, Anda harus mengunduh macOS versi terbaru dari App Store terlebih dahulu. Setelah diunduh, gunakan milik Apple BuatInstalMedia panduan untuk membuat drive yang dapat di-boot.
C. Boot dari Penginstal USB
- Matikan Mac Anda.
- Colokkan penginstal USB yang Anda siapkan ke port USB yang tersedia.
- Nyalakan Mac Anda dan segera tekan dan tahan Tombol opsi (⌥)..
- Lepaskan tombol Option ketika Anda melihat jendela Startup Manager.
- Gunakan mouse atau trackpad Anda untuk memilih disk penginstal yang dapat di-boot (biasanya diberi nama
Instal MacOS), lalu klik Melanjutkan.
D. Hapus Hard Drive Mac Anda
- Dari jendela Utilitas dalam mode pemulihan, pilih Utilitas Disk.
- Memilih Lihat > Tampilkan Semua Perangkat di Utilitas Disk.
- Pilih hard drive utama Mac Anda (biasanya bernama “Macintosh HD”) di sidebar kiri.
- Klik Menghapus, pastikan Format diatur ke salah satu APFS atau Mac OS Diperluas (Terjurnal), lalu klik Menghapus lagi untuk mengkonfirmasi.
E. Instal macOS
- Setelah proses penghapusan selesai, tutup Disk Utility.
- Di jendela Utilitas, pilih Instal macOS.
- Ikuti petunjuk di layar untuk menyelesaikan proses instalasi.
Juga Periksa: Perbaiki Kode Kesalahan 0xc0000185 Untuk Windows 10 & 11
Kesimpulan
Kode kesalahan Mac 8072 mungkin tampak menakutkan pada awalnya, namun ingatlah bahwa ini adalah masalah umum yang dialami oleh banyak pengguna Mac. Melalui pendekatan sistematis, Anda berhasil mengidentifikasi akar penyebab kesalahan ini dan menerapkan tindakan perbaikan yang tepat. Kesabaran dan ketekunan adalah kunci saat Anda menjalani langkah-langkah untuk mengatasi dan memperbaiki masalah.
Saya harap setelah membaca postingan ini, Anda tidak lagi gentar dengan kesalahan 8072 dan merasa siap untuk mengatasi dan menyelesaikannya sendiri. Dengan banyaknya pengetahuan yang diberikan dalam postingan ini, Anda akan lebih dari siap menghadapi kesalahan tak terduga pada Mac Anda di masa mendatang. Ingatlah bahwa masalah yang paling rumit pun sering kali dapat diselesaikan dengan tekad dan sedikit pengetahuan! Selamat memecahkan masalah!

