Исправьте код ошибки Mac 8072 в 2024 году [10 проверенных методов]
![Исправить код ошибки Mac 8072 в [cy]](https://019f8b3c.flyingcdn.com/wp-content/uploads/2023/10/Mac-Error-Code-8072.jpg)
Вы когда-нибудь переносили или удаляли файлы на своем Mac, но сталкивались с сообщением об ошибке «Код ошибки Mac 8072»? Это одна из тех страшных, но распространенных проблем, с которыми в какой-то момент сталкивается большинство пользователей Mac, и она может сильно расстраивать, когда вы пытаетесь выполнить простую задачу, например переместить фотографии или документы.
Как человек, который сам сталкивался с этой проблемой, я понимаю, насколько это может разочаровывать, когда ваш компьютер не работает. Может показаться, что вы одиноки в борьбе с ошибкой 8072, но поверьте мне, это не так! В этом сообщении блога я расскажу вам обо всех тонкостях этого надоедливого кода ошибки и поделюсь некоторыми советами о том, как быстро исправить код ошибки 8072 на Mac. Давайте начнем!
Также полезно: Как изменить имя Airdrop на Mac?
Пропустить
Что означает код ошибки Mac 8072?
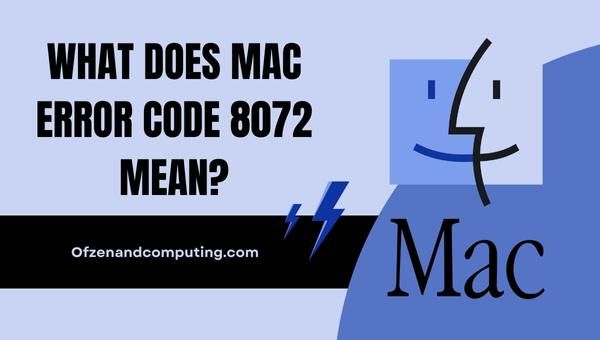
Код ошибки Mac 8072, также известный как «Неожиданная ошибка», по сути означает, что на вашем Mac возникла проблема при попытке переместить, переименовать или удалить файлы. Это может произойти по разным причинам, таким как повреждение файлов, проблемы с разрешениями или даже ошибки в самой файловой системе. Загадочный характер этого кода ошибки может затруднить определение точной причины, но крайне важно устранить основную проблему, чтобы вернуть ваш компьютер в нужное русло и предотвратить дальнейшие осложнения.
Когда вы сталкиваетесь с этим сообщением об ошибке, не всегда сразу понятно, как его устранить, тем более что его потенциальные причины очень разнообразны. Однако понимание фундаментального значения кода ошибки Mac 8072 позволит нам более эффективно решить проблему, внедрив некоторые целевые методы устранения неполадок. В следующих разделах мы углубимся в эти конкретные методы, которые вы можете использовать, чтобы устранить эту ошибку и восстановить контроль над вашими файлами.
Как исправить код ошибки Mac 8072 в 2024 году?
Давайте вместе разберемся с загадочным кодом ошибки Mac 8072. В этом разделе мы покажем вам, как быстро решить эту проблему на вашем Mac.
1. Перезагрузите свой Mac

Прежде чем углубляться в более сложные методы устранения неполадок, лучше начать с самого простого решения, которое часто устраняет различные коды ошибок. Многим пользователям удалось исправить неожиданные ошибки, просто перезагрузив свои компьютеры. Этот процесс позволяет вашему Mac очистить временные файлы и кеши, которые могут быть причиной проблемы. Вот шаги, чтобы перезагрузить ваш Mac:
- Сохрани и закрой любые открытые документы и приложения.
- Нажать на Логотип Apple расположен в верхнем левом углу экрана.
- Выбирать Перезапуск из раскрывающегося меню.
- Подождите, пока ваш Mac выключится и автоматически перезагрузится.
Обратите внимание: если вы используете Макбук, убедитесь, что он подключен к источнику питания во время перезапуска, чтобы избежать непредвиденных проблем, связанных с разрядом батареи.
2. Проверьте и исправьте права доступа к диску.

Если вы столкнулись с кодом ошибки Mac 8072, возможно, проблема связана с правами доступа к диску. В некоторых случаях файлы или папки могут иметь неправильные настройки разрешений, которые не позволяют вам выполнять такие операции, как перемещение или удаление. Таким образом, проверка и исправление этих разрешений может в конечном итоге устранить ошибку.
Вот шаги по проверке и восстановлению прав доступа к диску на вашем Mac:
А. Открыть Дисковая утилита
- Нажимать
Команда+Космосоткрыть Прожектор - Введите «Дисковая утилита» и нажмите
Входить
Б. Выберите основной диск (обычно называемый «Macintosh HD»)
- Найдите свой основной диск на боковой панели в левой части экрана. Дисковая утилита окно
- Нажмите на свой основной диск, чтобы выбрать его.
С. Беги Первая помощь
- Нажмите на Первая помощь в верхней части окна
- Появится приглашение с вопросом, хотите ли вы запустить «Первую помощь» на этом диске. Нажмите Бегать чтобы начать проверку и устранение любых проблем с разрешениями
Стоит отметить, что для macOS Sierra (10.12) и более поздних версий функция восстановления прав доступа к диску была удалена, поскольку Apple интегрировала защиту целостности системы (SIP). Тем не менее, запуск программы «Первая помощь» все равно даст вам представление о том, есть ли какие-либо проблемы с вашим диском.
3. Запустите Дисковую утилиту, чтобы исправить ошибки файловой системы.

Иногда код ошибки 8072 может быть вызван ошибками или проблемами в самой файловой системе. В таких случаях крайне важно решить эти проблемы, чтобы обеспечить бесперебойную работу вашего компьютера. Одним из наиболее эффективных инструментов для устранения ошибок файловой системы в MacOS является запуск Дисковой утилиты — встроенного приложения, предназначенного для выявления и устранения распространенных проблем, связанных с диском.
Выполните следующие действия, чтобы запустить Дисковую утилиту:
- Нажимать
Cmd + Пробелоткрыть Поиск в центре внимания. Введите «Дисковая утилита» в строку поиска и нажмитеВходить. - В окне Дисковой утилиты вы увидите список доступных дисков на вашем Mac. Выберите диск, содержащий ваши файлы (обычно он называется «Macintosh HD»).
- Выбрав диск, нажмите «Первая помощь» на панели инструментов в верхней части окна. Это запустит серию проверок и исправлений на вашем диске.
- Подождите завершения процесса. Дисковая утилита отобразит отчет с описанием всех проблем, обнаруженных во время проверки, а также подробную информацию о произведенном ремонте.
- Если какие-либо ошибки были обнаружены и исправлены, перезагрузите Mac и проверьте, устранен ли код ошибки.
4. Удалите поврежденные файлы вручную.
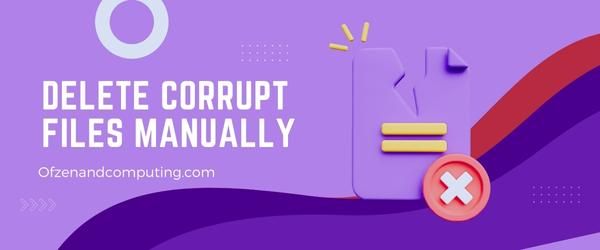
Если ошибка связана с поврежденными файлами, вы можете попытаться удалить их вручную, чтобы решить проблему. Прежде всего, вам необходимо определить поврежденные файлы, вызывающие эту ошибку. Следуй этим шагам:
- Просмотрите сообщение об ошибке внимательно и попытаться найти имя файла, расположениеили любую информацию, которая поможет идентифицировать проблемный файл.
- Открыть Искатель и перейдите к указанному папка или расположение поврежденного файла.
- Выберите файл-нарушитель, нажав на него один раз.
- Нажимать
cmd + удалитьили перетащите его в Мусор в вашем доке.
После успешного удаления файла попробуйте еще раз выполнить исходную задачу (например, переместить или переименовать другие файлы), чтобы проверить, сталкиваетесь ли вы по-прежнему с кодом.
Примечание: Удаление поврежденного файла может привести к потере данных, связанных с этим конкретным файлом, поэтому убедитесь, что удаляемый файл не является критическим, прежде чем переходить к этому шагу.
5. Используйте терминал для принудительного удаления проблемных файлов.

Еще одно решение исправления кода ошибки Mac 8072 — использование терминала macOS для принудительного удаления файлов, вызывающих проблемы. Этот метод позволяет обойти ошибки разрешений и ограничения, которые могут помешать вам удалить соответствующие файлы. Пожалуйста, соблюдайте осторожность при использовании Терминала, поскольку это мощный инструмент, способный внести необратимые изменения в вашу систему при неправильном использовании. Выполните следующие действия, чтобы безопасно принудительно удалить проблемные файлы:
- Открой Терминал приложение, выполнив поиск в Прожектор или найдя его в своем Утилиты папка в папке Приложения каталог.
- Тип
судо РМ -Р(с последующим пробелом) в окно терминала. Убедитесь, что после «-R» есть один пробел, чтобы вы могли правильно ввести путь к файлу. - Затем вам нужно будет найти проблемный файл или папку, вызывающую код ошибки Mac 8072, в Finder.
- Перетащите файл или папку (будьте осторожны и убедитесь, что это правильный вариант) в окно терминала, и его путь будет автоматически вставлен.
- Дважды проверьте, что все выглядит правильно, затем нажмите
Входитьна вашей клавиатуре. - Вам будет предложено ввести пароль администратора из-за использования
судо. Введите свой пароль (он не отобразится на экране) и нажмитеВходить.
Пожалуйста, помните: соблюдайте осторожность при использовании команд Терминала, так как неправильное их использование может привести к непреднамеренному удалению важных файлов или повреждению системы!
Также связанные: Исправить код ошибки Steam E8
6. Обновите Mac OS до последней версии.
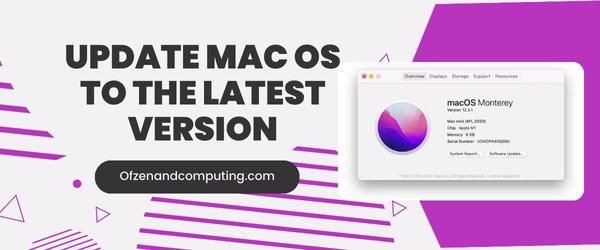
Иногда на вашем Mac может быть установлена более старая версия macOS с известными проблемами, которые могут быть причиной появления кода ошибки 8072. Обновляя Mac OS до последней версии, вы гарантируете, что все системные ошибки устранены и что используются новейшие функции и улучшения производительности. ставятся на место. Чтобы обновить свой Mac, выполните следующие действия:
- Первый, обязательно сделайте резервную копию ваши важные данные и файлы на случай, если что-то пойдет не так в процессе обновления.
- Нажать на Яблочное меню в верхнем левом углу экрана и выберите «Системные настройки».
- Затем нажмите «Обновление программного обеспечения», чтобы проверить наличие доступных обновлений.
- Если доступно обновление, нажмите "Обновить сейчас" или "Обнови сейчас" (в зависимости от того, небольшое это обновление или серьезное обновление macOS).
- Следуйте инструкциям на экране, чтобы завершить установку последней версии macOS.
7. Сбросьте PRAM (ОЗУ параметров) и NVRAM (энергонезависимое ОЗУ).

PRAM и NVRAM — это типы памяти вашего Mac, в которых хранятся определенные конфигурации, такие как системный том, настройки дисплея, разрешение экрана и настройки загрузочного диска. Иногда хранящиеся в этих областях памяти данные могут вызывать такие проблемы, как 8072 в Macbook. Сброс PRAM и NVRAM может помочь решить проблему путем восстановления настроек по умолчанию.
Чтобы сбросить PRAM и NVRAM на вашем Mac, выполните следующие действия:
- Неисправность ваш Mac полностью.
- Найдите на клавиатуре следующие клавиши: Команда (⌘), опция, P и R.
- Включите свой Mac, сразу же нажав и удерживая вышеупомянутые клавиши.
- Примерно через 20 секунд или после того, как вы услышите звук запуска во второй раз, отпустить клавиши.
8. Загрузитесь в безопасном режиме и проверьте наличие проблем.
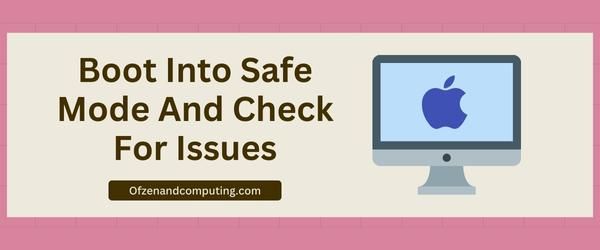
Иногда загрузка вашего Mac в безопасном режиме может помочь выявить и устранить основные проблемы, связанные с кодом ошибки Mac 8072. В безопасном режиме загружаются только основные компоненты системы, что помогает изолировать причину проблемы и создает среду, в которой ее можно легко устранить.
Чтобы загрузиться в безопасном режиме и проверить наличие проблем, выполните следующие действия:
- Выключите свой Mac: нажмите меню Apple, расположенное в верхнем левом углу экрана, и выберите «Завершить работу».
- Включите свой Mac в безопасном режиме: как только вы услышите звуковой сигнал запуска, нажмите и удерживайте кнопку Сдвиг кнопку, пока не увидите логотип Apple.
- Подождите, пока macOS загрузится: Когда macOS успешно загрузится в безопасном режиме, вы заметите, что ваш экран выглядит немного иначе — это визуальный сигнал, указывающий на то, что вы находитесь в безопасном режиме.
- Открыть Дисковая утилита: Перейдите к Приложения > Утилиты, затем нажмите на Дисковая утилита.
- Бегать Первая помощь: В Дисковой утилите выберите основной жесткий диск (Macintosh HD или аналогичный) и нажмите «Первая помощь» на панели инструментов в верхней части окна или в разделе «Первая помощь».Раздел«…в зависимости от того, какой вариант доступен для вашей версии MacOS. Первая помощь просканирует ваш диск на наличие ошибок и попытается их автоматически исправить. Это может занять некоторое время, поэтому наберитесь терпения, пока он выполнит свою задачу.
- Проверьте наличие проблемных файлов: После завершения оказания первой помощи по устранению ошибок (если таковые были обнаружены), вручную просмотрите системные папки на наличие других проблемных файлов, связанных с ошибкой 8072.
- Перезагрузите Mac в обычном режиме: После выполнения этих действий перезагрузите Mac, выбрав «Перезагрузить» в меню Apple, не нажимая никаких клавиш во время запуска.
9. Создайте новую учетную запись пользователя с правами администратора.
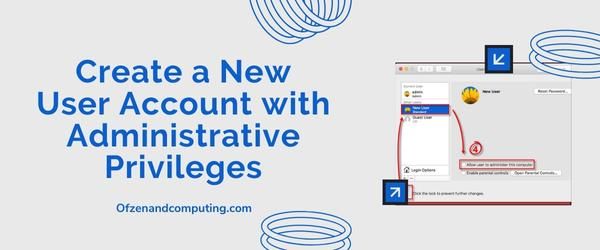
Создание новой учетной записи пользователя иногда может быть эффективным решением проблемы, поскольку позволяет обойти потенциальные проблемы с разрешениями, связанные с вашей текущей учетной записью пользователя. Предоставив новой учетной записи права администратора, вы получите необходимые разрешения для решения любых основных проблем, которые могут способствовать возникновению ошибки.
Вот как создать новую учетную запись пользователя с правами администратора на вашем Mac:
- Открыть Системные настройки нажав кнопку Логотип Apple в верхнем левом углу экрана и выбрав Системные настройки из раскрывающегося меню.
- Однажды в Системные настройки, нажать на Пользователи и группы икона.
- Нажать на Значок замка в левом нижнем углу окна и при появлении запроса введите пароль администратора. Это позволит вам вносить изменения в настройки пользователей и групп.
- Нажать на Значок «+» (плюс) непосредственно под списком пользователей. Откроется новое окно, в котором вы сможете создать новую учетную запись пользователя.
- Выбирать "Администратор" из Новый аккаунт раскрывающееся меню, затем введите всю необходимую информацию (полное имя, имя учетной записи, пароль и подсказку к паролю). Примечание: Если возможно, используйте адрес электронной почты, отличный от того, который связан с вашей текущей учетной записью пользователя.
- Нажмите на Создать пользователя чтобы завершить создание новой учетной записи администратора.
Теперь, когда вы создали и назначили административные привилегии этой новой учетной записи пользователя, выйдите из своей текущей учетной записи, нажав кнопку Логотип Apple, а затем выбрав Выйти [Ваше имя]. Затем войдите в систему, используя вновь созданные учетные данные администратора.
10. Выполните чистую установку macOS.
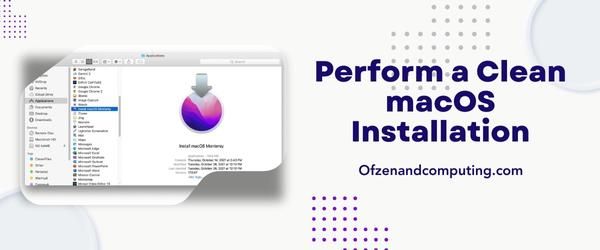
Чистая установка macOS означает полное удаление всего с вашего Mac и установку новой копии операционной системы. Этот метод следует рассматривать как последнее средство, когда все другие предложенные решения не могут исправить код ошибки Mac 8072. Важно отметить, что выполнение чистой установки приведет к удалению всех ваших данных, поэтому крайне важно создать резервную копию прежде чем продолжить. Выполните следующие действия, чтобы выполнить чистую установку macOS:
А. Резервное копирование ваших данных
Прежде чем начать процесс, обязательно сделайте резервную копию важных файлов с помощью Time Machine или другого предпочтительного метода резервного копирования. Это предотвратит любую потенциальную потерю данных во время процедуры.
Б. Создайте загрузочный USB-установщик
Чтобы создать загрузочный USB-установщик для macOS, вам сначала необходимо загрузить последнюю версию macOS из App Store. После загрузки используйте Apple СоздатьInstallMedia руководство по созданию загрузочного диска.
C. Загрузка с помощью USB-установщика
- Выключите свой Mac.
- Подключите подготовленный USB-установщик к доступному USB-порту.
- Включите свой Mac и сразу же нажмите и удерживайте кнопку Клавиша выбора (⌥).
- Отпустите клавишу Option, когда увидите окно «Диспетчер запуска».
- С помощью мыши или трекпада выберите загрузочный установочный диск (обычно называемый
Установить MacOS), затем нажмите Продолжать.
D. Очистите жесткий диск вашего Mac
- В окне «Утилиты» в режиме восстановления выберите Дисковая утилита.
- Выбирать «Просмотр» > «Показать все устройства». в Дисковой утилите.
- Выберите основной жесткий диск вашего Mac (обычно называется «Macintosh HD») на левой боковой панели.
- Нажмите на Стереть, убедитесь, что для параметра Формат установлено значение АПФС или Расширенная версия Mac OS (в журнале), а затем нажмите Стереть еще раз для подтверждения.
Д. Установите macOS
- После завершения процесса удаления закройте Дисковую утилиту.
- В окне «Утилиты» выберите Установить macOS.
- Следуйте инструкциям на экране, чтобы завершить процесс установки.
Также проверьте: Исправить код ошибки 0xc0000185 для Windows 10 и 11
Заключение
Код ошибки Mac 8072 на первый взгляд может показаться пугающим, но помните, что это распространенная проблема, с которой сталкиваются многие пользователи Mac. Благодаря систематическому подходу вы сможете успешно определить основную причину этой ошибки и применить соответствующие меры по ее устранению. Терпение и настойчивость являются ключевыми моментами при выполнении шагов по решению и устранению проблемы.
Я надеюсь, что после прочтения этого поста вас больше не пугает ошибка 8072, и вы чувствуете себя хорошо подготовленными, чтобы справиться с ней самостоятельно. Благодаря богатству знаний, представленным в этом посте, вы будете более чем готовы столкнуться с любыми неожиданными ошибками на вашем Mac в будущем. Помните, что даже самые сложные проблемы часто можно решить, проявив решительность и немного знаний! Удачного устранения неполадок!

